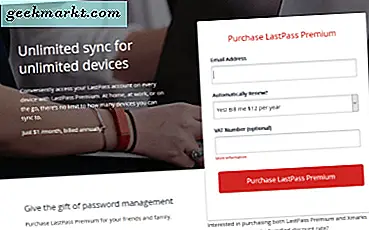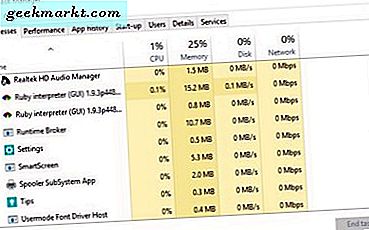มีบ้านหลังใหญ่ที่สัญญาณ Wi-Fi ไม่สามารถเข้าถึงได้หรือไม่? มีบ้านที่มีอายุมากกว่าที่มีผนังหนาหรือบริเวณที่สัญญาณ Wi-Fi ไม่สามารถเจาะได้หรือไม่? ถ้าคุณต้องการคุณต้องมี Extender เครือข่าย หนึ่งในความนิยมมากที่สุดในขณะนี้คือจาก TP-Link ราคาถูกและมีประสิทธิภาพ แต่ผู้อ่าน TechJunkie สองรายมีปัญหาในการตั้งค่าและขอความช่วยเหลือ เรายินดีเป็นอย่างยิ่งที่จะช่วยเหลือดังนั้นนี่คือวิธีการตั้งค่า Extender TP-Link
ส่วนขยายเครือข่ายมีประโยชน์สำหรับการเข้าถึงตำแหน่งที่สัญญาณ Wi-Fi เราเตอร์ของคุณไม่สามารถเข้าถึงได้โดยไม่ต้องซื้อเราเตอร์ตัวอื่น อุปกรณ์ฮาร์ดแวร์ขนาดเล็กที่มักเสียบปลั๊กไฟบนผนังและเชื่อมต่อกับเราเตอร์ของคุณ พวกเขาทำหน้าที่เป็นตัวทำสัญญาณและ / หรือ Booster และช่วยให้คุณสามารถเข้าถึงเครือข่าย Wi-Fi จากพื้นที่ต่างๆของพร็อพเพอร์ตี้ได้
โดยปกติแล้วการตั้งค่า Extender แบบไร้สายจะง่ายมาก แต่เครือข่ายอาจเป็นสัตว์ที่ซับซ้อนและมีปัญหามากกว่าที่ควรจะเป็น ในความพยายามของเราที่จะเป็นประโยชน์อย่างแท้จริงต่อผู้อ่านทุกคนของเราผมได้รวบรวมคู่มือฉบับย่อนี้เกี่ยวกับการตั้งค่า Extender TP-Link ฉันหวังว่ามันจะช่วย!
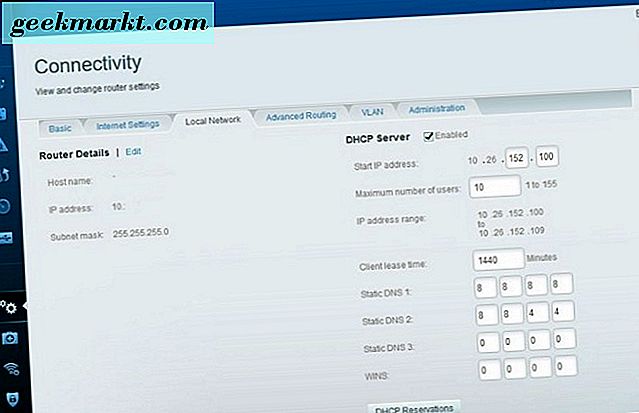
สิ่งแรกที่แรก
ก่อนที่เราจะทำอะไรกับ Extender เราจำเป็นต้องระบุที่อยู่ IP ของเราเตอร์ SSID Wi-Fi (ชื่อการแพร่ภาพ) ชนิดของการเข้ารหัสที่ใช้และรหัสผ่านเพื่อเข้าถึงเครือข่าย
- เข้าสู่เราเตอร์ของคุณ โดยทั่วไปแล้วจะทำได้โดยการพิมพ์ที่อยู่ IP ลงในเบราเซอร์ โดยทั่วไป 192.168.1.1 แต่สามารถเป็นอย่างอื่นได้
- เข้าถึงส่วนแบบไร้สายของ GUI ของเราเตอร์และจดรายละเอียดไว้ด้านบนที่อยู่ IP ของเราเตอร์ SSID วิธีการเข้ารหัสและรหัสผ่านเพื่อเข้าใช้งานเครือข่าย
- เข้าสู่ระบบเราเตอร์ในขณะนี้
ถ้าเราเตอร์ของคุณไม่ตอบสนองต่อ 192.168.1.1 อาจมีที่อยู่ IP อื่น My Linksys ใช้ช่วง 10.XXX หากคุณเป็นแบบเดียวกันให้ลองทำดังนี้
- คลิกขวาที่แถบงาน Windows และเลือก Task Manager
- เลือกไฟล์งานใหม่และทำเครื่องหมายที่ช่องทำเครื่องหมายผู้ดูแลระบบ
- พิมพ์ CMD ลงในช่องเพื่อเปิดกล่องคำสั่ง
- พิมพ์ 'ipconfig / all' ลงในกล่อง CMD และกด Enter
- มองหาเกตเวย์เริ่มต้น นี่คือที่อยู่ IP ของเรา
การตั้งค่า Extender TP-Link ของคุณ
ในการเริ่มต้นเราจำเป็นต้องเชื่อมต่อ Extender TP-Link เข้ากับคอมพิวเตอร์ของคุณด้วยสาย Ethernet เพื่อให้เราสามารถตั้งค่าระบบไร้สายให้สามารถเชื่อมต่อได้
- เสียบปลั๊ก Extension TP-Link เข้ากับเต้ารับที่ผนัง
- เชื่อมต่อกับคอมพิวเตอร์โดยใช้สาย Ethernet
- เปิดเบราเซอร์ในคอมพิวเตอร์ของคุณและไปที่ http://tplinkrepeater.net หากไม่ได้ผลลอง http://192.168.0.254 คุณควรจะเห็นหน้าเว็บ TP-Link ปรากฏขึ้น
- เลือก Quick Setup และ Next
- เลือกภูมิภาคของคุณและถัดไป
- ให้สแกนเนอร์ TP-Link สแกนหาเครือข่ายไร้สาย อาจใช้เวลาประมาณ 1-2 นาทีขึ้นอยู่กับจำนวนเครือข่ายที่มีอยู่รอบตัวคุณ
- เลือกเครือข่ายไร้สายของคุณจากรายการที่สร้างขึ้นและเลือกถัดไป
- ป้อนรหัสผ่านไร้สายเมื่อได้รับพร้อมท์
- เลือก 'คัดลอกจากเราเตอร์หลัก' หากคุณต้องการใช้เครือข่ายไร้สายขนาดใหญ่เดียวหรือ 'กำหนดเอง' หากต้องการสร้างเครือข่ายอื่น
- เลือกถัดไป
- ทบทวนการตั้งค่าเครือข่ายในหน้าต่างสุดท้ายและเลือกเสร็จสิ้นหากถูกต้องทั้งหมด
ตัวขยาย TP-Link จะรีบูตและหวังว่าจะสามารถเข้าถึงอินเทอร์เน็ตได้ ทดสอบด้วยสายอีเธอร์เน็ตแล้วไม่ต้องใช้สาย ขึ้นอยู่กับรุ่นของ TP-Link extender อาจมีแสงที่ด้านหน้าซึ่งหมายถึงว่ามีการเชื่อมต่ออยู่กับเครือข่ายหรือไม่ ตรวจสอบเพื่อให้มั่นใจว่าสามารถเชื่อมต่อได้
กำหนดค่า Extender TP-Link ด้วยปุ่ม WPS
ถ้าเราเตอร์ของคุณมีปุ่ม WPS คุณสามารถใช้ปุ่มนี้เพื่อตั้งค่าทุกอย่างด้วย WPS คือ Wi-Fi Protected Setup ที่ช่วยให้คุณสามารถกำหนดค่าเครือข่ายได้โดยอัตโนมัติ แต่ปลอดภัย ปุ่มนี้เป็นปุ่มทางกายภาพซึ่งมักพบที่ด้านหลังของเราเตอร์ซึ่งมีป้ายกำกับว่า WPS
บางส่วนของ Extension TP-Link มีปุ่ม WPS เพื่อให้คุณสามารถใช้เพื่อตั้งค่าได้
- เสียบปลั๊กต่อ TP-Link เข้ากับเต้าเสียบไฟใกล้กับเราเตอร์แบบไร้สายของคุณ
- กดปุ่ม WPS ที่ด้านหลังของเราเตอร์ คุณจะเห็นไฟ LED WPS LED กระพริบ ถ้าไม่ใช่ให้กดอีกครั้ง
- กดปุ่ม WPS บน Extender TP-Link ไฟ WPS ควรกะพริบด้วยเช่นกัน กดอีกครั้งถ้าไม่ทำ
การใช้ WPS หมายความว่าคุณไม่จำเป็นต้องกำหนดการตั้งค่าบน Extender TP-Link ของคุณด้วยตนเอง เมื่อกดปุ่ม WPS ร่างกายคุณจะบอกเราเตอร์ว่าคุณได้รับอนุญาตให้เชื่อมต่อกับอุปกรณ์ที่เปิดใช้งานการตั้งค่า Wi-Fi Protected Setup ด้วยเช่นกัน มีหน้าต่างภายใน 2 นาทีที่ จำกัด ซึ่งเราเตอร์จะยอมรับการเชื่อมต่อเพื่อเพิ่มความปลอดภัยเล็กน้อย
WPS อาจเป็นผลกระทบเล็กน้อยและพลาดซึ่งเป็นเหตุผลที่ผมไม่ได้แนะนำให้ใช้วิธีนี้ก่อน หากไม่ได้รับเครือข่ายไร้สายให้รีเซ็ตอุปกรณ์ทั้งสองและลองอีกครั้ง หากไม่ได้ผลให้ตั้งค่าด้วยตนเองตามที่กล่าวมา