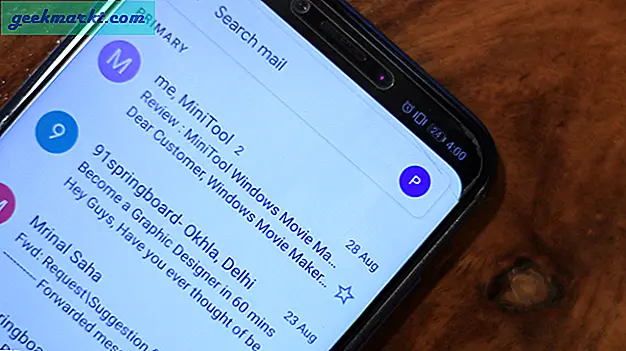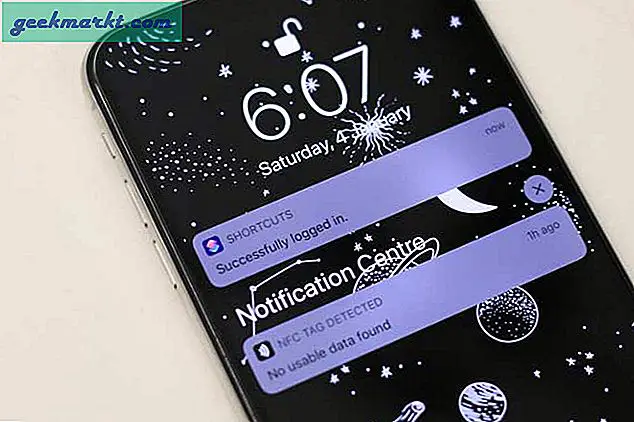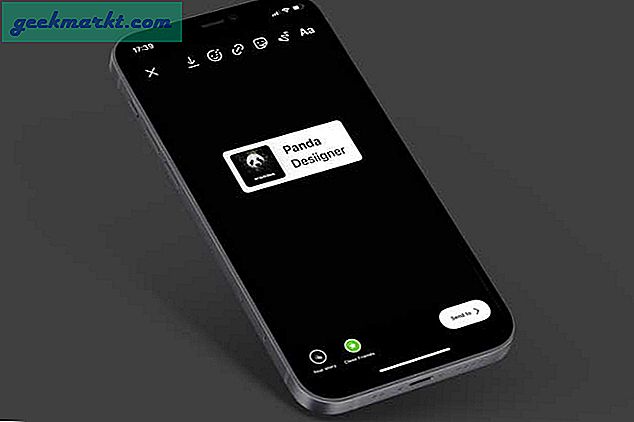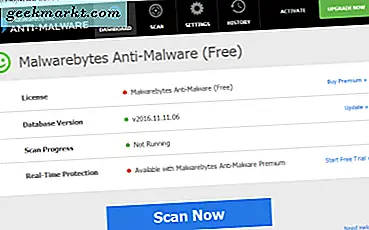การสร้างเนื้อหาจากคอมพิวเตอร์ของคุณสามารถเข้าถึงได้มากกว่าที่เคย ไม่ว่าคุณจะเป็นเกมเมอร์มืออาชีพหรือเป็นเพียงศาสตราจารย์ที่กำลังมองหาวิธีบันทึกหน้าจอซอฟต์แวร์จับภาพหน้าจอที่ดีก็เป็นสิ่งจำเป็น แม้ว่าจะไม่มีปัญหาการขาดแคลนแอพที่ทำให้งานสำเร็จ แต่ VideoProc ก็นำเสนอตัวเองเป็นทางเลือกง่ายๆสำหรับซอฟต์แวร์ที่ซับซ้อนซึ่งจะมีในสตูดิโอขนาดใหญ่ ในการตรวจสอบนี้ฉันกำลังทดสอบซอฟต์แวร์จากมุมมองของผู้ใช้และเสนอข้อมูลเชิงลึกของฉัน เอาล่ะ.
VideoProc คืออะไร
VideoProc เป็นซอฟต์แวร์อเนกประสงค์ที่ช่วยให้คุณสามารถแปลงดีวีดีและบลูเรย์เป็นรูปแบบที่เป็นมิตรกับคอมพิวเตอร์ริปชื่อลงในคอมพิวเตอร์ของคุณดาวน์โหลดวิดีโอจากอินเทอร์เน็ตและเครื่องบันทึกหน้าจอที่ใช้งานได้เต็มรูปแบบ ใช้ได้ทั้ง Windows และ Mac ฉันได้กล่าวถึงคุณลักษณะทั้งหมดแล้วในการตรวจสอบแยกต่างหากและคุณสามารถตรวจสอบได้ในส่วนนี้ บทวิจารณ์ของ VideoProc.
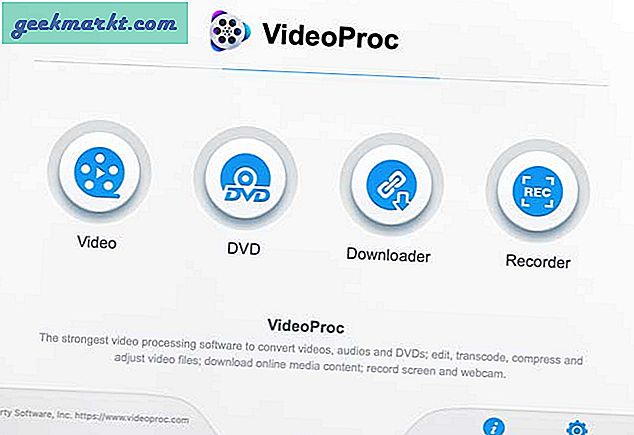
คุณสมบัติที่สำคัญ
Screen Recorder เป็นคุณสมบัติที่น่าประทับใจที่ให้คุณบันทึกหน้าจอเพิ่มคำบรรยายโดยใช้เว็บแคมและไมค์และบันทึก iPhone ภายในแอพเดียวกัน คุณสามารถบันทึกเสียงจากอุปกรณ์เสียงของคุณเช่นไมค์ภายนอกหรือเสียงของระบบรถกระบะหรือทั้งสองอย่าง อินเทอร์เฟซการบันทึกนั้นง่ายต่อการเรียนรู้โดยไม่มีปุ่มที่ซับซ้อนเพื่อข่มขู่คุณ
นี่คือบทสรุปโดยย่อเกี่ยวกับคุณสมบัติการบันทึกหน้าจอของ VideoProc
- การบันทึกหน้าจอแบบเต็มความละเอียด
- การบันทึกความละเอียดดั้งเดิม
- บันทึก 30FPS
- บันทึกเสียงของระบบ
- เพิ่มเสียงบรรยายด้วยเว็บแคมและไมค์
- บันทึกหน้าจอ iPhone
- จับการคลิกเมาส์
- บันทึกที่เก็บไว้ในคอมพิวเตอร์
เริ่มการบันทึกหน้าจอ
การตั้งค่า VideoProc นั้นง่ายและสะดวกไม่มีการตั้งค่าที่ซับซ้อนไม่มีปุ่มเมนูที่ซับซ้อน ฯลฯ คุณเพียงแค่เปิดซอฟต์แวร์ให้สิทธิ์ที่จำเป็นทั้งหมดแล้วกดปุ่มบันทึก
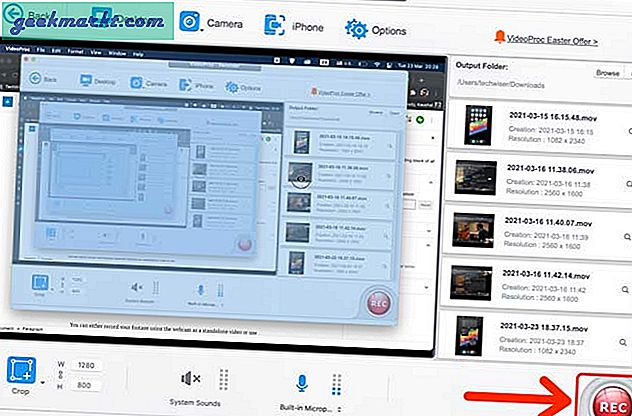
1. บันทึกหน้าจอพร้อมเสียงภายใน
VideoProc จะเริ่มจับภาพหน้าจอหลังจากการนับถอยหลังเล็กน้อยและคุณยังสามารถบันทึกเสียงภายในพร้อมกับเสียงไมโครโฟนได้อีกด้วย สิ่งที่ดีคือไม่มีแม้แต่คุณสมบัติการบันทึกหน้าจอภายในของ macOS ที่ให้คุณบันทึกเสียงของระบบได้อย่างน้อยที่สุด ไม่ได้ไม่มีแอปภายนอก.
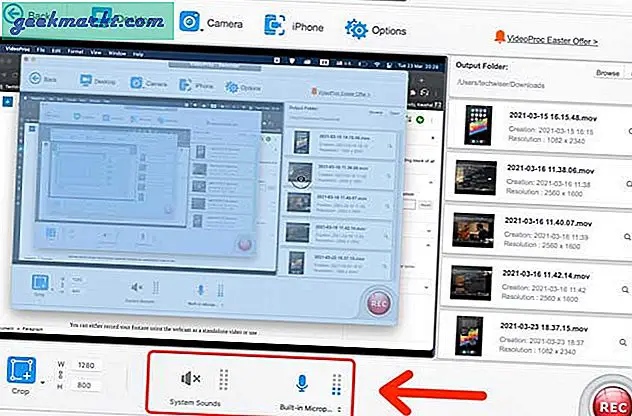
2. บันทึกเว็บแคมและเพิ่มความเห็น
คุณสามารถบันทึกภาพของคุณโดยใช้เว็บแคมเป็นวิดีโอเดี่ยวหรือใช้เว็บแคมเพื่อวางซ้อนบนการบันทึกหน้าจอ หน้าต่างซ้อนทับจะลอยอยู่ด้านบนของหน้าต่างหน้าจอ mac และคุณสามารถปรับตำแหน่งได้โดยลากไปที่ใดก็ได้บนพื้นที่แสดงผล อย่างไรก็ตามคุณไม่สามารถเปลี่ยนขนาดของภาพซ้อนทับของเว็บแคมได้
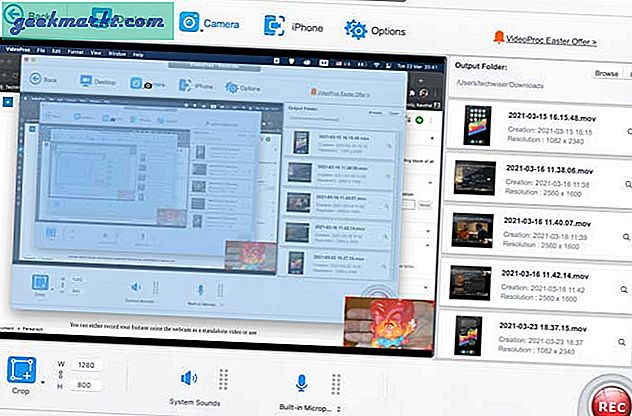
การบันทึกหน้าจอโดยเปิดการซ้อนทับของเว็บแคมเป็นคุณสมบัติที่ดีสำหรับทุกคนที่ต้องการโซลูชันแบบคลิกเดียวที่สามารถบันทึกเสียงทั้งภายในและไมโครโฟนพร้อมกันได้ คุณสามารถโฟกัสที่เนื้อหาและปล่อยให้ VideoProc จัดการวิดีโอได้
3. บันทึกหน้าจอ iPhone
หากคุณบันทึกหน้าจอ iPhone ของคุณเป็นประจำเพื่อเพิ่มลงในเนื้อหาของคุณ VideoProc จะดูแลเช่นกัน คุณสมบัตินี้มีให้ใช้งานบน Mac เท่านั้นและคุณสามารถเพิ่มคำบรรยายเสียงโดยใช้ไมโครโฟนภายนอกของคุณได้ ส่วนที่ดีที่สุดเกี่ยวกับคุณลักษณะนี้คือคุณไม่จำเป็นต้องติดตั้งไดรเวอร์เดียวหรือผ่านการตั้งค่าที่ซับซ้อนเพื่อให้ใช้งานได้
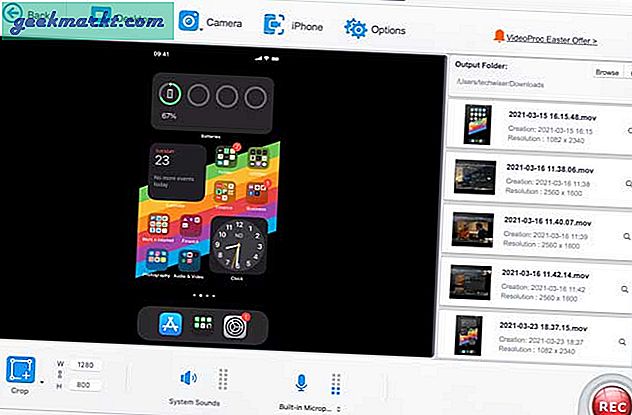
นอกจากนี้ไม่จำเป็นต้องส่งออกการบันทึกหน้าจอจาก iPhone ด้วยตนเอง การบันทึกหน้าจอทั้งหมดจะถูกบันทึกลงใน Mac
ค้นหาบันทึกที่บันทึกไว้
หลังจากบันทึกหน้าจอคุณจะพบการบันทึกที่บันทึกไว้ในโฟลเดอร์ภาพยนตร์ตามค่าเริ่มต้น คุณสามารถเปลี่ยนไดเร็กทอรีได้ตลอดเวลาโดยคลิกปุ่มเรียกดูในบานหน้าต่างด้านขวา หากต้องการเข้าถึงโฟลเดอร์ที่บันทึกการบันทึกทั้งหมดเพียงคลิกปุ่มเปิดที่อยู่ถัดจากการเรียกดู บานหน้าต่างด้านขวายังแสดงการบันทึกล่าสุดทั้งหมดที่คุณสามารถดูตัวอย่างได้โดยคลิกที่รูปขนาดย่อ
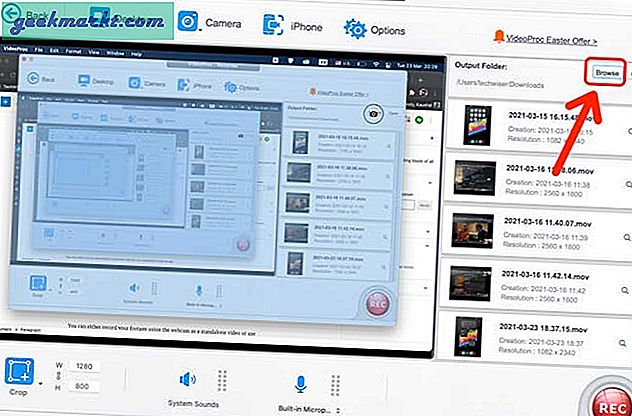
ไฟล์จะถูกบันทึกในรูปแบบ MOV และการบันทึกหน้าจอโดยทั่วไปเป็นเวลาหนึ่งนาทีพร้อมการซ้อนทับเว็บแคมและอินพุตเสียงจะใช้พื้นที่ประมาณ 150MB
ราคา
VideoProc รวม DVD ripper ตัวแปลงวิดีโอตัวดาวน์โหลดวิดีโอและเครื่องบันทึกหน้าจอ มีทั้งใบอนุญาตหนึ่งปีและตลอดชีพที่คุณจะได้รับสำหรับอุปกรณ์หนึ่งเครื่อง คุณยังได้ทดลองใช้ฟรี 7 วันเพื่อทดสอบน่านน้ำด้วยตัวคุณเอง
- ใบอนุญาตหนึ่งปี: $ 29.95
- ใบอนุญาตตลอดชีพ: $ 37.95
- 5 ใบอนุญาตตระกูลอุปกรณ์: $ 57.95
ชำระเงิน VideoProc
ใครควรได้รับ
VideoProc นำเสนอชุดเครื่องมือที่เหมาะสมที่สามารถใช้เพื่อจัดระเบียบคอลเลคชันภาพยนตร์และรายการต่างๆดาวน์โหลดวิดีโอจากอินเทอร์เน็ตและบันทึกหน้าจอได้อย่างง่ายดาย คุณสมบัติการบันทึกหน้าจอเป็นไปอย่างราบรื่นและไม่ต้องตั้งค่าใด ๆ เมื่อคุณกดบันทึกคุณก็พร้อมที่จะไป หากคุณเป็นคนที่ต้องการอินเทอร์เฟซที่เรียบง่ายอย่างเหลือเชื่อเพื่อบันทึกหน้าจอ Mac ของคุณอย่างรวดเร็วด้วยภาพซ้อนทับและเสียงบรรยายให้ดูที่ VideoProc
บทความนี้สนับสนุนโดย VideoProc
![สตรีมวิดีโอจากคอมพิวเตอร์ไปยัง Android [Video] ได้อย่างง่ายดาย](http://geekmarkt.com/img/100059/easily-stream-videos-from-computer-to-android-video-100059.png)