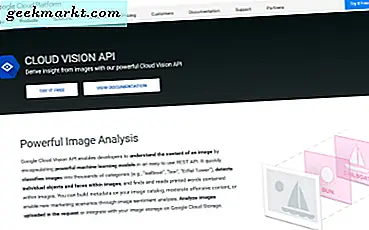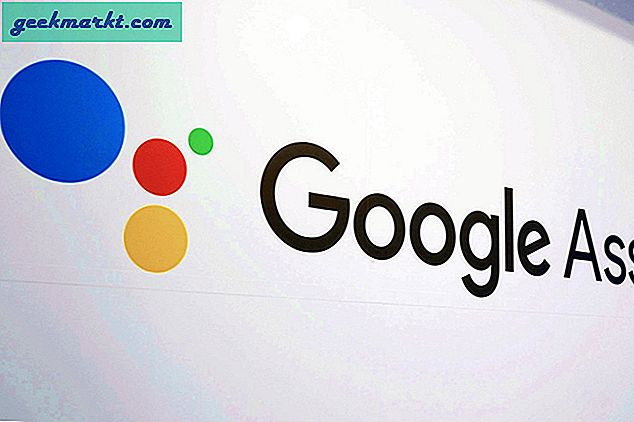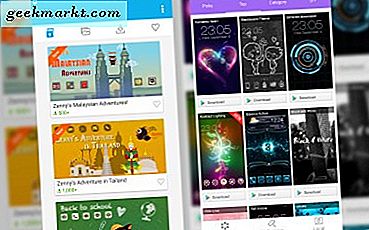การจับภาพหน้าจอใน Windows 10 มีประโยชน์สำหรับหลาย ๆ สิ่ง ส่วนใหญ่จำเป็นต้องจับภาพรวมเพื่อรวมไว้ในเอกสาร ดังนั้น Windows 10 จึงมีเครื่องมือจับภาพหน้าจอของตัวเอง พวกเขามี แต่น้อย จำกัด ; และบางส่วนของบุคคลที่สามจับภาพหน้าจอซอฟต์แวร์แพคเกจมีตัวเลือกมากมายมากขึ้น นี่คือวิธีที่คุณสามารถใช้หน้าจอด้วยเครื่องมือ Windows 10 และซอฟต์แวร์ของ บริษัท อื่น
การจับภาพด้วยเครื่องมือ Snipping Tool
ประการแรกคุณสามารถจับภาพสแน็ปช็อตพื้นฐานได้ด้วยเครื่องมือ Snipping Tool ที่เชื่อถือได้ของ Windows 10 ซึ่งจะช่วยให้คุณสามารถจับภาพพื้นที่ที่เลือกในหน้าจอได้ ใส่ ' Snipping Tool ' ลงในช่องค้นหา Cortana จากนั้นเลือกเพื่อเปิดเครื่องมือ Snipping ด้านล่าง
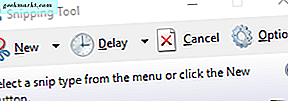
เครื่องมือนี้ค่อนข้างมีพื้นฐาน คลิก ลูกศรเล็ก ๆ ข้างๆ New เพื่อเปิดเมนูด้วย Snip แบบอิสระรูป สี่เหลี่ยมผืนผ้า Snip และ Snip แบบเต็มหน้าจอ เลือก รูปสี่เหลี่ยมผืนผ้า Snip ค้างไว้ที่ปุ่มซ้ายของเมาส์แล้วลากสี่เหลี่ยมผืนผ้าข้ามพื้นที่เดสก์ท็อปหรือหน้าต่างที่คุณต้องการจับภาพ จากนั้นสแน็ปช็อตจะเปิดขึ้นในหน้าต่าง Snipping Tool ดังที่แสดงด้านล่าง
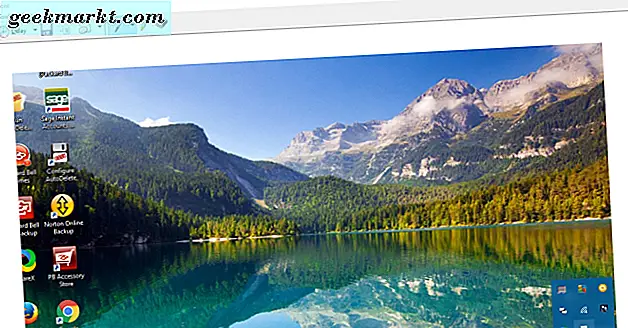
ที่นั่นคุณสามารถเลือกตัวเลือกคำอธิบายประกอบพื้นฐานบางประการได้ คลิก ปากกา เพื่อเลือกสีปากกาและเขียนลวก ๆ เหนือภาพนิ่ง หรือคุณสามารถคลิก เน้นสี และกดปุ่มซ้ายเพื่อเน้นรายละเอียดที่ต้องการในภาพรวม คลิก ไฟล์ > บันทึกเป็น เพื่อบันทึกภาพหน้าจอของคุณ
โหมด Snip ของ Free Snipping Tool มีความยืดหยุ่นมากกว่า Snip Rectangular Snip ซึ่งจะช่วยให้คุณสามารถวาดโครงร่างสำหรับภาพหน้าจอได้ ด้วยเหตุนี้คุณจึงสามารถถ่ายภาพกับเส้นขอบโค้งได้ แต่มันไม่ดีสำหรับการจับหน้าต่างในภาพ
การถ่ายภาพนิ่งแบบเต็มหน้าจอ
คีย์ PrtSc จะดีกว่าสำหรับการจับภาพสแน็ปช็อตแบบเต็มหน้าจอของเดสก์ท็อปเกมหรือวิดีโอ เปิดวิดีโอหรือเกมแบบเต็มหน้าจอจากนั้นกดปุ่ม PrtSc ซึ่งจะใช้ภาพหน้าจอแบบเต็มหน้าจอและบันทึกลงในคลิปบอร์ด เปิด Paint แล้วกด Ctrl + V เพื่อวางภาพ
หรือคุณสามารถกด Alt + PrtSc ที่จับภาพรวมของหน้าต่างที่ใช้งานได้แทน ฮ็อตคีย์นี้เหมาะอย่างยิ่งสำหรับการจับภาพสแน็ปช็อตของหน้าต่างที่เลือกโดยไม่รวมองค์ประกอบของ UI เช่นแถบงานของ Windows
การถ่ายภาพด้วย ShareX
เครื่องมือจับภาพหน้าจอของ Windows 10 สามารถใช้ได้สำหรับหน้าจอพื้นฐาน แต่ถ้าคุณต้องการตัวเลือกมากมายให้ตรวจสอบ ShareX for Windows 10 คลิก ดาวน์โหลด ที่หน้าแรกของ ShareX เพื่อบันทึกการติดตั้งและติดตั้งโปรแกรม เมื่อซอฟต์แวร์กำลังทำงานอยู่คุณสามารถคลิกขวาที่ไอคอนถาดระบบ ShareX เพื่อเปิดเมนูที่แสดงด้านล่างนี้
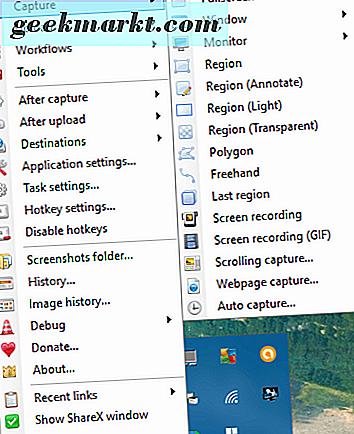
สิ่งแรกที่ควรทราบเกี่ยวกับ ShareX คือ PrtSc เป็นหนึ่งในคีย์ค่าเริ่มต้นของตัวเอง การกดปุ่มฮอตคีย์นั้นจะจับภาพเต็มจอได้เหมือนกัน อย่างไรก็ตามภาพหน้าจอก็จะรวมถึงเคอร์เซอร์ที่ยกเว้นจากภาพที่ถ่ายด้วย PrtSc ใน Windows
ด้วย ShareX คุณสามารถถ่ายภาพรวมของพื้นที่ด้วยรูปสี่เหลี่ยมผืนผ้ารูปสามเหลี่ยมเพชรและรูปทรงของคราส ในการดำเนินการนี้ให้เลือก จับภาพ จากเมนู ShareX และคลิก Region จากนั้นจะเปิดเครื่องมือ Region ด้านล่าง
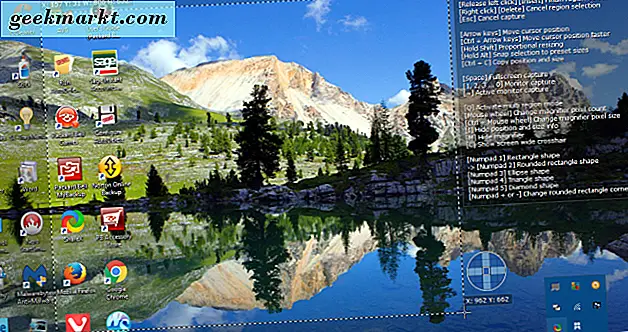
คุณสามารถสลับไปมาระหว่างรูปทรงการตัดทอนอื่นได้โดยการกดปุ่ม Numpad 1-5 ตัวอย่างเช่นกดสี่เพื่อเลือกรูปสามเหลี่ยม จากนั้นคลิกซ้ายและกดปุ่มเมาส์ค้างไว้เพื่อไฮไลต์พื้นที่เพื่อจับภาพในหน้าจอ เมื่อคุณปล่อยปุ่มเมาส์ค้างไว้ภาพที่ถ่ายจะเปิดขึ้นในหน้าต่าง Greenshot ด้านล่างนี้เป็นตัวอย่างของภาพเพชรที่ถ่ายโดยใช้เครื่องมือ RegionX ของ ShareX
 หากต้องการถ่ายภาพหน้าต่างซอฟต์แวร์บนทาสก์บาร์ให้เลือก จับภาพ > หน้าต่าง ซึ่งจะเปิดเมนูย่อยที่แสดงหน้าต่างซอฟต์แวร์ที่เปิดอยู่ทั้งหมดของคุณ เลือกหน้าต่างเพื่อถ่ายภาพจากที่นั่น
หากต้องการถ่ายภาพหน้าต่างซอฟต์แวร์บนทาสก์บาร์ให้เลือก จับภาพ > หน้าต่าง ซึ่งจะเปิดเมนูย่อยที่แสดงหน้าต่างซอฟต์แวร์ที่เปิดอยู่ทั้งหมดของคุณ เลือกหน้าต่างเพื่อถ่ายภาพจากที่นั่น
การจับภาพหน้าเว็บ เป็นอีกตัวเลือก ShareX ที่มีประโยชน์ซึ่งช่วยให้คุณสามารถ จับภาพหน้าเว็บ เต็มของเว็บไซต์ได้ เลือกการ จับภาพหน้าเว็บ จากเมนูย่อย ภูมิภาค เพื่อเปิดหน้าต่างที่แสดงด้านล่าง จากนั้นป้อน URL ของหน้าเว็บที่คุณต้องการในภาพหน้าจอในกล่องข้อความ URL และกดปุ่ม Capture ภาพหน้าจอของหน้าจะปรากฏในหน้าต่างซึ่งคุณสามารถเพิ่มลงในคลิปบอร์ดโดยการกดปุ่ม Copy กด Ctrl + V เพื่อวางภาพลงใน Paint นอกจากนี้คุณยังสามารถใช้ภาพหน้าจอเว็บไซต์เต็มหน้ากับส่วนขยายที่ครอบคลุมในคู่มือ Tech Junkie นี้
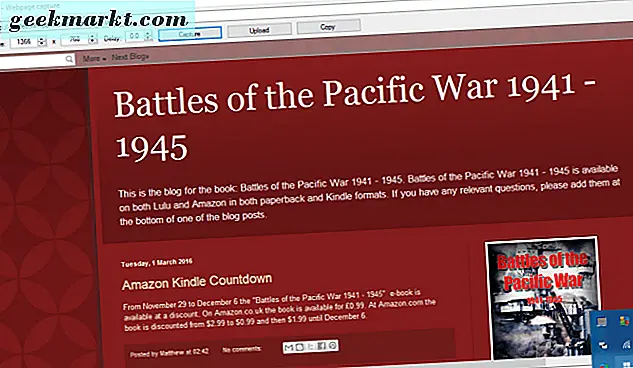
การแก้ไข Snapshots กับ ShareX
ShareX มีทางเลือกมากมายในการแก้ไขภาพรวมด้วย เมื่อคุณถ่ายภาพแล้วโปรแกรมแก้ไขภาพ Greenshot จะเปิดขึ้นมา ซึ่งรวมถึงตัวเลือกคำอธิบายประกอบที่มีประโยชน์สำหรับภาพหน้าจอ
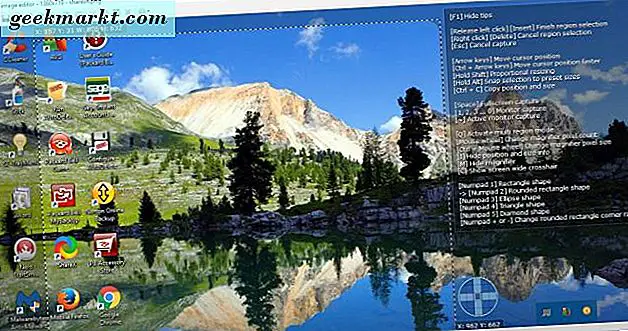
กล่องข้อความและลูกศรเป็นสองตัวเลือกที่ดีที่สุดที่คุณสามารถอธิบายภาพหน้าจอด้วย กดปุ่ม Add textbox บนแถบเครื่องมือแล้วลากรูปสี่เหลี่ยมผืนผ้าใน snapshot จากนั้นคุณสามารถป้อนข้อความลงในช่องและเลือก สีเส้น และตัวเลือก สีเติม ในแถบเครื่องมือแนวนอนเพื่อเลือกช่องทางเลือกและสีแบบอักษร
ลูกศรและกล่องข้อความเป็นชุดที่ยอดเยี่ยม คลิกปุ่ม ลูกศรวาดให้ กดปุ่มซ้ายและลากเคอร์เซอร์เพื่อเพิ่มลูกศรลงในภาพนิ่ง จากนั้นจะสามารถรวมกับกล่องข้อความดังที่แสดงในภาพด้านล่าง คลิกที่ เครื่องมือ เลือกและเลือกกล่องข้อความหรือลูกศรบนหน้าจอเพื่อปรับตำแหน่งของพวกเขา

ในการแก้ไขภาพหน้าจอใน ShareX ให้เลือก Tools > Image effects ในเมนูของซอฟต์แวร์และเลือก snapshot เพื่อเปิดในโปรแกรมแก้ไขด้านล่าง คลิกปุ่ม เพิ่มที่ นั่นจากนั้นเลือก ภาพวาด ตัวกรอง หรือ การปรับเปลี่ยน เพื่อแก้ไขภาพรวมด้วยช่วงของตัวเลือกการแก้ไข ตัวอย่างเช่นคุณสามารถเลือกตัวเลือกใดก็ได้ในภาพนิ่งด้านล่างจากเมนูย่อย Filters
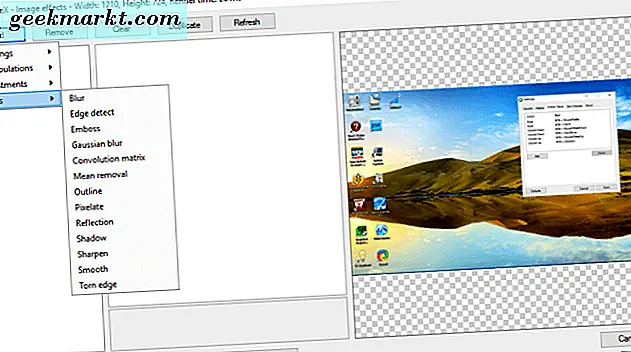
จับองค์ประกอบซอฟต์แวร์ UI ในภาพหน้าจอที่มี Snipaste
ถ้าคุณต้องการจับรายละเอียด UI ซอฟต์แวร์เฉพาะในภาพรวมเช่นแถบเครื่องมือปุ่มหรือแถบงานให้ตรวจสอบ Snipaste สิ่งที่ตั้งค่ายูทิลิตีการจับภาพหน้าจอนี้นอกเหนือจากบางส่วนที่เหลือคือตรวจจับองค์ประกอบ UI สำหรับภาพหน้าจอโดยอัตโนมัติ คลิกที่ปุ่ม 64 หรือ 32 บิต ในหน้านี้เพื่อบันทึกโฟลเดอร์ Zip ซึ่งคุณสามารถขยายขนาดได้โดยกดปุ่ม Extract all ใน File Explorer เปิดซอฟต์แวร์จากโฟลเดอร์ที่แยกแล้วจากนั้นคุณจะพบไอคอน Snipaste ในถาดระบบ
ตอนนี้คลิกที่ไอคอนเพื่อถ่ายภาพ เมื่อคุณคลิกไอคอน Snipaste ให้เลื่อนเคอร์เซอร์ไปที่องค์ประกอบ UI ที่เฉพาะเจาะจงเช่นแถบเครื่องมือแถบแท็บหรือแถบงาน กล่องสีฟ้าจะเน้นองค์ประกอบ UI ที่จะรวมไว้ในภาพนิ่งที่ด้านล่าง
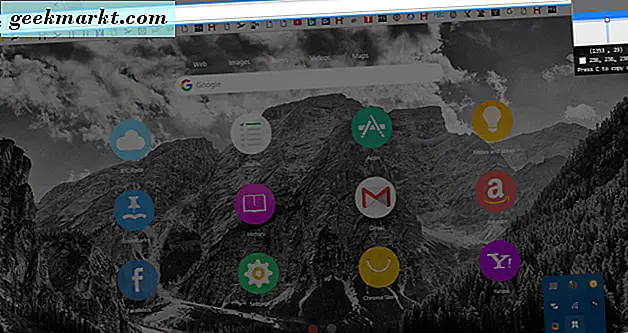
คลิกซ้ายเพื่อยืนยันการเลือกและเปิดแถบเครื่องมือในภาพด้านล่าง จากนั้นคุณสามารถเลือกตัวเลือกคำอธิบายประกอบบางส่วนได้จากที่นี่ ตัวอย่างเช่นกดปุ่ม ข้อความ แล้วคลิกภายในสี่เหลี่ยมผืนผ้าสีน้ำเงินเพื่อเพิ่มข้อความลงในภาพหน้าจอ นอกจากนี้คุณยังสามารถเลือก Arrow, Marker pen และ Pencil options จากแถบเครื่องมือ
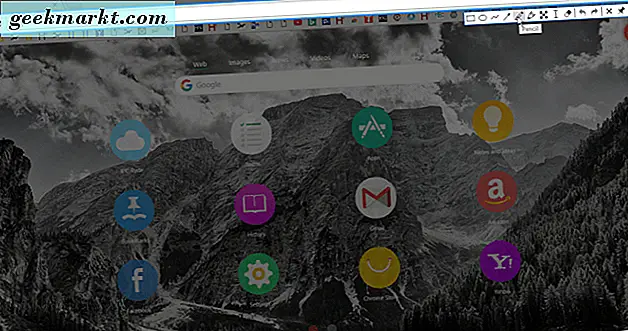
คลิก บันทึกไปที่ไฟล์ เพื่อบันทึกภาพหน้าจอ UI หรือคุณสามารถเลือก คัดลอกไปยังคลิปบอร์ด เพื่อวางลงในซอฟต์แวร์อื่น ๆ ได้ด้วยปุ่มลัด Ctrl + V โปรดทราบว่าคุณสามารถวางภาพหน้าจอลงบนเดสก์ท็อปโดยไม่ต้องใช้ซอฟต์แวร์เพิ่มเติมได้ดังที่แสดงไว้ด้านล่างโดยกดปุ่มฮอตคีย์ F3 กดปุ่ม Quit snipping เพื่อปิดแถบเครื่องมือโดยไม่บันทึกภาพหน้าจอ

หากต้องการจับภาพเมนูบริบทในภาพรวมหรือเมนูอื่น ๆ ให้กดปุ่มฮอตคีย์ Snipaste Snip ตัวอย่างเช่นคลิกขวาเดสก์ท็อปของ Windows และกด F1 เมื่อเปิดเมนูบริบท จากนั้นคุณสามารถใช้ภาพขนาดย่อของเมนูบริบทนั้นด้วยเครื่องมือ Snipaste ตามที่ฉันได้ดำเนินการด้านล่างนี้
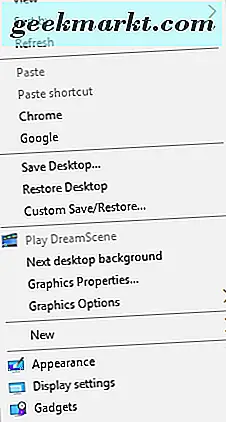
นี่คือวิธีที่คุณสามารถใช้หน้าจอด้วยเครื่องมือเริ่มต้นของ Windows 10 และซอฟต์แวร์พิเศษ ถ้าคุณต้องการจับภาพหน้าจอพื้นฐานเครื่องมือ Windows 10 จะใช้ได้ดี แต่ถ้าคุณต้องการจับภาพสิ่งที่เฉพาะเจาะจงมากขึ้นในภาพรวมเช่นองค์ประกอบ UI หรือหน้าเว็บไซต์และแก้ไขให้เพิ่ม ShareX และ Snipaste ไปยังเดสก์ท็อปหรือแล็ปท็อปของคุณ