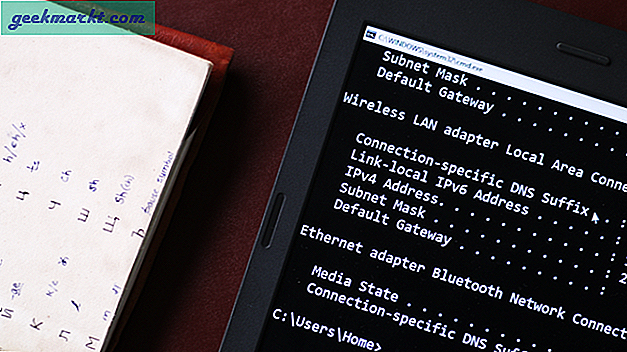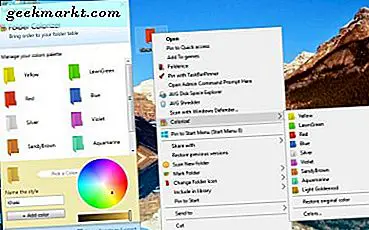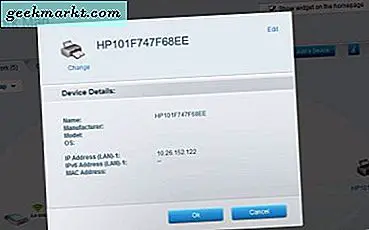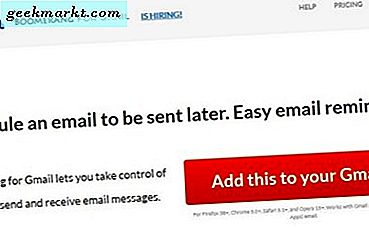
มีบางกรณีที่คุณอาจต้องการกำหนดเวลาให้ Gmail ส่งอีเมลในภายหลังหรือเวลา แม้ว่า Gmail จะไม่มีตัวเลือก แต่มีเครื่องมือของบุคคลที่สามที่ให้คุณทำและเพิ่ม Gmail ไปยัง Outlook ทำให้ง่ายเกินไป
ฉันใช้กำหนดการอีเมล Gmail สำหรับที่ทำงาน ฉันจะเสร็จสิ้นภารกิจทั้งหมดของฉันในตอนเช้าและกำหนดเวลาการแจ้งเตือนทั้งหมดของฉันให้ส่งไปในเวลาต่างๆตลอดทั้งวัน ด้วยวิธีนี้ฉันจะได้รับกับสิ่งอื่นในขณะที่เจ้านายของฉันคิดว่าฉันยังคงยากที่ทำงาน ฉันเรียกมันว่า 'การจัดการความคาดหวัง'
มีเหตุผลอื่น ๆ อีกมากมายที่คุณอาจต้องการกำหนดเวลาอีเมล Gmail นี่คือวิธีที่คุณทำ
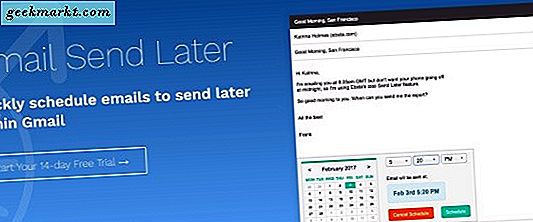
บูมเมอแรงสำหรับ Gmail
หากคุณเป็นผู้ใช้ Gmail ที่หนักคุณอาจต้องการใช้ Boomerang เป็นส่วนขยายของเบราว์เซอร์ที่เพิ่มพลังให้กับตัวเลือก Gmail ตามปกติ มีเวอร์ชันฟรีซึ่งช่วยให้คุณสามารถส่งอีเมลที่กำหนดเวลาได้ถึงสิบฉบับต่อเดือนและบัญชีพรีเมี่ยมสามประเภทที่สามารถกำหนดอีเมลได้ไม่ จำกัด
รุ่นฟรีก็เพียงพอสำหรับคนส่วนใหญ่แม้ว่า
- ดาวน์โหลดและติดตั้งส่วนขยายของเบราเซอร์จากบูมเมอแรง
- เข้าสู่ระบบโดยใช้บัญชี Gmail ของคุณ
- เขียนอีเมลตามที่คุณต้องการ
- เลือกปุ่มส่งภายหลังใหม่ที่ควรอยู่ใต้ปุ่มส่งแบบปกติ
- เลือกเวลาล่าช้าวันหรือเวลาที่ระบุในหน้าต่างป๊อปอัปและกดยืนยัน
- จากนั้นคุณจะเห็นแบนเนอร์ขนาดเล็กที่ด้านบนของกล่องจดหมายยืนยันเมื่อส่งอีเมล
รวมถึงบูมเมอแรงมีเครื่องมืออื่น ๆ ของบุคคลที่สามเพื่อกำหนดให้ Gmail ส่งอีเมลในภายหลัง บางคนดีกว่าคนอื่น ๆ และบางคนก็ราคาถูกกว่าคนอื่น ๆ เครื่องมือที่ได้รับความนิยม ได้แก่ เครื่องมือ Ebsta Salesforce และ Gmelius
Ebsta มีราคาแพง แต่มีประโยชน์มากสำหรับผู้ประกอบการที่ทำงานร่วมกับ Salesforce รวมอยู่ในเบราว์เซอร์ของคุณและมีคุณลักษณะมากมายที่จะช่วยให้ผลผลิตได้ ราคานี้มีราคา 19.99 เหรียญต่อเดือน
Gmelius เป็นเครื่องมือเบราว์เซอร์อื่นที่มีคุณลักษณะ Gmail และ G Suite ช่วยให้คุณสามารถตั้งค่าอีเมลทีหลังได้และตั้งเวลาให้กับพวกเขา แต่ จำกัด ให้คุณใช้จ่าย 5 บัญชีต่อเดือนสำหรับบัญชีฟรีเพิ่มเป็นไม่ จำกัด ที่ $ 5 ต่อผู้ใช้ต่อเดือน
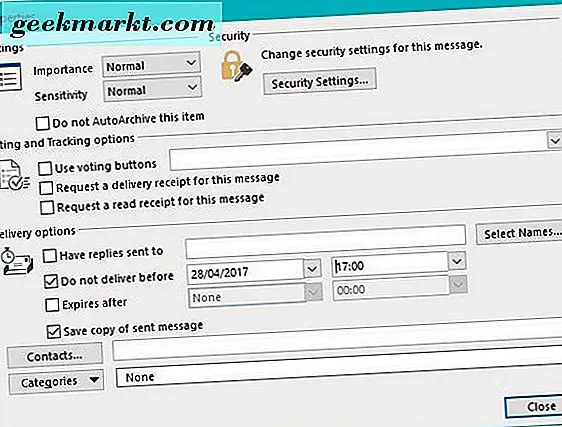
กำหนดเวลา Gmail เพื่อส่งอีเมลใน Outlook ในภายหลัง
คุณไม่จำเป็นต้องมีเครื่องมือของบุคคลที่สามที่ต้องจ่ายเงินหากคุณใช้ Outlook 2016 หรือ Office 365 แม้ว่าสวีทออฟทั้งสองเหล่านี้จะเสียค่าใช้จ่าย แต่ถ้าคุณใช้แล้วคุณสามารถเชื่อมโยงบัญชี Gmail ของคุณกับ Outlook และใช้งานได้ภายใน กำหนดเวลาการทำงานเพื่อเวลาอีเมลของคุณ
ตั้งค่า Gmail ใน Outlook
การตั้งค่า Gmail ใน Outlook ไม่ใช่เรื่องยากอย่างที่คุณคิด ในความเป็นจริงการทำงานจำนวนมากจะทำเพื่อคุณโดย Outlook ตัวเอง
- เข้าสู่บัญชี Gmail ของคุณในเบราเซอร์ของคุณ
- ไปที่การตั้งค่าและ 'การส่งต่อและ POP / IMAP'
- เลือก 'เปิดใช้งาน IMAP' และบันทึก
- เปิด Outlook
- เลือกไฟล์และการตั้งค่าบัญชี
- เลือกการตั้งค่าบัญชีและใหม่
- ดำเนินการตั้งค่าบัญชีโดยการเพิ่มรายละเอียด Gmail ของคุณ
- เลือกทดสอบหากไม่ได้ทดสอบโดยอัตโนมัติ คุณจะเห็นอีเมลปรากฏในกล่องจดหมาย Outlook ใหม่ที่สร้างขึ้นสำหรับบัญชี Gmail ของคุณ
วิซาร์ดการตั้งค่า Outlook ควรจะรับการตั้งค่า Gmail เองและกำหนดค่าที่อยู่อีเมลโดยอัตโนมัติ ถ้าไม่ทำซ้ำขั้นตอนที่ 6 และเลือกการกำหนดค่าเซิร์ฟเวอร์ด้วยตนเอง ไปที่หน้านี้และป้อนรายละเอียดเซิร์ฟเวอร์ลงใน Outlook ทดสอบการตั้งค่าและบันทึก
กำหนดเวลา Gmail ใน Outlook
ขณะนี้ Gmail ได้รับการตั้งค่าใน Outlook แล้วเราจะเขียนอีเมลตามปกติ แต่จะกำหนดเวลาที่เราต้องการให้ส่ง ผลลัพธ์นี้มีผลเช่นเดียวกับบูมเมอแรงหรือนามสกุลอื่น ๆ แต่ไม่เสียค่าใช้จ่ายโดยสันนิษฐานว่าคุณมี Outlook อยู่แล้ว
- เปิด Outlook และเลือกบัญชี Gmail ของคุณ
- เลือกใหม่และเขียนอีเมลของคุณตามปกติ
- เลือกแท็บตัวเลือกและการจัดส่งสินค้าล่าช้า
- เลือก 'อย่าส่งก่อน' และตั้งวันที่และเวลา
- คลิกปิด ปุ่มการส่งมอบล่าช้าควรเป็นสีเทาเพื่อบอกให้คุณทราบว่าการหน่วงเวลาทำงานอยู่
- กรอกอีเมลและกดส่ง
อีเมลจะนั่งอยู่ในกล่องขาออกจนกว่าจะถึงกำหนดเวลา จากนั้นจะถูกส่งไปตามเวลาที่ระบุ แม้ว่าคุณจะไม่สามารถกำหนดเวลาที่เจาะจงสำหรับอีเมลได้ แต่โดยปกติแล้วจะส่งผลให้ 'ใกล้เคียงกับ' ไม่ได้ส่งมอบก่อนเวลา '
นี่คือวิธีที่ฉันรู้เพื่อกำหนดให้ Gmail ส่งอีเมลในภายหลัง มีคนอื่นที่ทำงานหรือไม่? บอกเราเกี่ยวกับพวกเขาด้านล่างถ้าคุณทำ!