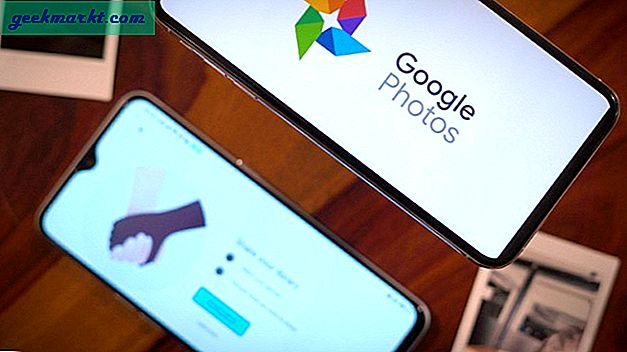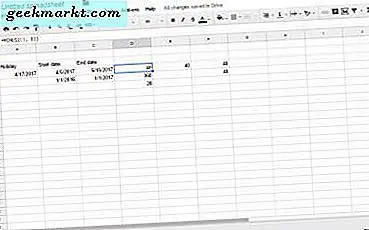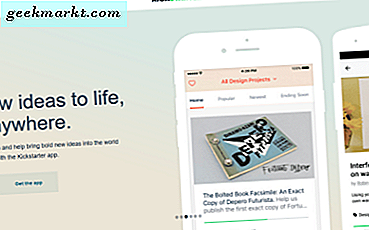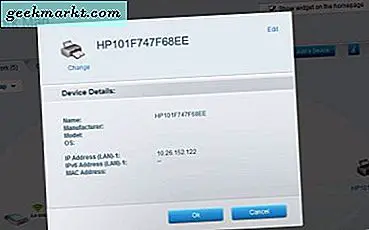
เครื่องพิมพ์เครือข่ายเป็นวิธีที่ยอดเยี่ยมในการแบ่งปันทรัพยากรระหว่างผู้ใช้หลายราย แต่จะนำเสนอปัญหาใหม่ ๆ เมื่อคุณต้องการแก้ไขปัญหา โดยเฉพาะอย่างยิ่งถ้าคุณไม่กำหนดที่อยู่ IP แบบคงที่ให้กับเครื่องพิมพ์หรือเป็นแบบไร้สาย หากคุณต้องการหาที่อยู่ IP ของเครื่องพิมพ์ต่อไปนี้คือวิธีการบางอย่าง
วิธีหาที่อยู่ IP ของเครื่องพิมพ์ขึ้นอยู่กับวิธีการตั้งค่า หากคุณใช้เซิร์ฟเวอร์การพิมพ์แบบพิเศษวิธีการนี้จะแตกต่างจากนี้เนื่องจากคุณได้ตั้งค่าเครื่องพิมพ์แบบไร้สายหรือเชื่อมต่อกับพอร์ต Ethernet ของเราเตอร์ เนื่องจากเซิร์ฟเวอร์การพิมพ์หาได้ยากนอกการตั้งธุรกิจฉันจะละเว้นคำแนะนำเหล่านี้
มีวิธีการบางอย่างที่คุณสามารถลองค้นหาที่อยู่ IP ของเครื่องพิมพ์ได้ ที่คุณใช้และสิ่งที่คุณเห็นจะขึ้นอยู่กับว่าคุณให้เครื่องพิมพ์ของคุณเป็นที่อยู่ IP แบบคงที่หรือไม่ ที่อยู่ IP แบบคงที่คือที่ที่คุณบอกให้เราเตอร์ระบุอุปกรณ์ IP แอดเดรสเดียวกันเสมอและไม่ให้อุปกรณ์อื่น ๆ นี่เป็นประโยชน์สำหรับรายการต่างๆเช่นเครื่องพิมพ์หรือในเครือข่ายที่มีอุปกรณ์จำนวนมากอยู่
ที่อยู่ IP แบบไดนามิกคือตำแหน่งที่คุณให้การควบคุมเราเตอร์ของคุณระบุและอนุญาตให้กำหนดที่อยู่ IP ที่ชอบ นี้จะยังคงทำงานและควรจะจัดการได้อย่างสมบูรณ์ในเครือข่ายขนาดเล็ก

ค้นหาที่อยู่ IP ของเครื่องพิมพ์ของคุณ
มีสองวิธีง่ายๆในการค้นหาที่อยู่ IP ของเครื่องพิมพ์หากเครื่องพิมพ์ของคุณเชื่อมต่อแบบไร้สายหรือโดยตรงกับเราเตอร์หรือเซิร์ฟเวอร์การพิมพ์ของคุณ ก่อนดำเนินการใด ๆ โปรดตรวจสอบว่าได้เปิดเครื่องและเชื่อมต่อเครื่องพิมพ์แล้ว
ตรวจสอบเครื่องพิมพ์ของคุณ
เครื่องพิมพ์ส่วนใหญ่จะมีแผงควบคุมบางประเภทซึ่งคุณสามารถสอบถามการตั้งค่าพื้นฐานต่างๆเช่นระดับหมึกพิมพ์ชนิดกระดาษงานที่รอคิวไว้และอื่น ๆ สิ่งที่แผงจะพูดขึ้นอยู่กับเครื่องพิมพ์ หากเครื่องพิมพ์ของคุณเชื่อมต่ออยู่เครือข่ายหนึ่งหน้าจอเหล่านี้ควรเป็นสถานะเครือข่ายรวมถึงที่อยู่ IP
ตรวจสอบเราเตอร์ของคุณ
เราเตอร์ส่วนใหญ่จะมีความสามารถในการสร้างแผนที่เครือข่ายเพื่อให้คุณสามารถดูได้ว่ามีอะไรเชื่อมต่อกับเครือข่ายของคุณบ้างหรือไม่และสิ่งที่กำลังทำอยู่ เข้าสู่ระบบเราเตอร์ของคุณและค้นหาคำต่างๆเช่น "แผนที่เครือข่าย", "รายการอุปกรณ์ที่เชื่อมต่อ", "โครงสร้างเครือข่าย" หรือคำที่มีผล โดยพื้นฐานแล้วคุณต้องการหน้าเว็บที่จะแสดงให้คุณเห็นว่ามีอะไรเชื่อมต่อกับเครือข่ายของคุณอยู่ในขณะนี้
ตราบใดที่เครื่องพิมพ์ของคุณเปิดเครื่องและแสดงการเชื่อมต่อเครือข่ายอาจมีการกำหนดที่อยู่ IP โดยเซิร์ฟเวอร์ DHCP ของเราเตอร์ของคุณ หากคุณกำหนดที่อยู่ IP แบบคงที่ก็จะปรากฏในตารางเส้นทางถ้าเราเตอร์ของคุณแสดง

ค้นหาที่อยู่ IP ของเครื่องพิมพ์ใน Windows
มีคำแนะนำเกี่ยวกับบรรทัดคำสั่งสองคำที่คุณสามารถใช้เพื่อบอกให้คุณทราบว่ามีการใช้ที่อยู่ IP ใดในเวลาใด หนึ่งมีประโยชน์สำหรับที่อยู่ IP แบบไดนามิกและหนึ่งที่เหมาะสำหรับการจัดสรร IP แบบคงที่
หากคุณทราบที่อยู่ MAC ของเครื่องพิมพ์ (หรือฮาร์ดแวร์) คุณจะสามารถระบุได้ทันที หากไม่เป็นเช่นนั้นคุณจะสามารถระบุได้โดยประมาณ จากนั้นคุณจะต้องทำงานผ่านที่อยู่ IP ที่กำหนดจนกว่าคุณจะไปถึงเครื่องพิมพ์ของคุณ
ค้นหาเครื่องพิมพ์ที่มี IP แบบคงที่
ถ้าคุณไม่สามารถหาที่อยู่ IP จากเครื่องพิมพ์หรือจากเราเตอร์ของคุณคุณสามารถขอให้ Windows ค้นหาคุณได้ คุณจะต้องเปิดหน้าต่าง CMD ในฐานะผู้ดูแลระบบก่อน
- คลิกขวาที่แถบงานของ Windows และเลือก Task Manager
- เลือกไฟล์และเรียกใช้งานใหม่
- ทำเครื่องหมายที่ช่องถัดจากเปิดเป็นผู้ดูแลระบบและพิมพ์ CMD ลงในช่อง กด Enter
- พิมพ์ 'ipconfig / all' ลงในหน้าต่าง CMD และกด Enter
- ค้นหาที่อยู่ IPv4 ของอะแดปเตอร์ Ethernet
- เพิ่ม 15 ไปยังที่อยู่ IPv4 ของอะแดปเตอร์ Ethernet ถ้าที่อยู่ของคุณคือ 192.168.0.4 คุณจะมี 192.168.0.19 อาจเป็นตัวเลขใดก็ได้ แต่ 15 ตัวดีสำหรับเครือข่ายภายในบ้าน
- พิมพ์ 'ping 192.168.0.19' แล้วกด Enter ซึ่งจะทำให้ Windows ค้นพบว่ามีอะไรอยู่ในเครือข่ายของคุณ
- พิมพ์ 'netstat -r' แล้วกด Enter ที่อยู่ IP เครื่องพิมพ์ของคุณจะอยู่ในตารางเส้นทาง IPv4 ที่คำสั่งนี้จะสร้างขึ้น
ขึ้นอยู่กับจำนวนอุปกรณ์ที่คุณเชื่อมต่อควรมีเพียงสองรายการที่ส่งกลับมาในตาราง มองหารายการที่คล้ายกับอะแดปเตอร์ Ethernet ของคุณที่อยู่ IPv4 จากขั้นตอนที่ 6 ทำงานผ่านพวกเขาเป็นหนึ่งจะเป็นเครื่องพิมพ์ของคุณ
ค้นหาเครื่องพิมพ์ที่มี IP แบบไดนามิก
การหาเครื่องพิมพ์ที่มี IP ไดนามิกจะใช้คำสั่งเดียวกันกับที่กล่าวมา แต่จะค้นหาที่อยู่ IP แบบไดนามิกแทน
- เปิดหน้าต่าง CMD ในฐานะผู้ดูแลระบบ
- พิมพ์ 'ping 192.168.0.19' แล้วกด Enter หากคุณทำตามขั้นตอนข้างต้นคุณไม่จำเป็นต้องทำเช่นนี้อีก
- พิมพ์ 'arp -a' แล้วกด Enter
คุณจะเห็นรายการอุปกรณ์ที่เชื่อมต่ออยู่ เครื่องพิมพ์ของคุณจะเป็นหนึ่งในรายการที่อยู่ด้านบนพร้อมด้วย 'dynamic' เป็นประเภทในคอลัมน์ที่สาม อีกครั้งทำงานผ่านรายการจนกว่าคุณจะไปที่เครื่องพิมพ์ของคุณ