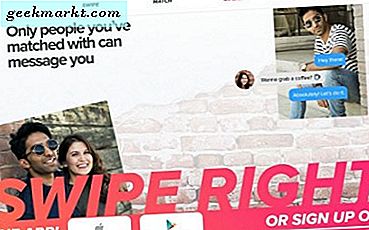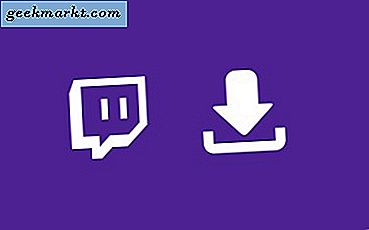Windows 10 เป็นระบบปฏิบัติการที่น่าประทับใจซึ่งทำมาได้ดีมากสำหรับชื่อเสียงของ Microsoft ไม่เพียง แต่มีความน่าเชื่อถือและใช้งานง่ายกว่า Windows 7 หรือ 8 เท่านั้น แต่ยังดีกว่าด้วยทรัพยากรและมีความปลอดภัยมากขึ้นด้วย มันไม่ได้เป็นโดยไม่ต้อง foibles แม้ว่าและหนึ่งปัญหาที่พบบ่อยคือเมื่อปุ่มเมาส์ซ้ายจะหยุดทำงาน
ฉันได้เห็นตัวเองนี้ในคอมพิวเตอร์ของฉันเอง ฉันยังช่วยให้ลูกค้าจำนวนมากแก้ไขปัญหาที่ดูเหมือนว่าจะปรากฏขึ้นแบบสุ่ม อาการปกติคือปุ่มซ้ายของเมาส์ที่ไม่ทำงานหรือบางส่วนของเดสก์ท็อป บางครั้งก็เกิดขึ้นในโปรแกรมด้วย

แก้ไขปุ่มเมาส์ซ้ายที่ไม่ทำงานใน Windows 10
มีการตรวจสอบขั้นพื้นฐานสองแบบที่เราสามารถทำได้เพื่อให้เมาส์ปุ่มซ้ายทำงานได้อีกครั้งและมีขั้นตอนในเชิงลึกอีกสองขั้น ขอให้เราเริ่มต้นด้วยเรื่องง่าย ๆ
รีบูตเครื่องคอมพิวเตอร์
ถ้าคุณไม่ได้อยู่ตรงกลางของบางสิ่งบางอย่างหรือสูญเสียข้อมูลถ้าคุณรีบูตให้ทำสิ่งนั้น ควรยิงปุ่มเมาส์กลับขึ้นมาอีกครั้งและคุณทำงานตามที่คุณทำภายในไม่กี่นาที
เปลี่ยนพอร์ต USB
บางครั้งคุณสามารถเรียกใช้ Windows เพื่อรับเมาส์อีกครั้งหากเสียบเข้ากับช่องเสียบ USB อื่น นี้บังคับให้ OS ลงทะเบียนอุปกรณ์อีกครั้งและหวังว่าจะมีการทำงานเหมือนเดิม นี่เป็นเพียงแค่การเข้าชมและพลาดเพียงเล็กน้อยเท่านั้น แต่ใช้เวลาเพียง 10 วินาทีเท่านั้นลองใช้งานได้ตราบเท่าที่คุณมีช่องเสียบ USB สำรองไว้ สลับกับสิ่งอื่นใด
ลองคลิกขวา
ฉันมีปัญหาที่ปุ่มเมาส์เปลี่ยนด้านโดยไม่มีเหตุผลเลย คลิกซ้ายที่เปลี่ยนเป็นคลิกขวาและในทางกลับกัน พิมพ์ 'เมาส์' ลงใน Cortana / ค้นหา Windows กล่องและเลือก 'กำหนดค่าการตั้งค่าเมาส์' ในหน้าต่างใหม่ให้เลือก 'ตัวเลือกเมาส์เพิ่มเติมในศูนย์ในการตั้งค่าที่เกี่ยวข้อง
ตรวจสอบว่าไม่ได้เลือก 'เปลี่ยนปุ่มหลักและปุ่มรอง' หากยังไม่ได้ทำเครื่องหมายที่ช่องทำเครื่องหมายให้เลือกกล่องกาเครื่องหมายและกดปุ่ม Apply จากนั้นยกเลิกการเลือกช่องและกดปุ่ม Apply อีกครั้ง อย่าลืมใช้ปุ่มตรงข้าม!
ถ้าไม่มีงานเหล่านั้นเราจำเป็นต้องขุดลึกกว่านิดหน่อย

สแกน SFC
การตรวจสอบแฟ้มระบบ (SFC) สามารถช่วยตรวจหาปัญหาต่างๆที่เกิดกับ Windows ซึ่งอาจทำให้ปุ่มเมาส์ซ้ายของคุณไม่ทำงาน เป็นการทดสอบตัวเองที่รันจากบรรทัดคำสั่งและตรวจสอบไฟล์ Windows ทั้งหมดและทำการซ่อมแซมถ้าพบปัญหา
คลิกขวาที่แถบงาน Windows และเลือก Task Manager เลือกไฟล์และสร้างงานใหม่ พิมพ์ 'cmd' ลงในช่องและทำเครื่องหมายที่ช่องเพื่อสร้างงานโดยมีสิทธิ์ระดับผู้ดูแลระบบ สิ่งสุดท้ายนี้มีความสำคัญ สุดท้ายเมื่อกล่องสีดำปรากฏขึ้นให้พิมพ์ 'sfc / scannow' และกด Enter
การสแกนอาจใช้เวลาสักครู่ แต่จะดูแลตัวเอง หากการสแกนพบปัญหาใด ๆ ระบบจะทำการซ่อมแซมโดยอัตโนมัติ ด้วยความโชคดีคุณจะเห็นข้อความว่า "Windows Resource Protection พบไฟล์ที่เสียหายและสามารถซ่อมแซมได้สำเร็จ" คุณอาจเห็น 'Windows Resource Protection ไม่พบการละเมิดข้อมูลที่มีการละเมิดข้อมูลใด ๆ ' นี่โอเคมากเกินไปเนื่องจาก Windows แสดงผล (โดยส่วนใหญ่) ถูกต้อง
ถ้าคุณเห็นข้อความว่า "Windows Resource Protection พบไฟล์ที่เสียหาย แต่ไม่สามารถแก้ไขปัญหาบางอย่างได้" คุณจะต้องแก้ไขด้วยตนเอง ในหน้าต่าง CMD เดียวกันด้านบนให้พิมพ์ 'Dism / Online / Cleanup-Image / StartComponentCleanup' และกด Enter จากนั้นพิมพ์ 'Dism / Online / Cleanup-Image / RestoreHealth' และกด Enter อนุญาตให้ทั้งสองกระบวนการดำเนินการให้เสร็จสมบูรณ์แล้วรีบูต
หากไม่ได้ผล:
การลงทะเบียนแอป
แอปมีบทบาทสำคัญมากขึ้นใน Windows 10 ดังนั้นเคล็ดลับสุดท้ายของเราคือการบังคับให้ Windows ลงทะเบียนแอปทั้งหมดที่ทำงานอยู่ในคอมพิวเตอร์ของคุณใหม่
เปิดหน้าต่าง CMD พร้อมสิทธิ์ผู้ดูแลระบบด้านบน พิมพ์ 'Powershell' แล้วกด Enter พรอมต์ควรเปลี่ยนดังนั้นจึงกล่าวว่า 'PS C: \ windows \ system32' จากนั้นวาง "Get-AppXPackage -AllUsers | Foreach {Add-AppxPackage -DisableDevelopmentMode -Register "$ ($ _. InstallLocation) \ AppXManifest.xml"} 'ลงในหน้าต่าง คุณควรเห็นรายการแอปที่กำลังประมวลผลและงานจะเสร็จสมบูรณ์ภายในหนึ่งหรือสองนาที
ตรวจสอบให้แน่ใจว่าคุณมี Windows Firewall ทำงานอยู่เมื่อคุณเรียกใช้คำสั่งนี้มิฉะนั้นสิ่งที่คุณจะเห็นคือข้อผิดพลาดสีแดง แอปเชื่อมโยงกับ Windows Firewall อย่างใกล้ชิดด้วยเหตุผลบางประการ แม้ว่าคุณจะไม่ได้ใช้ไฟร์วอลล์ให้เปิดใช้งานบริการรันคำสั่งและปิดใช้งานอีกครั้ง
นี่เป็นวิธีที่ฉันรู้จักในการแก้ไขปุ่มเมาส์ซ้ายที่ไม่ทำงานใน Windows 10 ฉันยังไม่ได้เจอสถานการณ์ที่ปัญหาเหล่านี้ไม่สามารถแก้ปัญหาได้ มีการแก้ไขอื่น ๆ ไหม บอกเราเกี่ยวกับเรื่องนี้ด้านล่างถ้าคุณทำ