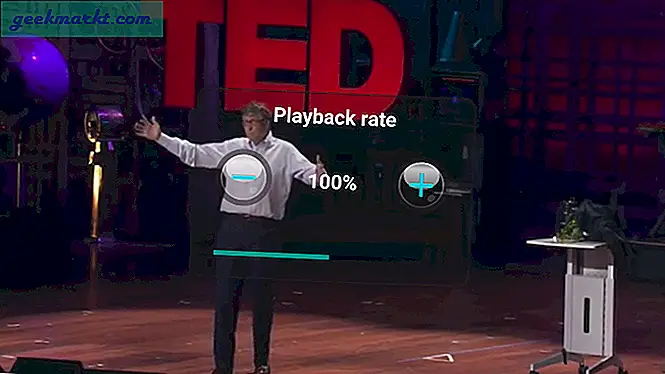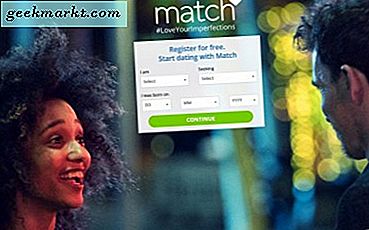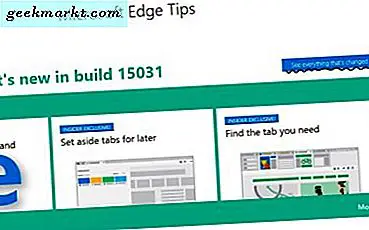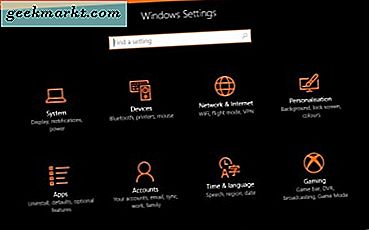
คำถามและคำตอบอีกครั้ง คราวนี้มีคำถามเกี่ยวกับการใช้คอมพิวเตอร์ของคุณเป็นเราเตอร์ คำถามคือ 'มันเป็นไปได้ที่จะใช้แล็ปท็อปของฉันเป็นเราเตอร์ไร้สาย? คำตอบคือใช่คุณสามารถ เนื่องจากคำถามไม่ได้ระบุประเภทของแล็ปท็อปที่ใช้อยู่ฉันจะกล่าวถึงทั้ง Windows และ Mac
ฉันมักจะแนะนำการลงทุนในเราเตอร์ที่มีคุณภาพดี เป็นอุปสรรคต่อแฮกเกอร์และทุกคนที่พยายามเข้าถึงเครือข่ายของคุณและวิธีการที่คุณจะสามารถเชื่อมต่ออุปกรณ์ต่างๆหรือแบ่งปันทรัพยากรระหว่างผู้ใช้หลายรายได้ อย่างไรก็ตามหากคุณไม่ต้องการใช้เราเตอร์ก็จะดีเช่นกัน
ในการตั้งแล็ปท็อปเป็นเราเตอร์แบบไร้สายคุณสามารถใช้แอปพลิเคชันที่จะทำทุกอย่างให้กับคุณหรือตั้งค่าด้วยตนเอง ฉันมักชอบกำหนดค่าสิ่งต่างๆด้วยตัวเองเพราะฉันรู้แล้วว่าเกิดอะไรขึ้นเมื่อไรและทำไม แม้ว่าปพลิเคชันอาจจะสะอาดและซื่อสัตย์ แต่ก็ไม่มีอะไรที่สะอาดกว่าการกำหนดค่าสิ่งต่างๆด้วยตัวคุณเอง
ต่อไปนี้เป็นวิธีกำหนดแล็ปท็อปด้วยตนเองเป็นเราเตอร์แบบไร้สาย มีข้อแม้ประการหนึ่งคือคุณจะต้องเชื่อมต่อผ่านสายจากแล็ปท็อปไปยังอินเทอร์เน็ต การใช้การเชื่อมต่อ WiFi เป็นฮอตสปอตหมายความว่าไม่สามารถใช้อินเทอร์เน็ตได้โดยตรง

ใช้แล็ปท็อป Windows เป็นเราเตอร์แบบไร้สาย
ถ้าคุณใช้ Windows 10 รุ่นล่าสุดคุณสามารถเปลี่ยนแล็ปท็อปของคุณให้เป็น WiFi hotspot ได้อย่างง่ายดาย การอัปเดตครบรอบช่วยเพิ่มความสามารถในการแชร์การเชื่อมต่อเครือข่ายของคุณซึ่งเป็นส่วนหนึ่งของการต้อนรับ
- เปิดเมนู "การตั้งค่า" ใน Windows 10
- เลือกเครือข่ายและอินเทอร์เน็ตและ Mobile hotspot จากเมนูด้านซ้าย
- สลับ 'แบ่งปันการเชื่อมต่ออินเทอร์เน็ตกับอุปกรณ์อื่น ๆ ' เพื่อเปิด
- เปิด WiFi บนอุปกรณ์อื่นและค้นหาเครือข่าย
- เข้าร่วมเครือข่ายที่สร้างขึ้นโดยแล็ปท็อปของคุณ ชื่อเครือข่ายแสดงอยู่ในหน้าต่างแบ่งปันหน้าต่างการเชื่อมต่ออินเทอร์เน็ตของฉันด้านบน
- พิมพ์รหัสผ่านเครือข่ายในอุปกรณ์อื่นซึ่งแสดงอยู่ในหน้าต่าง Share my internet connection
ขณะนี้คุณควรเข้าถึงอินเทอร์เน็ตโดยใช้แล็ปท็อปเป็น WiFi hotspot
ถ้าคุณใช้ Windows 8 คุณยังคงสามารถสร้าง WiFi hotspot ได้ แต่ต้องใช้เวลาในการกำหนดค่ามากกว่านี้
- ไปที่ Control Panel และ Network Connections
- คลิกขวาที่การ์ดเชื่อมต่อ WiFi ของคุณและเลือกคุณสมบัติ
- เลือกแชร์และทำเครื่องหมายที่ช่องถัดจาก "อนุญาตให้ผู้ใช้เครือข่ายอื่นเชื่อมต่อผ่านการเชื่อมต่ออินเทอร์เน็ตของคอมพิวเตอร์เครื่องนี้"
- เปิดพรอมต์คำสั่งในฐานะผู้ดูแลระบบ
- พิมพ์ 'netsh wlan set hostednetwork mode = อนุญาตให้ ssid = "" key = ""' ที่คุณเห็น YOURSSID นี่เป็นชื่อเครือข่าย PASSWORD คือรหัสผ่านเครือข่าย
- พิมพ์ 'netsh wlan start hostednetwork' และกด Enter
- พิมพ์ 'netsh wlan show hostednetwork' เพื่อตรวจสอบว่าทำงานและแชร์แล้วหรือไม่
ตอนนี้คุณควรเข้าร่วมเครือข่ายดังกล่าวกับอุปกรณ์อื่นตามขั้นตอนข้างต้น ค้นหาและเข้าร่วมตามปกติและป้อน SSID และรหัสผ่านเมื่อได้รับพร้อมท์

ใช้แล็ปท็อป Apple เป็นเราเตอร์แบบไร้สาย
ถ้าคุณต้องการใช้ MacBook หรือ MacBook Pro เป็น WiFi hotspot คุณสามารถทำได้ ข้อ จำกัด เดียวกันกับ Windows 8 แม้ว่า คุณต้องเชื่อมต่อผ่านสายจากแล็ปท็อปไปยังอินเทอร์เน็ตเนื่องจากคุณจะใช้การเชื่อมต่อ WiFi เพื่อออกอากาศไปยังอุปกรณ์ที่คุณต้องการเชื่อมต่อ
- เลือกโลโก้ Apple แล้วเลือก System Preferences
- เลือก Sharing และเลือก Internet Sharing จากรายการด้านซ้าย
- เลือก Ethernet เป็นแหล่งที่มาและ Wi-Fi ในช่อง "ถึงคอมพิวเตอร์ที่ใช้"
- เลือกตัวเลือก Wi-Fi และใช้ชื่อรหัสผ่านและเครือข่ายบนอุปกรณ์ที่คุณเข้าร่วม
- เลือกตกลงแล้วทำเครื่องหมายที่ช่องถัดจากอินเทอร์เน็ตร่วมกันเพื่อเปิดใช้งาน
- สแกนหาเครือข่ายที่พร้อมใช้งานในอุปกรณ์อื่นและใช้ชื่อเครือข่ายและรหัสผ่านจากขั้นตอนที่ 4
ระบบปฏิบัติการทั้งสองรองรับการ์ด WiFi หลาย ๆ เครื่อง แต่อาจเป็นปัญหาได้ ทั้งสองจะทำงานร่วมกับอะแดปเตอร์ USB WiFi และในทางทฤษฎีจะใช้หนึ่งสำหรับการเข้าถึงอินเทอร์เน็ตและหนึ่งในฐานะฮอตสปอต ในทางปฏิบัตินี้อาจเป็นความเจ็บปวดในการติดตั้ง คุณจะต้องกำหนดค่าอะแดปเตอร์ WiFi ด้วยตนเองด้วยที่อยู่ IP อื่นและใช้สำหรับการเข้าถึงเฉพาะเท่านั้น นี้จะบอก OS เพื่อเลือกหนึ่งสำหรับการจราจรทางอินเทอร์เน็ตและหนึ่งสำหรับการจราจร IP ในประเทศ
หากคุณใช้แอปเปิ้ลคุณจะต้องวางอะแดปเตอร์ WiFi ที่รองรับอินเทอร์เน็ตไว้เพื่อให้จัดลำดับความสำคัญไว้
นอกเหนือจากการใช้แอปพลิเคชันหรือโปรแกรมของบุคคลที่สามเพื่อช่วยให้คุณสามารถใช้แล็ปท็อปเป็นเราเตอร์แบบไร้สายนี่เป็นวิธีเดียวที่ฉันรู้ในการทำงาน คุณรู้หรือไม่ว่ามีวิธีอื่นใด? บอกเราเกี่ยวกับพวกเขาด้านล่างถ้าคุณทำ!