screencast เป็นพื้นบันทึก คุณสามารถบันทึกวิดีโอเดสก์ท็อปหรือแอ็พพลิเคชันซึ่งอาจเป็นประโยชน์สำหรับการสาธิตซอฟต์แวร์ หรือคุณสามารถใช้เพื่อบันทึกเกมในหน้าต่างได้ มีแพ็คเกจซอฟต์แวร์ไม่กี่ตัวสำหรับ screencasts และนี่คือวิธีที่คุณสามารถบันทึกได้ด้วยแพคเกจ VClip แบบ ฟรีแวร์
ขั้นแรกให้เปิดหน้านี้เพื่อเพิ่ม VClip ไปที่ Windows 10 ซึ่งคุณควรคลิก Download VClip.zip 13.8 MB เพื่อบันทึกไฟล์บีบอัด Zip ขณะที่บีบอัด Zip ให้กดปุ่ม Extract All ใน File Explorer จากนั้นให้ป้อนเส้นทางโฟลเดอร์เพื่อดึงข้อมูลไปที่ เปิดโฟลเดอร์ที่คัดแยกแล้วคลิก VClip เพื่อเปิดหน้าต่างที่แสดงด้านล่าง

จากนั้นคุณควรย้ายและขยายหน้าต่าง VClip เพื่อรวมพื้นที่ทั้งหมดของหน้าต่างหรือเดสก์ท็อปที่คุณจะรวมไว้ใน screencast ที่บันทึกไว้ เลื่อนเคอร์เซอร์ไปที่ขอบหน้าต่างแล้วกดปุ่มซ้ายเพื่อลาก
เมื่อคุณปรับขนาดหน้าต่างให้คลิกลูกศรเล็ก ๆ ข้างปุ่ม บันทึก จากนั้นเลือกตัวเลือก FPS 15, 25 และ 35 สำหรับการบันทึก กดปุ่ม Rec เพื่อเริ่มการบันทึก
เมื่อคุณบันทึกภาพ Screencast เรียบร้อยแล้วให้กดปุ่ม Stop จากนั้นคลิกที่ลูกศรเล็ก ๆ ข้างปุ่ม บันทึก เพื่อเลือกรูปแบบไฟล์ คุณสามารถเลือกบันทึกการบันทึกด้วยรูปแบบ MP4, WEBM, OGG, AVI และ GIF

จากนั้นกดปุ่ม บันทึก ป้อนชื่อของ screencast ในช่อง File name และกด Save จากนั้นคุณสามารถคลิกที่เอาต์พุตที่บันทึกไว้เพื่อเล่นกลับด้านล่าง จะเล่นกลับในโปรแกรมเล่นวิดีโอเริ่มต้นของคุณ
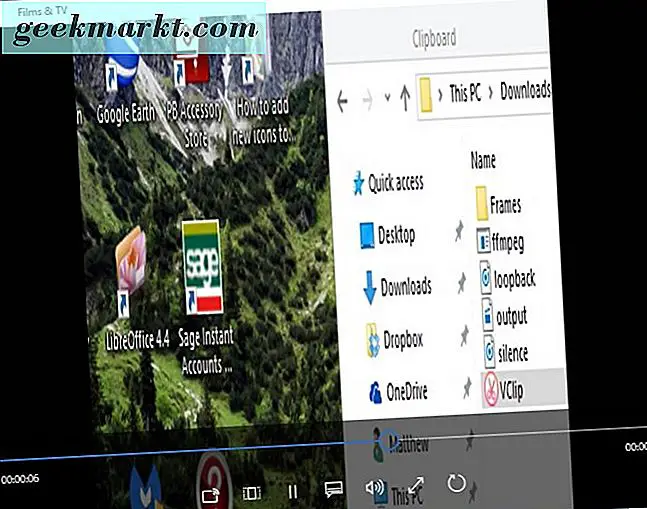
โดยรวมแล้ว VClip เป็นโปรแกรม screencast ที่ค่อนข้างง่ายที่จะใช้ สามารถทำได้ด้วยตัวเลือกบางตัวเพื่อเพิ่มข้อความลงในเอาท์พุทที่บันทึกไว้ อย่างไรก็ตามด้วยความหลากหลายของรูปแบบการออกนี้ยังคงเป็น app screencast มูลค่า noting







