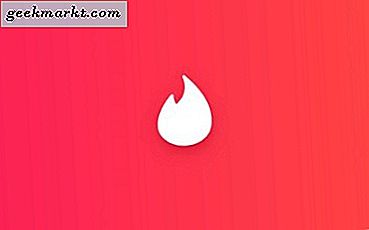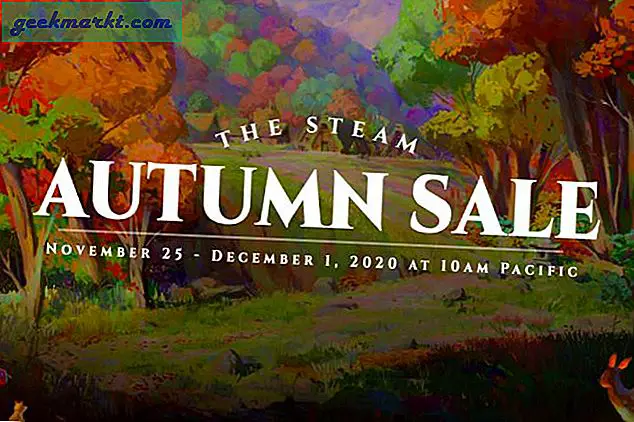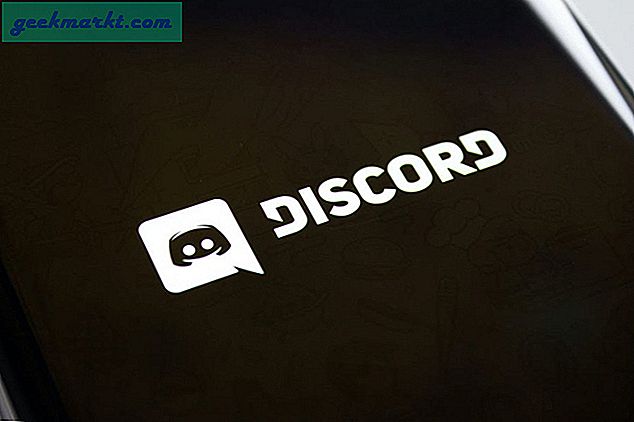ในยุคของสตรีมมิ่งโทรทัศน์มีไม่เคยมีให้เลือกมากมายให้เลือกเพื่อตอบสนองความต้องการของกล่องรับสัญญาณเนื่องจากมีในปี 2017 ไม่ว่าคุณจะได้รับความบันเทิงที่ไหนก็ตามคุณสามารถหาอุปกรณ์สตรีมมิ่งแบบง่ายๆสำหรับคุณได้ โดยไม่คำนึงถึงงบประมาณของคุณ ด้วยการที่ Roku และ Amazon ทั้งสองแข่งขันกันสำหรับอุปกรณ์สตรีมมิ่งชั้นนำที่มีราคาต่ำกว่า 50 เหรียญการแข่งขันไม่เคยร้อนแรง แน่นอนหนึ่งในอุปกรณ์สตรีมมิ่งงบประมาณที่เราชื่นชอบมากในช่วงไม่กี่ปีที่ผ่านมาคือ Chromecast ของ Google เนื่องจากมีราคาที่เหมาะสมเพียง $ 35 และความเรียบง่ายที่มาพร้อมกับสตรีมเนื้อหาตรงจากอุปกรณ์ของคุณ Chromecast ได้เห็นการทำซ้ำหลายครั้งในช่วงหลายปีที่ผ่านมานับตั้งแต่เปิดตัวครั้งแรกในปี 2013 ในขณะที่ผู้คนจำนวนมากต้องการชุดสตรีมมิ่งหรือกล่องรับสัญญาณด้วยการสนับสนุนอินเทอร์เฟซจริงผลิตภัณฑ์ Chromecast ของ Google ช่วยให้ง่าย ดูภาพยนตร์ฟังเพลงหรือสตรีมวิดีโอ YouTube ผ่านเครือข่ายภายในบ้านของคุณได้โดยตรงจากอุปกรณ์ใด ๆ ที่คุณเป็นเจ้าของ
แน่นอนว่าเพียงเพราะการใช้ Chromecast ได้รับการออกแบบให้เรียบง่ายไม่ได้หมายความว่าไม่มีเนื้อหามากมายที่จะเรียนรู้เกี่ยวกับหมวดหมู่อุปกรณ์โดยรวม ไม่ว่าคุณจะเพิ่งได้รับ Chromecast ใหม่สำหรับคริสต์มาสหรือออกไปซื้อเองเราได้เตรียมคู่มือขั้นสุดยอดเกี่ยวกับวิธีใช้ Chromecast อย่างมีประสิทธิภาพที่สุดเท่าที่จะเป็นไปได้ เราจะอธิบายวิธีการตั้งค่าอุปกรณ์วิธีการทำสำเนาโทรศัพท์แท็บเล็ตและแม้กระทั่งคอมพิวเตอร์ในโทรทัศน์ของคุณและวิธีการสตรีมจากอุปกรณ์ iOS หรือ Android โดยตรงและถ้าคุณยังคงพยายามที่จะตัดสินใจว่าจะทำอย่างไร สายผลิตภัณฑ์ Chromecast เหมาะสำหรับคุณเรายังมีคู่มือผู้ซื้อเพื่อช่วยให้คุณสามารถใช้ประโยชน์จากกำลังซื้อได้มากที่สุด
อุปกรณ์ประเภท Chromecast ของ Google มีราคาถูกและมีประสิทธิภาพและมีช่องสัญญาณสตรีมมิ่งที่ดีสำหรับเงิน หากคุณยังใหม่กับผลิตภัณฑ์เราจะนำคุณไปทีละขั้นตอนในการใช้ผลิตภัณฑ์อย่างมีประสิทธิภาพและประสิทธิผล พิจารณาคู่มือนี้ที่ไม่ได้จัดส่งภายในกล่อง Chromecast เพื่อช่วยให้คุณได้รับประโยชน์สูงสุดจากสมาชิกสตรีมมิงแบบใหม่ของคุณ นี่คือคู่มือฉบับเต็มของเราในการเลือกซื้อและใช้ Google Chromecast ของคุณ
การเลือก Chromecast
ขั้นตอนแรกเมื่อซื้ออุปกรณ์อิเล็กทรอนิกส์ใด ๆ เพื่อให้แน่ใจว่าคุณซื้อโมเดลที่ถูกต้องสำหรับคุณและเมื่อต้องการรับอุปกรณ์ Chromecast จะไม่มีข้อยกเว้น แม้ว่าการใช้อุปกรณ์ Chromecast เป็นเรื่องง่ายๆ แต่คุณต้องแน่ใจว่าคุณเลือกรูปแบบที่ถูกต้องซึ่งตรงกับความต้องการของคุณก่อนที่จะวางเงินลงในอุปกรณ์สตรีมมิงแบบใหม่ของคุณ ผลิตภัณฑ์ Chromecast เดิมเป็นโซลูชันเดียวที่เหมาะสำหรับทุกอุปกรณ์ แต่เมื่อ Google เปิดตัวอุปกรณ์ Chromecast รุ่นที่สองในปี 2015 พวกเขาถือเป็นโอกาสในการขยายไลน์ผลิตภัณฑ์นอกเหนือจากอุปกรณ์ดั้งเดิม เมื่อช้อปปิ้งที่ Best Buy หรือ Walmart ในท้องถิ่นคุณจะมีอุปกรณ์ Chromecast สาม เครื่องให้เลือกตั้งแต่ตอนนี้ดังนั้นคุณควรตรวจสอบว่าผลิตภัณฑ์ใดที่เหมาะกับคุณ ลองมาดูที่แต่ละอุปกรณ์
Chromecast (Second-gen)
อุปกรณ์ Chromecast รุ่นที่สองเปิดตัวในเดือนกันยายน 2015 และเป็นครั้งแรกที่ผลิตภัณฑ์หลักของ Google มีผลิตภัณฑ์รุ่น Chromecast อุปกรณ์ใหม่ล่าสุดนี้มีทั้งการออกแบบฮาร์ดแวร์และรายละเอียดภายในโดยเน้นที่ความเร็วและความสามารถในการใช้งาน ซึ่งแตกต่างจากอุปกรณ์ดั้งเดิมซึ่งเป็นรูปทรงแบบพื้นฐานและมาพร้อมกับส่วนขยาย HDMI เพื่อให้ผู้ใช้สามารถใช้แท่งในโทรทัศน์ซึ่งการออกแบบโครงสำหรับ Chromecast ไม่สามารถใส่ลงในอุปกรณ์ได้อย่างเหมาะสมการทำซ้ำในปัจจุบันของ Chromecast ใช้การออกแบบโมดูลแขวนที่ได้รับความนิยมอย่างแพร่หลายโดยรวมกับผู้ผลิตกล่องสตรีมมิ่งโดยมีการออกแบบที่คล้ายกันซึ่งขณะนี้ถูกใช้โดยทั้ง Roku และ Amazon สำหรับอุปกรณ์ใหม่ล่าสุดของพวกเขา ซึ่งหมายความว่ามีหรือไม่มีส่วนขยายคุณสามารถเสียบ Chromecast เข้ากับโทรทัศน์เพื่อการรับชมได้ง่าย

ข้อกำหนดสำหรับ Chromecast (Second-gen) ได้แก่ :
- ตัวประมวลผล: Marvell Armada 1500 Mini Plus 88DE3006
- 512 MB RAM DDR3L
- สามารถผลิตวิดีโอ Full HD ขนาด 1080p
- เอาต์พุต HDMI-CEC
- Wi-Fi (802.11 b / g / n / ac @ 2.4 / 5 GHz) และ Ethernet พร้อมอะแดปเตอร์ไฟตัวเลือก
- ขับเคลื่อนผ่านไมโคร USB
ผลิตภัณฑ์เหล่านี้ไม่ได้ห่างไกลจากข้อกำหนดของรุ่น Chromecast เดิมในปี 2013 แม้ว่าจะมีโปรเซสเซอร์ที่ได้รับการปรับปรุงและรองรับการเชื่อมต่ออินเทอร์เน็ตไร้สาย 802.11 ac น่าแปลกที่ Chromecast ที่สองที่เรากำลังมองหาอยู่ที่นี่ลดการสนับสนุนพื้นที่จัดเก็บข้อมูลภายใน 2GB ที่มาพร้อมกับโมเดลดั้งเดิม แต่พิจารณาว่าไม่ได้ใช้สมรรถนะที่ได้รับอนุญาตอย่างเป็นทางการใด ๆ คุณจะไม่สังเกตเห็นมันหายไป จากอุปกรณ์ของคุณ นอกจากนี้คุณจะสังเกตเห็นว่าคุณจำเป็นต้องใช้อะแดปเตอร์ไฟจาก Google ถ้าคุณต้องการใช้ Ethernet กับอุปกรณ์นี้ สำหรับผู้ใช้ส่วนใหญ่การเชื่อมต่ออินเทอร์เน็ตของคุณควรมีความเสถียรเพียงพอที่จะสนับสนุนสตรีมมิ่ง 1080p ผ่าน WiFi แต่คุณอาจต้องการพิจารณาการคว้าข้อเสนอนี้ต่อไป

Chromecast Ultra
ในขณะที่ทีวี 4K หรือ "Ultra HD" มีให้เลือกใช้มากขึ้นและผู้บริโภคเลือกที่จะใช้จ่ายเงินไม่กี่ร้อยเหรียญในการอัพเกรดโทรทัศน์ของตนไปที่แผงความละเอียดสูงนี้คุณจะเริ่มเห็นสื่อต่างๆที่ออกแบบมาเพื่อใช้ประโยชน์จากสิ่งเหล่านี้ให้สูงขึ้น - วัสดุที่มีคุณภาพ UHD Blu-Rays สามารถหาซื้อได้ที่ Best Buy ในประเทศของคุณและแม้แต่ Xbox One ก็มีเครื่องเล่น UHD Blu-Ray ที่มีอยู่ในกล่องสำหรับเล่นภาพยนตร์โปรดของคุณ ตัวเลือกการสตรีมแบบสตรีมมิ่ง 4K กำลังใช้งานได้ช้าเช่นกัน Netflix มีแผน 4K พร้อมใช้งานราคา $ 13.99 ต่อเดือนและยังมีการสตรีมบนจอแสดงผลได้ถึงสี่จอและ Google Play ภาพยนตร์ยังสนับสนุนการเช่าและซื้อเนื้อหา UHD ขนาด 4K ด้วยเงินเพียงไม่กี่ดอลลาร์ที่ด้านบนของวิดีโอความละเอียดสูง Chromecast Ultra ออกแบบโดย Google เพื่อสนับสนุนเนื้อหา 4K ที่กำลังใช้งานได้ง่ายขึ้นอย่างรวดเร็วในอุปกรณ์เหล่านี้และเป็นการซื้อที่ยอดเยี่ยมหากคุณอยู่ในตลาด Chromecast ที่สนับสนุนไลบรารีสตรีม UHD ของคุณ

ข้อกำหนดสำหรับ Chromecast Ultra ประกอบด้วย:
- ตัวประมวลผล: Marvell Armada 1500 Mini Plus 88DE3009
- 512 MB RAM DDR3L
- สามารถผลิตวิดีโอความละเอียด 4K Ultra HD พร้อมกับรองรับ HDR10 และ Dolby Vision
- เอาต์พุต HDMI-CEC
- Wi-Fi (802.11 b / g / n / ac @ 2.4 / 5 GHz) และอีเทอร์เน็ตพร้อมอะแดปเตอร์ไฟ USB
- ขับเคลื่อนผ่านไมโคร USB
ดังที่คุณทราบได้จาก Chromecast Ultra Chromecast Ultra ค่อนข้างคล้ายคลึงกับ Chromecast รุ่นที่สองแม้ว่าจะมีการเปลี่ยนแปลงเล็กน้อย โปรเซสเซอร์ในรุ่น Ultra มีประสิทธิภาพมากกว่าโปรเซสเซอร์ที่อยู่ภายใน Chromecast มาตรฐานซึ่งช่วยแสดงความละเอียดพิเศษเมื่อแสดงเนื้อหา 4K บนหน้าจอของคุณ แรมยังคงเหมือนเดิมเช่นเดียวกับ CEC ที่สนับสนุน HDMI การเปลี่ยนแปลงที่ใหญ่ที่สุดนอกโปรเซสเซอร์มาจากอะแดปเตอร์ Ethernet ที่มีอยู่ภายในอะแดปเตอร์เพาเวอร์ของ USB ซึ่งทำให้การสตรีมเนื้อหาไปยังอุปกรณ์ของคุณทำได้เร็วกว่าการพึ่งพาการเชื่อมต่ออินเทอร์เน็ตไร้สายมาตรฐานของคุณ ดังที่ได้กล่าวมาแล้ว Chromecast มาตรฐานยังสนับสนุน Ethernet ด้วย แต่คุณจะต้องเลือกอะแดปเตอร์แยกต่างหากจากอุปกรณ์จริงเพื่อใช้ Ethernet
หากคุณกำลังปรับรุ่นเป็นทีวี 4K หรือมีอยู่แล้วที่สนับสนุน 4K นอกเหนือจาก HDR10 หรือ Dolby Vision คุณจะต้องการข้ามไปที่ Chromecast Ultra ในขณะที่ผู้ใช้บางรายรายงานว่ามีการพูดติดอ่างเมื่อใช้ Wi-Fi เพื่อสตรีมเนื้อหา UHD โดยรวมนี่เป็นวิธีที่ดีในการสั่งซื้อของคุณในอนาคต
Chromecast Audio
อุปกรณ์ขั้นสุดท้ายในสามช่อง Chromecast สตรีมมิงจะแตกต่างจากสองชุดแรก Chromecast และ Chromecast Ultra แตกต่างจาก Chromecast และ Chromecast Audio ได้รับการออกแบบมาเฉพาะสำหรับผู้ใช้ที่ต้องการใช้ Chromecast กับลำโพงคู่เพื่อเพิ่มสตรีมมิ่งที่สามารถใช้ Cast จากเครื่องเล่นเพลงโปรดของพวกเขาได้ แอปเพลงส่วนใหญ่ใน Android รวมถึง Google Play เพลง Spotify และ YouTube Music ไม่ต้องพูดถึงแอปพ็อดคาสท์เช่น Pocket Casts สนับสนุนมาตรฐาน Cast ของ Google อย่างเต็มที่ช่วยให้คุณสามารถสตรีมอัลบั้มหรือเพลย์ลิสต์ที่คุณชื่นชอบจากโทรศัพท์แท็บเล็ตหรือคอมพิวเตอร์ได้อย่างง่ายดาย ลำโพงของคุณโดยไม่ต้องพึ่งพา Bluetooth เป็นมาตรฐานสากล Chromecast Audio เกือบจะเหมือนกันกับ Chromecast ที่สองซึ่งมีความแตกต่างกันมากที่สุดที่มาพร้อมกับการเปลี่ยนจาก HDMI ออกเป็นสายเคเบิลเข้าขนาด 3.5 มม. ซึ่งมาจากด้านหลังของอุปกรณ์ซึ่งทำให้สามารถสตรีมไปยังลำโพงได้เกือบทุกแบบ ที่ตลาด. นอกจากนี้คุณยังต้องการให้ Chromecast Audio ไปพร้อมกับ Google Home Mini ของคุณแม้ว่าเราจะครอบคลุมการรวมระบบโฮมเข้ากับ Chromecast ในคู่มือนี้อีก

ตอนนี้เรามาดูรายละเอียดในอุปกรณ์นี้แล้ว:
- ตัวประมวลผล: Marvell Armada 1500 Mini Plus 88DE3006
- RAM 256 MB DDR3L
- AKC AK4430 192kHz 24 บิต DAC
- ช่องเสียบสัญญาณเสียงขนาด 3.5 มม. และช่องเสียบ mini-TOSLINK
- Wi-Fi (802.11 b / g / n / ac @ 2.4 / 5 GHz) และ Ethernet พร้อมอะแดปเตอร์ไฟตัวเลือก
- ขับเคลื่อนผ่านไมโคร USB
ดังที่คุณสามารถดูได้จากข้อกำหนดเหล่านี้ Chromecast Audio ค่อนข้างคล้ายคลึงกับสิ่งที่เราได้เห็นจาก Chromecast ที่สองซึ่งมีตัวประมวลผลที่ตรงกันและการตั้งค่า WiFi เหมือนกัน ความแตกต่างใหญ่ด้านนอกเอาต์พุตเสียงจะมาจากการลดแรม 50% อย่างไรก็ตามเนื่องจากคุณใช้แรมเพียงตัวเดียวในการเล่นเนื้อหาเสียงไม่ใช่วิดีโอ แต่ไม่ควรคำนึงถึงเรื่องการใช้อุปกรณ์ของคุณ รุ่นเสียงยังไม่รวมอะแดปเตอร์จ่ายไฟที่เปิดใช้งานอีเธอร์เน็ตดังนั้นถ้าคุณต้องการคุณจะต้องซื้อแยกต่างหาก โดยรวมแล้วทุกคนที่ต้องการใช้ Chromecast กับลำโพงที่มีอยู่ควรจดจำ Chromecast Audio ไว้ในราคาเพียง $ 35 แต่ก็เท่ากับขโมยเป็นพี่น้องที่เปิดใช้วิดีโอ
การจัดซื้อ Chromecast
คุณต้องตัดสินใจว่า Chromecast ใดที่คุณต้องการซื้อเป็นอันดับแรกแม้ว่าผลิตภัณฑ์ทั้งสามจะแตกต่างกันมากพอที่การเลือกแบบจำลองที่ถูกต้องสำหรับความต้องการของคุณไม่ควรยุ่งยากเกินไป หากคุณกำลังมองหาสิ่งที่พิสูจน์ได้ในอนาคตคุณจะต้องการรับ Chromecast Ultra โดยเฉพาะอย่างยิ่งหากคุณมีหรือวางแผนจะซื้อโทรทัศน์ 4K ในอนาคตอันใกล้นี้ ที่จะรับประกันได้ว่าคุณพร้อมที่จะก้าวไปข้างหน้าสู่ยุคสตรีมมิ่ง UDP 4K ที่รอเราอยู่ ค่าใช้จ่ายของ Chromecast 1080p มาตรฐานและ Chromecast Audio เพียงอย่างเดียวมีค่าใช้จ่ายเพียง $ 35 ต่อไปนี้เป็นคู่มือสำหรับผู้ซื้ออย่างรวดเร็วสำหรับการเลือกซื้อ:

- หากคุณเป็นเจ้าของหรือวางแผนที่จะเป็นเจ้าของทีวี 4K ต้องเชื่อมต่ออีเทอร์เน็ตหรือต้องการ Chromecast ที่ไม่ต่อเนื่องกันมากขึ้น ให้เลือก Chromecast Ultra คุณจะต้องจ่ายเงินล่วงหน้า 69 ดอลล่าร์ แต่ก็ยังค่อนข้างแพงเมื่อเทียบกับตัวเลือกที่คล้ายคลึงกันเช่น Nvidia Shield TV หรือ Apple TV 4K ซึ่งทั้งคู่มีราคา 180 ดอลลาร์ซึ่งมากกว่าต้นทุน Chromecast Ultra มากกว่าสองเท่า คุณยังได้รับอะแดปเตอร์ไฟที่เปิดใช้งานอีเธอร์เน็ตพร้อมกับการซื้อ Chromecast Ultra ซึ่งเป็นราคาที่ต่ำกว่า 15 เหรียญเมื่อขายแยกต่างหาก คุณสามารถรับ Chromecast Ultra จาก Google, Best Buy, Walmart และ Target ได้
- หากคุณกำลังมองหาการตั้งค่าพื้นฐาน Chromecast และอย่าวางแผนซื้อโทรทัศน์ 4K ในอนาคตอันใกล้นี้ ให้เลือก Chromecast มาตรฐานจาก Google เพียง 35 บาทเงินที่คุณวางบน Chromecast จะถูกใช้ไปดี ข้อแตกต่างระหว่าง Chromecast และ Chromecast Ultra เมื่อพูดถึงการสตรีมคือความละเอียดดังนั้นคุณจึงไม่ต้องกังวลกับการสูญเสียคุณลักษณะเฉพาะเนื่องจากคุณจ่ายเงินน้อยลง คุณสามารถรับ Chromecast Audio จาก Google, Best Buy, Walmart และ Target ได้
- หากคุณต้องการให้ Chromecast เล่นเพลง หรือเสียงอื่น ๆ ให้เลือก Chromecast Audio ในราคาเดียวกับที่มีอยู่ในรายการ $ 35 Chromecast Ultra มี DAC ที่ทุ่มเทเพื่อช่วยให้เสียงของคุณดีขึ้นกว่า Chromecast ที่มี HDMI มาตรฐาน นอกจากนี้คุณอาจต้องการให้ Chromecast เชื่อมต่อกับลำโพงคู่ตัวแข็งไม่ใช่เพื่อเล่นผ่านระบบเสียงของโทรทัศน์ แม้ว่าคุณจะมีการตั้งค่าเสียงสำหรับโฮมเธียเตอร์ แต่โดยปกติแล้วคุณสามารถเสียบ Chromecast Audio เข้ากับด้านหลังของอุปกรณ์เพื่อให้ได้เสียงที่ดียิ่งขึ้น คุณสามารถรับ Chromecast Audio จาก Google, Best Buy, Walmart และ Target ได้

Amazon โชคร้ายได้ตัดสินใจที่จะไม่ขายอุปกรณ์ Chromecast ใด ๆ ในเว็บไซต์ของตน การค้นหา Chromecast จะนำเสนอผลการค้นหาสำหรับสาย Fire TV ซึ่งเป็นคู่แข่งโดยตรงกับ Chromecast ในตลาดโรงละครภายในบ้านราคาถูก นี่ไม่ใช่วิธีเดียวที่ Amazon พยายามที่จะบ่อนทำลายความพยายามของ Google ในการทำให้ Chromecast เป็นสถานที่ที่มีประสิทธิภาพในการรับชมสื่อของคุณแม้ว่าเราจะพูดถึงข้อ จำกัด อื่น ๆ ของพวกเขาในส่วนต่อ ๆ ไป ในตอนนี้เพียงแค่รู้ว่าวิธีที่ดีที่สุดในการรับ Chromecast คือผ่านร้านอิเล็กทรอนิกส์ในท้องถิ่นของคุณหรือซื้อโดยใช้ไซต์ที่เชื่อมโยงด้านบนเพื่อซื้อทางออนไลน์
การตั้งค่า Chromecast ของคุณ
เอาล่ะคุณได้ซื้ออุปกรณ์ Chromecast ที่ต้องการและในที่สุดก็อยู่ในมือของคุณไม่ว่าจะเป็นหลังจากรอเป็นเวลาหลายวันโดยใช้กล่องจดหมายหรือเดินทางไปที่ร้านอย่างรวดเร็ว ตอนนี้คุณมีแล้วคุณจะได้รับการติดตั้งและเริ่มการสตรีมจากอุปกรณ์ที่บ้านของคุณโดยไม่ต้องใช้ความพยายามมากนัก ขั้นตอนการตั้งค่าบน Chromecast แบบเดิมและ Chromecast แบบเสียงจะแตกต่างกันเล็กน้อยเมื่อเปรียบเทียบกันดังนั้นเราจึงแบ่งส่วนต่างๆออกเป็นส่วนต่าง ๆ เพื่อให้แน่ใจว่าผู้ใช้แต่ละคนกำลังตั้งค่าอุปกรณ์ของตนอย่างถูกต้อง ลองมาดู
Chromecast และ Chromecast Ultra
ในช่องสำหรับ Chromecast ใหม่คุณจะพบรายการมาตรฐาน ได้แก่ สายไฟอะแดปเตอร์ไฟเล็กและแน่นอน Chromecast ใน Chromecast Ultra คุณจะเห็นสายไฟและอะแดปเตอร์จ่ายไฟเชื่อมต่อรวมถึงพอร์ต Ethernet ที่ฝังอยู่ในอะแดปเตอร์ไฟของสายเคเบิลของคุณ หากคุณต้องการใช้การเชื่อมต่อ Ethernet สำหรับอุปกรณ์ของคุณคุณจะต้องแน่ใจว่าเสียบปลั๊กสาย Ethernet เข้ากับอะแดปเตอร์ก่อนการตั้งค่า โปรดทราบว่า Chromecast แบบเดิมใช้สายไฟ USB ซึ่งจะช่วยให้คุณสามารถเสียบ Chromecast เข้ากับพอร์ต USB ที่ด้านหลังของโทรทัศน์หากมี Chromecast Ultra ต้องใช้พลังงานจากอะแดปเตอร์ไฟเลี้ยงรวมเนื่องจากต้องใช้พลังงานอินพุตมากกว่าที่พอร์ต USB ในโทรทัศน์ของคุณสามารถส่งมอบได้ หากคุณมี Chromecast และต้องการเสียบสายเคเบิล USB Google ขอแนะนำให้ใช้อะแดปเตอร์ AC ที่ให้มาด้วย เมื่ออุปกรณ์ถูกขับเคลื่อนอย่างถูกต้องแล้วให้เสียบอุปกรณ์ของคุณเข้ากับพอร์ต HDMI ของโทรทัศน์

ถัดไปคุณจะต้องดาวน์โหลดแอปพลิเคชันโฮมของ Google ลงในโทรศัพท์ของคุณ แอปนี้เคยเป็น Google Cast แต่หลังจากเปิดตัวสมาร์ทมาร์ทโฟน Google Home แล้วเปลี่ยนชื่อเป็นแบรนด์ Google Home แอป Google Home มีให้บริการทั้ง Android และ iOS และหากคุณไม่มีสมาร์ทโฟนหรือแท็บเล็ตในการตั้งค่าด้วยคุณยังสามารถใช้คอมพิวเตอร์ที่ใช้ Chrome ได้โดยทำตามขั้นตอนที่ระบุไว้ที่นี่
เมื่อคุณดาวน์โหลดแอป Google Home ลงในอุปกรณ์แล้วตรวจดูให้แน่ใจว่า Chromecast หรือ Chromecast Ultra เสียบเข้ากับโทรทัศน์ของคุณอย่างถูกต้องและเปิดเครื่องอย่างถูกต้อง ปรับแต่งโทรทัศน์เพื่อแสดงส่วนติดต่อ Chromecast ของ Google บนหน้าจอและเปิดแอป Google หน้าแรกในอุปกรณ์ของคุณ แตะ "เริ่มต้นใช้งาน" ภายในแอปแล้วเลือกบัญชี Google บนอุปกรณ์ของคุณเพื่อเชื่อมโยงโปรไฟล์กับ Chromecast ยอมรับสิทธิ์ที่ Google ร้องขอและรอขณะที่ Google Home สแกนหา Chromecast ของคุณ เมื่อพบอุปกรณ์แล้วแตะถัดไปบนหน้าจอและรอให้โทรศัพท์หรือแท็บเล็ตเชื่อมต่อโดยตรงกับ Chromecast ใหม่ของคุณ อุปกรณ์ทั้งสองเครื่องจะแสดงรหัส ตรวจสอบให้แน่ใจว่ารหัสตรงกับอุปกรณ์ทั้งสองและแตะใช่ หากคุณไม่เห็นรหัสตรวจสอบให้แน่ใจว่าคุณอยู่ใกล้กับอุปกรณ์ Chromecast แล้วแตะ "ลองอีกครั้ง" เพื่อสแกนหาอุปกรณ์ของคุณ เนื่องจากคุณยังไม่ได้ตั้งค่าอินเทอร์เน็ตบนอุปกรณ์ของคุณให้มากนักคุณควรตรวจสอบให้แน่ใจว่าคุณอยู่ใกล้เคียงเพื่อให้อุปกรณ์ของคุณสามารถจับคู่กับอุปกรณ์ภายในเครื่องได้
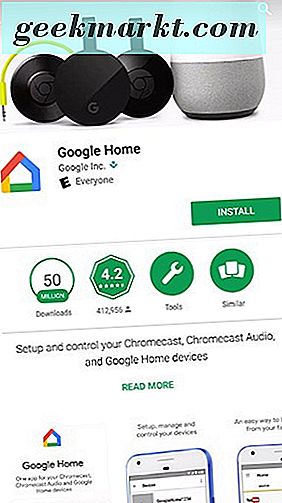
หลังจากอุปกรณ์ของคุณมีรหัสที่ตรงกันคุณจะต้องตั้งค่าภูมิภาคใน Chromecast ใหม่ของคุณ แตะรายการภูมิภาคและเลือกภูมิภาคของคุณจากเมนู จากนั้นให้แตะต่อไปเพื่อเลือกห้องที่คุณตั้งอยู่ Chromecast คุณสามารถเลือกห้องที่อุปกรณ์ของคุณตั้งอยู่ช่วยให้คุณสามารถเลือกอุปกรณ์ที่ต้องการสตรีมหากคุณมีอุปกรณ์ที่สามารถใช้ Cast ได้หลายแบบ นี่เป็นชื่ออุปกรณ์ของคุณโดยทั่วไปดังนั้นเมื่อคุณเลือกเมนู Cast บนหน้าจอคุณจะเห็นการเปิดใช้งานบนหน้าจอเมื่อเลือกจากเมนู Cast ในแอป สุดท้ายคุณจะต้องเลือกเครือข่ายสำหรับอุปกรณ์ของคุณ นี้แตกต่างกันขึ้นอยู่กับว่าคุณกำลังเชื่อมต่อกับ WiFi หรือ Ethernet ดังนั้นเลือกรุ่นของคุณด้านล่าง:
- สำหรับ WiFi: เลือกเครือข่าย Wi-Fi ที่คุณต้องการเชื่อมต่อจากหน้าจอนี้ ซึ่งจะนำคุณไปสู่ฟิลด์เพื่อป้อนรหัสผ่านของคุณ หากโทรศัพท์หรือแท็บเล็ตของคุณอยู่ในเครือข่ายแล้วคุณสามารถแตะ "รับรหัสผ่าน" บนหน้าจอเพื่อให้ Android ป้อนรหัสผ่านเครือข่ายในบ้านของคุณลงใน Chromecast หรือ Chromecast Ultra โดยอัตโนมัติอย่างไรก็ตามโปรดทราบว่าการทำงานนี้ต้องใช้ Android 5.0 ขึ้นไป . ในอุปกรณ์ iOS คุณจะต้องป้อนรหัสผ่านด้วยตนเอง แตะปุ่ม Connect เพื่อสิ้นสุดการตั้งค่าอุปกรณ์ของคุณ
- สำหรับอีเทอร์เน็ต: ตรวจสอบว่าเชื่อมต่อสาย Ethernet ระหว่างเราเตอร์กับ Chromecast แล้ว หากจำเป็นคุณอาจได้รับพร้อมท์ให้ป้อนรหัสผ่านสำหรับเครือข่ายของคุณ เมื่อเชื่อมต่ออุปกรณ์เรียบร้อยแล้วคุณจะสามารถใช้งานและเชื่อมต่อแบบมีสายได้
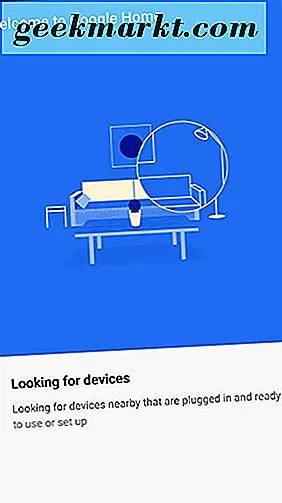
เมื่อการตั้งค่าเครือข่ายของคุณเสร็จสมบูรณ์แล้วคุณก็พร้อมจะเดินทางไปแล้ว แอป Google Home จะเสร็จสิ้นโดยขอให้คุณสมัครรับข้อมูลอัปเดตทางอีเมล คุณไม่จำเป็นต้องถ้าคุณไม่ต้องการให้อีเมลของคุณถูกสแปมด้วยข้อความจาก Google แม้ว่าพวกเขาจะสามารถหาข้อมูลเกี่ยวกับฮาร์ดแวร์ใหม่ ๆ จากยักษ์ค้นหาได้ เมื่อตั้งค่าแล้วคุณจะเห็นหน้าจอแสดงการยืนยันขั้นตอนการตั้งค่าของคุณและนั่นหมายความว่าคุณกำลังตั้งค่าให้สตรีมเนื้อหาไปยัง Chromecast ของคุณ แน่นอนเพื่อเรียนรู้วิธีดำเนินการดังกล่าวคุณจะต้องใช้ส่วนต่อไปในคำแนะนำของเราดังนั้นโปรดข้ามคำแนะนำ Chromecast Audio ด้านล่างเพื่อเรียนรู้วิธีสตรีมด้วย Chromecast!
Chromecast Audio
การตั้งค่า Chromecast Audio ไม่ต่างจากขั้นตอนที่เกี่ยวข้องกับการตั้งค่า Chromecast แบบเดิมหรือ Chromecast Ultra แต่เนื่องจากไม่มีส่วนประกอบภาพใด ๆ Chromecast Audio ทุกอย่างที่คุณเห็นและทำจะต้องทำทั้งหมดในโทรศัพท์ของคุณ แท็บเล็ตหรือคอมพิวเตอร์ทั้งหมดโดยไม่สามารถดูรายการการยืนยันบนโทรทัศน์ได้ เป็นกระบวนการที่ค่อนข้างง่ายเช่นเดียวกับวิธีการของ Chromecast ที่อธิบายไว้ข้างต้นและเช่นเดียวกับการติดตั้งสตรีมมิ่งวิดีโอเราจำเป็นต้องดาวน์โหลดแอปพลิเคชัน Google Home (เดิม Google Cast) ลงในอุปกรณ์ iOS หรือ Android ของคุณ คุณสามารถดูคำแนะนำในการตั้งค่าอุปกรณ์ของคุณได้จากเครื่องคอมพิวเตอร์ที่นี่ มิฉะนั้นคว้าโทรศัพท์หรือแท็บเล็ตของคุณและปฏิบัติตาม!
ในกล่องคุณจะพบ Chromecast Audio ประกอบด้วยปลั๊กแบบไวนิลอะแดปเตอร์ไฟและสายเคเบิล USB และสายสเตอริโอ 3.5 มม. ที่ออกแบบมาเพื่อเสียบเข้ากับ Chromecast และเรียกใช้ลำโพงของคุณ เช่นเดียวกับ Chromecast และ Chromecast Ultra ปลั๊กเสียงจะเสียบเข้ากับเต้าเสียบใดก็ได้โดยใช้อะแดปเตอร์และสายเคเบิลที่ให้มาพร้อมกับปลั๊กสเตอริโอ 3.5 มม. เสียบเข้ากับลำโพงหรือตัวรับสัญญาณของคุณโดยตรง เมื่ออุปกรณ์ของคุณเชื่อมต่อกับแหล่งจ่ายไฟและระบบลำโพงแล้วก็ถึงเวลาที่จะใช้แอป Google Home เพื่อสิ้นสุดการตั้งค่า

สิ่งนี้จะเป็นที่คุ้นเคยกับทุกคนที่ใช้อุปกรณ์ Chromecast ในอดีต แตะ "เริ่มต้นใช้งาน" ภายในแอปและเลือกบัญชี Google บนอุปกรณ์ของคุณเพื่อเชื่อมโยงโปรไฟล์กับ Chromecast Audio ยอมรับสิทธิ์ที่ Google ร้องขอและรอขณะที่ Google Home สแกนหา Chromecast ของคุณ เมื่อพบอุปกรณ์แล้วแตะถัดไปบนหน้าจอและรอให้โทรศัพท์หรือแท็บเล็ตเชื่อมต่อโดยตรงกับ Chromecast ใหม่ของคุณ จากนั้น Chromecast Audio จะสร้างเสียงบนอุปกรณ์เพื่อให้แน่ใจว่าคุณกำลังตั้งค่าอุปกรณ์เปลี่ยนระบบโค้ดที่มักใช้เมื่อตั้งค่าอุปกรณ์ Chromecast พร้อมกับหน้าจอ เมื่อคุณได้ยินเสียงที่ผลิตโดยลำโพงของคุณให้แตะ "ใช่" บนหน้าจอ หากคุณไม่ได้ยินเสียงให้ตรวจสอบว่าคุณอยู่ใกล้กับอุปกรณ์ Chromecast และแตะ "ลองอีกครั้ง" บนหน้าจอ ตรวจสอบให้แน่ใจว่าระบบลำโพงของคุณได้รับการเปิดใช้อย่างถูกต้องและระดับเสียงจะเพิ่มขึ้นในอุปกรณ์ของคุณ
หลังจากที่คุณได้ระบุอุปกรณ์ Chromecast Audio ของคุณไปยัง Google แล้วระบบจะขอให้คุณส่งข้อมูลการใช้งานไปยัง Google แต่คุณสามารถปิดใช้งานบริการนี้ได้โดยการสลับสวิตช์บนหน้าจออุปกรณ์ของคุณ จากนั้นแตะรายการภูมิภาคและเลือกภูมิภาคของคุณจากเมนู จากนั้นให้แตะต่อไปเพื่อเลือกห้องที่คุณตั้งอยู่ Chromecast คุณสามารถเลือกห้องที่อุปกรณ์ของคุณตั้งอยู่ช่วยให้คุณสามารถเลือกอุปกรณ์ที่ต้องการสตรีมหากคุณมีอุปกรณ์ที่สามารถใช้ Cast ได้หลายแบบ หลังจากป้อนข้อมูลห้องเสร็จสิ้นแล้วคุณจะต้องป้อนข้อมูล WiFi ลงในอุปกรณ์ ตามที่ได้อธิบายไว้ข้างต้นพร้อมกับคู่มือ Chromecast และ Chromecast Ultra แอป Google Home จะตรวจหารหัสผ่าน Wi-Fi โดยอัตโนมัติหากคุณเชื่อมต่อกับเครือข่ายนั้นและใช้อุปกรณ์ที่มี Android 5.0 หรือสูงกว่า หากคุณใช้ iPad หรือ iPhone เพื่อตั้งค่า Chromecast Audio คุณจะต้องป้อนรหัสผ่านด้วยตนเองและกด "เชื่อมต่อ" บนหน้าจอ หน้าแรกของ Google จะขอจดจำเครือข่ายนี้ในบัญชีของคุณทำให้การตั้งค่าอุปกรณ์ Google Home หรือ Chromecast ในอนาคตเป็นเรื่องที่ต้องสงสัย
ในที่สุด Chromecast Audio จะขอข้อมูลเกี่ยวกับที่อยู่ของคุณและจะพยายามเติมที่อยู่ของคุณล่วงหน้าโดยใช้ตำแหน่งของคุณ คุณไม่จำเป็นต้องระบุที่อยู่หากไม่ต้องการ แต่ Google Assistant ซึ่งทำงานร่วมกับ Chromecast จะไม่สามารถตอบคำถามเกี่ยวกับสภาพอากาศการจราจรและธุรกิจในท้องถิ่นได้ แอป Google Home จะเสร็จสิ้นโดยขอให้คุณสมัครรับข้อมูลอัปเดตทางอีเมล คุณไม่จำเป็นต้องถ้าคุณไม่ต้องการให้อีเมลของคุณถูกสแปมด้วยข้อความจาก Google แม้ว่าพวกเขาจะสามารถหาข้อมูลเกี่ยวกับฮาร์ดแวร์ใหม่ ๆ จากยักษ์ค้นหาได้ เมื่อตั้งค่าแล้วคุณจะเห็นหน้าจอแสดงการยืนยันขั้นตอนการตั้งค่าของคุณและนั่นหมายความว่าคุณกำลังตั้งค่าให้สตรีมเพลงหรือแหล่งข้อมูลเสียงอื่น ๆ ไปยัง Chromecast Audio ของคุณ!
ทำความเข้าใจว่า Chromecast ทำงานอย่างไร
Chromecast ไม่มีอินเทอร์เฟซเมนูพร้อมรีโมตคอนโทรลที่ผู้ใช้โต้ตอบด้วย ทุกอย่างเกิดขึ้นจากโทรศัพท์ของคุณจากการเลือกสื่อเพื่อเล่นและหยุดเล่นภาพยนตร์ชั่วคราวหรือข้ามไปยังเพลงถัดไปในเพลย์ลิสต์ แม้ว่าดูเหมือนว่า Google จะผลักดันสื่อจากโทรศัพท์หรือแท็บเล็ตไปยัง Chromecast หรือ Chromecast Audio แต่สิ่งที่เกิดขึ้นไม่ได้ อย่างไรก็ตาม Google จะส่งลิงก์ URL ที่กำหนดเองของ Chromecast ไปยังฟีดข้อมูลที่ Chromecast จะเล่นกลับเป็นภาพหรือเสียง นั่นหมายความว่า Chromecast ของคุณใช้ Google Chrome เวอร์ชันพื้นฐานและทุกอย่างที่คุณกำลังเล่นบนโทรทัศน์ของคุณจะแสดงเป็นเว็บแอ็พพลิเคชั่น ซึ่งจะทำให้โทรศัพท์ของคุณสามารถใช้เป็นรีโมทคอนโทรลสำหรับ Chromecast ได้เนื่องจากมีช่องทางการสื่อสารแบบเปิดระหว่างอุปกรณ์ Howstuffworks มีคำอธิบายที่ดีเกี่ยวกับเทคนิคเกี่ยวกับวิธีการทำงานของ Chromecast ในเว็บไซต์ของพวกเขาซึ่งพวกเขาได้ดำดิ่งลงในสิ่งที่ไม่จริงจริงๆดังนั้นอย่าลืมตรวจสอบดูว่า!
การเรียนรู้เพื่อทำสื่อ
ตอนนี้คุณได้ติดตั้ง Chromecast Chromecast Ultra หรือ Chromecast Audio ทั้งในบ้านของคุณและเชื่อมโยงกับบัญชี Google แล้วคุณสามารถเริ่มต้นนำเนื้อหาจากโทรศัพท์ไปยังเครือข่ายท้องถิ่นของคุณได้ง่าย มีหลายวิธีในการส่งสื่อจากสมาร์ทโฟนแท็บเล็ตหรือคอมพิวเตอร์โดยใช้ Google Chrome ทำให้การส่งเพลงหรือวิดีโอผ่านเครือข่ายของคุณง่ายกว่าการใช้แอปพลิเคชันในตัวที่มาพร้อมกับสมาร์ททีวีมากที่สุด วัน ลองดูรูปแบบต่างๆในการสตรีมเนื้อหาจากสมาร์ทโฟนแท็บเล็ตและแม้แต่คอมพิวเตอร์ของคุณกับ Chromecast หรือ Chromecast Audio
การส่งสื่อจากอุปกรณ์ Android หรือ iOS
สำหรับผู้บริโภคส่วนใหญ่ที่เรียนรู้วิธีใช้อุปกรณ์ Chromecast นี่เป็นวิธีที่คุณจะโต้ตอบกับแกดเจ็ตในช่วงเวลา 99 เปอร์เซ็นต์ Chromecast และ Chromecast Audio ออกแบบมาเพื่อสื่อกระแสข้อมูลจากอุปกรณ์ของคุณแบบไร้สายและในขณะที่สิ่งที่คุณสามารถสตรีมจากอุปกรณ์ส่วนใหญ่จะขึ้นอยู่กับการดูแต่ละแอปในแต่ละกรณีโดยส่วนใหญ่แล้วคุณน่าจะ พบว่าแอปที่คุณโปรดปรานทั้งหมดมีการสนับสนุน Cast อย่างถูกต้องในอินเทอร์เฟซของตน หากคุณสงสัยว่าเหตุใดคุณจึงไม่เคยสังเกตเห็นตัวเลือกในการสตรีมไปยังอุปกรณ์ที่เปิดใช้ Cast ก่อนจึงอาจเป็นเพราะส่วนใหญ่แอนดรอยด์และ iOS ที่สนับสนุน Cast ถูกออกแบบมาให้แสดงเฉพาะตัวเลือกในการสตรีมไปยัง Cast devices เมื่อใดก็ตามที่อุปกรณ์ที่เกี่ยวข้อง อยู่ใกล้ ๆ
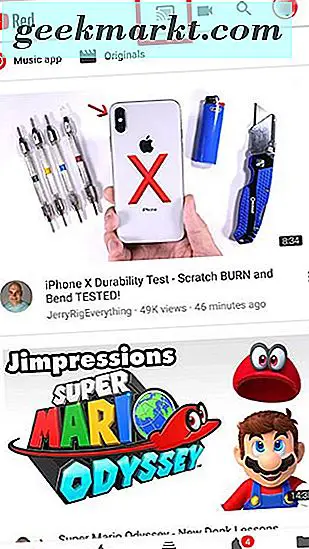
ดังนั้นให้แน่ใจว่า Chromecast หรือ Chromecast Audio ของคุณเปิดใช้งานและคว้าอุปกรณ์ Android หรือ iOS ของคุณ เราจะใช้ภาพหน้าจอของ Android ในคู่มือนี้เนื่องจากผลิตภัณฑ์ Chromecast ได้รับการออกแบบมาเพื่อรองรับอุปกรณ์แอนดรอยด์แม้ว่าจะทำงานร่วมกับ iPhone และ iPads ด้วย ส่วนใหญ่คุณจะพบว่าแอปพลิเคชันทั่วไปส่วนใหญ่มีรูปแบบการสนับสนุน Chromecast บางตัวซึ่งมีทั้ง Android และ iOS คุณสามารถดูรายการบางส่วนของแอปพลิเคชันในวิกิพีเดียที่นี่และหากแอปที่คุณต้องการใช้ไม่อยู่ในรายการปกตินักพัฒนาแอปแต่ละรายจะค่อนข้างเปิดกว้างว่าพวกเขาสนับสนุน Cast ภายในแอปพลิเคชันของตนหรือไม่ ขออภัยคุณอาจต้องใช้ทางเลือกในแอปโปรดเมื่อพยายามใช้ Chromecast เป็นประจำกับ iOS เนื่องจากนักพัฒนาซอฟต์แวร์บางรายเลือกที่จะไม่เพิ่มการสนับสนุนมาตรฐานที่เป็นที่นิยมของ Google ตัวอย่างเช่นในขณะที่แอปพลิเคชันทั้งหมดของ Google (Play เพลง, YouTube ฯลฯ ) มีการสนับสนุน Cast ในทั้ง iOS และ Android ผู้ใช้ iOS จะพบว่าแอปเปิ้ลมาตรฐานของพวกเขามีค่ากับ AirPlay เท่านั้น ตัวอย่างเช่นหากคุณต้องการฟังพ็อดคาสต์ผ่านอุปกรณ์ Chromecast Audio คุณจะต้องพบแอปของบุคคลที่สามเช่น Pocket Casts ที่สนับสนุน Cast ใน iOS ทั้งแอปเปิ้ลทำ Podcasts app และโปรแกรม Overcast นิยมสำหรับ iOS ได้เลือกที่จะละทิ้งรวมทั้งการสนับสนุน Cast
สิ่งที่กล่าวว่าหากคุณมีอุปกรณ์ที่รองรับการส่งข้อมูลการเปิดแอปพลิเคชันบนอุปกรณ์ iOS หรือ Android ของคุณและรอให้โทรศัพท์หรือแท็บเล็ตของคุณเชื่อมต่อกับ Chromecast หลังจากสักครู่คุณจะเห็นไอคอน Cast ปรากฏที่มุมบนขวาของหน้าจอ การแตะที่ไอคอนดังกล่าวจะนำเสนอรายการอุปกรณ์ที่ใช้ Cast ซึ่งนอกเหนือจาก Chromecast ของคุณจะแสดงผลิตภัณฑ์ Google Home ในบ้านของคุณ (Home, Home Mini และ Home Max ที่กำลังมา) นอกเหนือจากรายการใด ๆ สมาร์ททีวีหรือแอปอื่น ๆ ที่สนับสนุน Cast เช่น Netflix และ YouTube บนแพลตฟอร์มอื่น ๆ เลือกอุปกรณ์ที่คุณต้องการโดยเลือกจากนั้นคุณจะเห็นวิดีโอหรือเสียงปรากฏบนจอโทรทัศน์หรือลำโพงตามลำดับ การส่งจากโทรศัพท์มือถือเป็นวิธีที่ง่ายที่สุดในการเผยแพร่สื่อจากอุปกรณ์ของคุณไปยังโทรทัศน์หรือลำโพงที่เปิดใช้ Chromecast
การส่งสื่อจากคอมพิวเตอร์
กล่าวได้ว่าใช้ Chromecast กับคอมพิวเตอร์ที่มีอยู่ของคุณได้ง่ายเช่นกัน สิ่งที่คุณต้องมีคือแล็ปท็อปหรือเดสก์ท็อปที่สามารถใช้งาน Chrome ได้ซึ่งหมายความว่าคุณสามารถใช้ Windows MacOS Linux หรือแม้แต่ Chromebook เพื่อส่งสื่อจากอุปกรณ์ของคุณ การส่งจากคอมพิวเตอร์ทำให้คุณต้องใช้ Chrome เป็นเบราว์เซอร์ของคุณดังนั้นผู้ใช้ Microsoft Edge หรือผู้ใช้ Apple Safari จะต้องทำให้ Chrome ติดตั้งและเปิดอุปกรณ์เหล่านี้เพื่อให้สามารถใช้งานได้ อย่างไรก็ตามมีประโยชน์ในการส่งข้อมูลจากคอมพิวเตอร์และมาจากความสามารถในการส่งวิดีโอหรือเสียงจากแหล่งที่มาที่เปิดใช้ Chromecast และความสามารถในการทำสำเนาส่วนติดต่อเดสก์ท็อปทั้งหมดของคอมพิวเตอร์ไปยังโทรทัศน์ของคุณซึ่งคล้ายกับสิ่งที่เราได้เห็น จากการออกอากาศของ Apple ใน MacOS
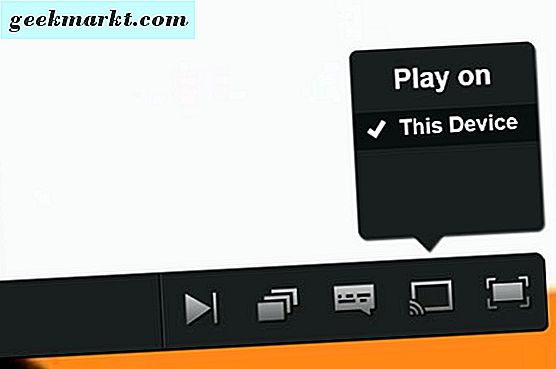
ขั้นแรกให้พูดถึงความสามารถขั้นพื้นฐานในการส่งจากไซต์ที่มีการสนับสนุน Chromecast อยู่แล้วเช่น Netflix หรือ YouTube คุณอาจรู้จักไซต์เหล่านี้ได้ดีเนื่องจากเป็นแหล่งรวมความบันเทิงที่ใหญ่ที่สุดในธุรกิจในปัจจุบัน อย่างไรก็ตามการส่งจากคอมพิวเตอร์ของคุณแตกต่างจากการพูดเช่นโทรศัพท์มือถือ คุณจะต้องเริ่มต้นด้วยการโหลดไซต์ที่ต้องการส่งจากพร้อมทั้งตรวจสอบให้แน่ใจว่าอุปกรณ์ Chromecast ของคุณได้รับการติดตั้งแล้ว เมื่อตั้งค่าทั้งหมดแล้วให้เริ่มเล่นวิดีโอจากไซต์ต้นทางของคุณแล้วมองหาไอคอนส่งเพื่อป็อปอัปภายในอินเทอร์เฟซผู้เล่นของวิดีโอของคุณ แน่นอนว่าสิ่งนี้จะไม่สามารถใช้ได้กับทุกๆวิดีโอที่เล่นภายใน Chrome แต่ส่วนใหญ่ผู้เล่นวิดีโอควรได้รับการสนับสนุน Cast ในตัวและพร้อมที่จะไป ขณะนี้มีเพียง 4 รุ่นที่เปิดใช้งานเท่านั้นคือ Netflix, YouTube, Google Play เพลงและ Google Play ภาพยนตร์ แต่ Google ได้สัญญาว่าจะมีขึ้นในเร็ว ๆ นี้ หวังว่าการสนับสนุน Spotify ไม่ไกลจากบรรทัด
ที่กล่าวว่าหากคุณกำลังมองหาสตรีมเนื้อหาเช่น Spotify ไปยัง Chromecast จากคอมพิวเตอร์คุณไม่ได้โชคดี Google ช่วยให้คุณสามารถจำลองคอมพิวเตอร์ทั้งเครื่องหรือเพียงแค่แท็บเดียวจากเบราว์เซอร์ของคุณได้และนี่เป็นสิ่งที่เราจะกล่าวถึงในส่วน "Chromecast Tricks" ด้านล่างโดยละเอียด
การส่งสื่อท้องถิ่นจากอุปกรณ์ของคุณ
Google มุ่งเน้นการสตรีมเนื้อหาจากเว็บไปยังอุปกรณ์ Chromecast เกือบทั้งหมดเนื่องจากส่วนใหญ่มาจากการทำงานของ Chromecast ไม่ได้หมายความว่าคุณไม่สามารถสตรีมสื่อท้องถิ่นจากอุปกรณ์ของคุณได้ วิธีที่ง่ายที่สุดในการสตรีมภาพและวิดีโอในเครื่องจากอุปกรณ์ของคุณคือการใช้แอปพลิเคชัน Photos ของ Google ซึ่งจะช่วยให้คุณสามารถสำรองคอลเล็กชันของคุณไปยังเว็บได้ฟรีด้วยความละเอียดสูง แต่คุณสามารถใช้แอปที่เรียกว่า AllCast ไปยังสตรีม เนื้อหาบนอุปกรณ์ของคุณที่ไม่ได้โฮสต์ไว้ในบริการคลาวด์ของ Google AllCast มีเวอร์ชันฟรี แต่คุณจะต้องการแอปที่ต้องเสียเงินจำนวน 4.99 เหรียญหากคุณต้องการสตรีมภาพยนตร์หรือรายการทีวีที่คุณโปรดปรานที่จัดเก็บไว้ภายในเครื่องของคุณไปยังโทรทัศน์หรือลำโพงที่เปิดใช้ Chromecast
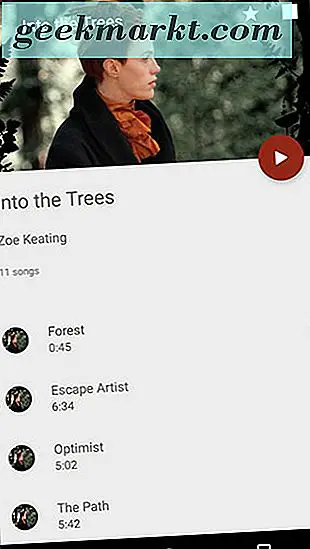
AllCast เป็นแอปพลิเคชันจาก ClockworkMod ซึ่งเป็นทีมนักพัฒนาซอฟต์แวร์ที่รู้จักกันดีสำหรับการกู้คืนที่กำหนดเองสำหรับอุปกรณ์แอนดรอยด์ที่มีรากฐานรวมถึงแอพพลิเคชัน ROM Manager และ Vys for App ซึ่งออกแบบมาเพื่อแบ่งปันหน้าจอ Android ของคุณบนคอมพิวเตอร์ของคุณ AllCast อาจเป็นแอปที่ได้รับความนิยมมากที่สุดซึ่งช่วยให้คุณสามารถถ่ายภาพเพลงและสื่อได้โดยตรงจากโทรศัพท์ไปยังอุปกรณ์ Chromecast โดยมีการสนับสนุนเพิ่มเติมสำหรับ Fire Stick, Apple TV, Xbox 360 และ Xbox One และอุปกรณ์อื่น ๆ ที่มักใช้ ขาดการสนับสนุนเนื้อหาจากนักแสดง คุณจะสามารถส่งเนื้อหาที่เก็บอยู่ภายในเครื่องของคุณได้เท่านั้นคุณจึงจะไม่ใช้ AllCast กับ Netflix แต่เป็นวิธีที่ดีในการเพิ่มคุณลักษณะเพิ่มเติมลงในอุปกรณ์ของคุณโดยไม่ต้องใช้งานมากนัก คุณต้องการอัปเกรดเป็น AllCast Premium เพราะเวอร์ชันพื้นฐานมีขีด จำกัด ในการสตรีมเนื้อหาไม่เกินห้านาทีซึ่งทำให้ไม่สามารถใช้งานได้เพื่อชมภาพยนตร์หรือรายการโทรทัศน์ แต่ไม่ได้หมายความว่าคุณไม่สามารถทดสอบเนื้อหาได้ app ฟรี ลองดูรายชื่อ Google Play ที่นี่และทำตามคำแนะนำบนไซต์ของตนเพื่อดูข้อมูลเพิ่มเติมหากคุณมีปัญหาในการติดตั้งแอป ในการทดสอบของเราการสตรีมเนื้อหาจากโทรศัพท์ของเราไปยังอุปกรณ์ Chromecast นั้นง่ายมากสำหรับ AllCast และเรายังสามารถส่งไปยัง Fire Stick จาก Amazon
การส่งสื่อโดยใช้แอพ Google Home
แอพพลิเคชัน Google Home ที่ใช้ในการติดตั้งอุปกรณ์ Chromecast ของคุณยังสามารถส่งสื่อได้โดยตรงจากแอป Google Home ที่มีอยู่ Google Home Google Cast ก่อนหน้านี้เป็นแอปที่เราใช้ในคู่มือการตั้งค่าด้านบนเพื่อให้ Chromecast ทำงานบนเครือข่ายภายในบ้านของคุณ แม้ว่าคุณจะสามารถถอนการติดตั้งได้จากอุปกรณ์ iOS หรือ Android หลังจากที่คุณตั้งค่าอุปกรณ์เรียบร้อยแล้ว แต่ Home จะสามารถนำเสนอเนื้อหาที่มีประโยชน์มากมายหากคุณรู้จักที่จะดู นอกจากจะใช้กับโหมดผู้มาเยือนและเปลี่ยนค่ากำหนดในอุปกรณ์ที่ใช้ Google Cast แล้ว Home ยังช่วยให้คุณสามารถค้นหาเนื้อหาจากเพลงและแอปพลิเคชันวิดีโอที่คุณชื่นชอบเพื่อสตรีมจากอุปกรณ์ของคุณได้อย่างง่ายดาย ด้วยการผสานรวมจากแหล่งข้อมูลทั้งหมดคุณจึงสามารถหาสิ่งที่คุณกำลังมองหาได้ง่าย
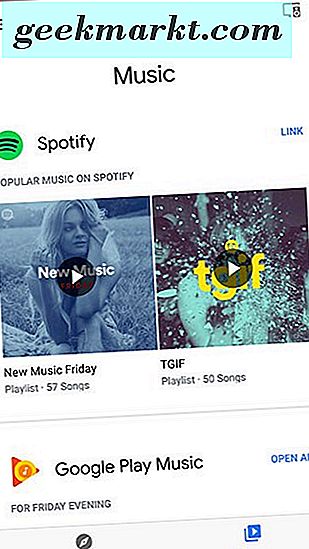
หากต้องการค้นหาเนื้อหาภายในแอปพลิเคชัน Google Home สิ่งที่คุณต้องทำคือเปิดแอปพลิเคชันและเลือกแท็บ "เรียกดู" จากด้านล่างของหน้าจอ คุณจะพบรายชื่อบริการทั้งหมดที่เชื่อมโยงกับบัญชี Google Play ของคุณเช่น Spotify หรือ Google Play Music รวมทั้งคำแนะนำสำหรับสิ่งที่ควรฟังด้วยแอปของคุณ ตัวอย่างเช่น Play Music จะแสดงคำแนะนำเกี่ยวกับเพลงตามบริบทเช่นเดียวกับแอปแบบเดิม แต่ในขณะที่ช่วยให้สามารถเชื่อมโยงโดยตรงกับอุปกรณ์ Chromecast ของคุณได้ คุณจะพบเนื้อหาจากแหล่งที่มาที่สามารถใช้งาน Cast ได้ทุกประเภทพร้อมคำแนะนำภาพยนตร์จาก Netflix หรือสถานีที่แนะนำจาก Pandora โดยเชื่อมโยงบัญชีของคุณกับ Google Play คุณสามารถหาบริการเพิ่มเติมได้ที่ด้านล่างของหน้าจอ
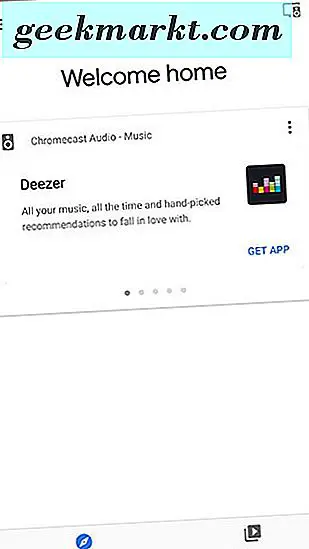
แท็บ "ค้นพบ" แตกต่างจาก Browse เล็กน้อยซึ่งแสดงให้คุณเห็นว่าแอปพลิเคชันที่สนับสนุน Cast เพื่อเพิ่มลงในโทรศัพท์หรือแท็บเล็ตของคุณซึ่งจะทำให้ประสบการณ์การรับชมสื่อของคุณบน Chromecast มีเพิ่มขึ้นอีกเล็กน้อย คุณจะพบแอปพลิเคชันเพลงเช่น Deezer หรือแอปวิดีโอเช่น Hulu ที่กล่าวไว้ในที่นี้ทำให้ง่ายต่อการค้นหาแอปพลิเคชันใหม่ ๆ เพื่อเพิ่มลงในคอลเล็กชันของคุณ สุดท้ายหากคุณกวาดเปิดจากด้านซ้ายของหน้าจอคุณจะเห็นเมนูที่ยังช่วยให้คุณสามารถเลือก "ข้อเสนอพิเศษ" ได้ด้วยคุณสามารถดูข้อเสนอพิเศษเป็นครั้งคราวซึ่งอิงจากบริการที่คุณใช้ซึ่งมีการสนับสนุน Cast แบบในตัว แม้ว่าจะขึ้นอยู่กับตำแหน่งที่ตั้งของคุณและอุปกรณ์ Chromecast ใดที่คุณเป็นเจ้าของคุณอาจจบลงด้วยหน้าจอที่ไม่มีข้อตกลงใด ๆ
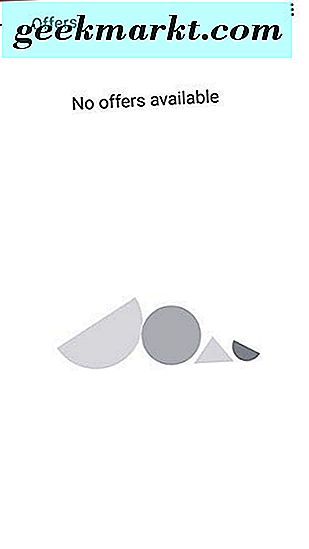
โดยรวมแอป Google Home เป็นวิธีที่ยอดเยี่ยมในการค้นหาเนื้อหาใหม่ ๆ เพื่อสตรีมบน Chromecast ที่คุณอาจไม่เคยได้ยิน ไม่ว่าคุณจะต้องการหาฉบับต่อไปของ Netflix ที่น่าสนใจหรือคุณต้องการฟังอัลบั้มใหม่ที่คุณไม่ทราบว่าได้ลดลงแอป Google Home เป็นวิธีที่ยอดเยี่ยมในการผลักดันแอพพลิเคชันสื่อที่คุณชื่นชอบทั้งหมดให้กลายเป็นกลุ่มก้อนขนาดยักษ์ . ในทางหน้าแรกจะทำหน้าที่เหมือนกับองค์ประกอบ UI ที่ขาดหายไปจากอุปกรณ์ Chromecast ซึ่งผู้ใช้จำนวนมากพลาดจากแพลตฟอร์มสตรีมมิ่งที่คล้ายกันเช่น Fire Stick ไม่ว่าคุณจะใช้ iOS หรือ Android อยู่แล้วอย่าลืมเก็บไว้ในโทรศัพท์ของคุณ
Chromecast Tricks อื่น ๆ
ใช้ Chromecast ร่วมกับ Google Home Together
แม้ว่า Chromecast ได้รับการประกาศให้เป็นผลิตภัณฑ์ของตัวเองแล้ว แต่การพัฒนาผลิตภัณฑ์ Google Assistant ของ Google อย่างรวดเร็วและการมุ่งเน้นการพัฒนาผลิตภัณฑ์ Google Home จากลำโพงสมาร์ทโฟนแบบสแตนด์อโลนเป็นอุปกรณ์สามชิ้นที่โดดเด่นได้ผลักดันให้ Chromecast เข้าสู่ดินแดนมาตรฐาน บัดนี้เป็นที่รู้จักในชื่อ Cast ทางของ Google ในการผลักดันเนื้อหาของคุณไปยังอุปกรณ์ต่างๆ Chromecast ของคุณสามารถผสานรวมโดยตรงกับ Google Home ทำให้คุณสามารถเล่นเนื้อหาในโทรทัศน์หรือผ่านลำโพงได้โดยไม่ต้องหยิบโทรศัพท์ขึ้นมา

เริ่มต้นด้วยแอ็พพลิเคชันที่ชัดเจนที่สุด ได้แก่ Chromecast Audio เราได้พูดถึงประโยชน์ที่จะได้รับจากการใช้ Chromecast Audio ผ่านอะแดปเตอร์บลูทู ธ ก่อนหน้านี้แล้ว ไม่ต้องพึ่งพาอุปกรณ์ใหม่และรวมเข้ากับลำโพงปัจจุบันของคุณโดยตรง ในหลาย ๆ ด้านดูเหมือนว่า Home Mini ตัวใหม่ของ Google สามารถทำเช่นเดียวกันในราคาเพียง $ 15 เมื่อเทียบกับ Chromecast Audio ราคาถูก $ 35 แล้ว ลำโพงหน้าหลักขนาดเล็กเป็นของแข็งสำหรับขนาดและราคาที่สามารถเติมเต็มเสียงในห้องได้อย่างชัดเจน แต่ก็ไม่สามารถเปรียบเทียบกับชุดลำโพงแบบคลาสสิกและน่าเสียดายที่ไม่มีแจ็คเอาท์พุทขนาด 3.5 มม. on the back of the Home Mini means you won't be pairing it with your bookshelf speakers anytime soon. But thanks to the Chromecast Audio, you won't have to rely on the Home Mini's speaker. By using your Google Home or Home Mini, you can ask your Google Assistant to play audio back on your Chromecast Audio.

To do this, you'll need to ensure you know the name of your Chromecast Audio target, which you name during the setup process within the Google Home application. You can use your Google Home app to rename your Chromecast Audio device, by renaming the room it's set in. For example, if your Chromecast Audio device is labeled “Bedroom Speakers, ” you'll need to remember that name in order to properly play audio on your speakers through your Chromecast Audio. Once you've properly named the Chromecast device you wish to stream to, you'll be using your voice to control the rest of the ecosystem. So, once you've setup your Google Home Mini and your Chromecast Audio, all you'll need to do is give voice commands to initialize the system. For example, if you want to play Taylor Swift on your Chromecast Audio-connected speakers, just say “OK Google, play Taylor Swift on Bedroom Speakers.” Google Home will then give you a confirmation prompt, and you should begin to hear a Taylor Swift playlist or radio station play on your device. This system will default to using the default music app of your choice, so if you prefer Spotify over Google Home, make sure to set your preferences to match.
The same way that you can begin playing back content with these instructions, you can also control your media using these devices. If you need to raise or lower your volume, you can ask Google to do so by using commands like “OK Google, turn it up.” Google Home should remember the content you have playing back on a device, so asking Google to pause a song or skip to the next track in your playlist shouldn't be a problem. In fact, when it comes to basic music streaming, you should be able to use Google Home for most of your controls, even while playing on your Chromecast Audio.

Though we've been using Chromecast Audio as an example of how to do wireless audio streaming on the cheap with your existing speakers, make no mistake: Google Home also works with your traditional Chromecast and Chromecast Ultra devices. All you have to do is ask your Google Home to playback content and name the device, and Google will push the video to your television. For example, if you're looking to watch Master of None on Netflix, just ask Google “OK Google, play Master of None on Living Room TV.” This does require you to link your Google account and your Netflix account together within the settings of Google Home, something you can find out how to do on Netflix's website here. Finally, using Google Home to control the video side of Chromecast is still fairly early in development, and is only supported on these platforms:
- Netflix
- CW
- CBS All Access
- HBO Go/Now
- YouTube and YouTube TV
You can find much more information about the video side of Google Home and Chromecast integration by checking out their support site here.
Mirroring Your Display Using Chromecast (Android and Chrome Only)
You can use your Chromecast or Chromecast Ultra to mirror your phone, tablet, or computer display wirelessly and effortlessly on your screen. While this may not be the perfect solution for watching video, it does make using an HDMI cable hooked up to your computer a thing of the past when you're looking to mirror a web page, show some friends photos on your computer, or just need a way to display your computer on a larger display, the best way to do it without a physical cable is by using a Chromecast with Google Chrome running on your device.
ใน Android คุณจะต้องเปิดแอป Google Home ไว้ในอุปกรณ์ของคุณ แตะปุ่มเมนูเรียงรายสามมุมที่มุมบนซ้ายเพื่อเปิดเมนูเลื่อนและแตะ "Cast Screen / Audio" ที่ด้านบนสุดของรายการ คุณจะได้รับตัวเลือกเมนูเพื่อส่งหน้าจอหรือเสียงจากโทรศัพท์หรือแท็บเล็ตไปยังอุปกรณ์ที่ใช้ Cast ซึ่ง ได้แก่ ลำโพงโทรทัศน์หรือหน้าแรกของ Google แตะที่ปุ่มสีฟ้าเพื่อเริ่มค้นหาอุปกรณ์ที่ใช้ Cast เมื่อพร้อมท์เปิดขึ้น "" ให้ค้นหาชื่ออุปกรณ์ Chromecast ส่วนตัวและเลือกตัวเลือกเพื่อเทียบกับหน้าจอโทรศัพท์หรือแท็บเล็ต Android ของคุณ โปรดจำไว้ว่าเมื่อคุณทำสำเนาหน้าจอแทนการส่งข้อมูลอุปกรณ์จะใช้พลังงานจากแบตเตอรี่เพิ่มขึ้นและจะระบายออกได้เร็วขึ้น การส่งข้อมูลช่วยให้คุณเพียงแค่บอก Chromecast ว่าจะดึงอะไรลงมาจากเมฆ มิเรอร์กำลังใช้อุปกรณ์ของคุณเพื่อแสดงข้อมูลจากหน้าจอหนึ่งไปอีกหน้า หากคุณกังวลเกี่ยวกับอายุการใช้งานแบตเตอรี่ให้เสียบโทรศัพท์หรือแท็บเล็ตเข้ากับเต้าจ่ายไฟบนผนังโดยใช้อะแดปเตอร์ AC ที่มาพร้อมกับอุปกรณ์ของคุณ
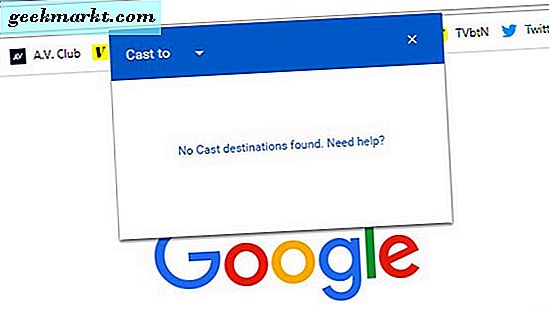
เมื่อใช้ Chrome บนอุปกรณ์ที่ใช้ Windows, Mac หรือ Chrome OS คุณจะมีตัวเลือกในการสะท้อนทั้งแท็บเดียวหรือทั้งเดสก์ท็อป เริ่มต้นด้วยการติดตั้ง Chrome ลงในคอมพิวเตอร์หากยังไม่ได้หรือโดยตรวจสอบให้แน่ใจว่าคุณใช้ Chrome เวอร์ชันล่าสุดโดยคลิกที่ไอคอนเมนูแบบสามจุดที่มุมขวาบนของหน้าจอเปิดเมนูการตั้งค่า, และเลือก "เกี่ยวกับ Chrome" จากเมนูเลื่อนทางด้านซ้ายของหน้าจอ เมื่อคุณใช้ Chrome เวอร์ชันล่าสุดบนคอมพิวเตอร์ของคุณแล้วให้ใช้ไอคอนเมนูแบบสามจุดที่มุมบนขวาเพื่อเลื่อนเมนู Chrome จากนั้นเลือก "Cast" ซึ่งจะเป็นการเปิดขึ้น กล่องโต้ตอบเล็ก ๆ บนหน้าจอเพื่อให้คุณสามารถเลือกอุปกรณ์ที่จะส่งเนื้อหาได้ การคลิกที่เมนู "ส่งไปที่" ที่ด้านบนของแผงสีฟ้าจะช่วยให้คุณสามารถเลือกระหว่างการสะท้อนเฉพาะแท็บและสะท้อนภาพเดสก์ท็อปทั้งหมดของคุณ ในขณะที่วิดีโอสามารถพูดได้หลายครั้งเมื่อเลือกใช้วิธีนี้โดยรวมนี่คือวิธีที่ดีที่สุดในการเผยแพร่ผู้ให้บริการบางรายซึ่งไม่อนุญาตให้คุณใช้ Cast ในแอปพลิเคชันมือถือของตน
โหมดผู้เยี่ยมชมและการใช้อุปกรณ์ของคุณกับเพื่อนและผู้เยี่ยมชม
วิธีการหนึ่งที่ Chromecast ส่องสว่างอย่างแท้จริงคือการใช้โหมดผู้มาเยือนซึ่งจะทำให้อุปกรณ์สตรีมมิงอาจเป็นอุปกรณ์ที่มีประโยชน์มากที่สุดในตลาดสำหรับการเป็นเจ้าภาพในการจัดปาร์ตี้หรือการชมภาพยนตร์ร่วมกับเพื่อน ๆ เราไม่ได้พูดแบบนี้เบา ๆ เกือบทุกอุปกรณ์อื่น ๆ เมื่อเทียบกับ Chromecast เป็นเรื่องตลกเมื่อพูดถึงการแบ่งปันการควบคุมกับครอบครัวและเพื่อนของคุณ มีสองวิธีในการโต้ตอบกับ Chromecast ตลอดการใช้งานปกติ โดยปกติการโต้ตอบกับอุปกรณ์ Castr ของคุณต้องการให้คุณใช้เครือข่ายไร้สายเดียวกันกับอุปกรณ์ของคุณเนื่องจากเพื่อนบ้านหรือคนที่เดินผ่านอพาร์ตเมนต์ของคุณไม่สามารถสตรีมเนื้อหาไปยัง Chromecast ได้ สำหรับการใช้งานแบบวันต่อวันเป็นสิ่งที่ดี แม้ว่าคุณจะมีครอบครัวตั้งแต่ 5 คนขึ้นไปซึ่งแต่ละคนมีอุปกรณ์ของตนเองทุกคนจะแชร์เครือข่ายร่วมกันทำให้ผู้ใช้ทุกคนสามารถสตรีม Netflix หรือ Hulu ไปยังโทรทัศน์ในห้องนั่งเล่น
นี้จะเกิดขึ้นเป็นสองเท่าสำหรับเพื่อน ๆ ที่เกิดขึ้นกับการเข้าถึงเครือข่ายไร้สายของคุณ ตัวอย่างเช่นหากคุณมีเพื่อนน้อยและต้องการสร้างคิวเพลงเพื่อฟัง Insideify ของ Spotify ทุกคนสามารถใช้ Cast เพื่อเพิ่มแทร็กโปรดลงในเพลย์ลิสต์ของพวกเขาได้ YouTube ทำงานได้ดีมากสำหรับเรื่องนี้เนื่องจากการเพิ่มวิดีโอหรือเพลงลงในคิวการสตรีมสามารถทำได้ฟรีด้วยแอป YouTube จากทั้งภายในเบราว์เซอร์และบนอุปกรณ์ iOS หรือ Android
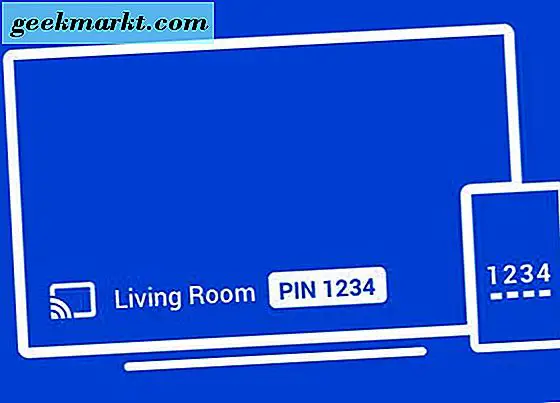
แต่จะเกิดอะไรขึ้นเมื่อคุณมีผู้เข้าร่วมการแข่งขันถึงยี่สิบหรือสามสิบคนและคุณไม่ต้องการให้ข้อมูลไร้สายของคุณแก่คนแปลกหน้าทุกคนที่เดินเข้าไปในงานเลี้ยงสังสรรค์ในบ้านของคุณในขณะที่ยังคงให้คนอื่นสร้างคิว? Chromecast โดดเด่นด้วยคุณลักษณะที่เรียกว่า Guest Mode โหมดผู้มาเยือนเป็นคุณลักษณะเสริมภายใน Chromecast ที่อนุญาตให้ผู้ใช้เชื่อมต่อกับอุปกรณ์ Chromecast ได้โดยไม่ต้องเชื่อมต่อกับเครือข่ายก่อนที่อุปกรณ์ Chromecast ทำงานอยู่ ในการดำเนินการนี้ขั้นแรกคุณต้องตั้งค่าโหมดผู้เยี่ยมชมโดยการดำน้ำกลับเข้าสู่แอปพลิเคชัน Google Home แตะอุปกรณ์ที่มุมขวาบนของหน้าจอแล้วเลือกอุปกรณ์ Chromecast ที่คุณต้องการเปิดใช้งานโหมดผู้เยี่ยมชม ที่มุมบนขวาของจอแสดงผลคุณจะพบไอคอนเมนูแบบสามจุด; แตะและเลือก "โหมดผู้มาเยือน" และตรวจสอบว่ามีการเปิดใช้สลับ การทำเช่นนี้จะเปิดใช้งานโหมดผู้เยี่ยมชมสำหรับอุปกรณ์เครื่องหนึ่งเท่านั้นดังนั้นหากคุณต้องการเปิดใช้งานโหมดดังกล่าวเช่น Chromecast Audio ไม่ใช่อุปกรณ์ในห้องนอนของคุณคุณก็พร้อมจะเดินทางไปแล้ว
การเปิดใช้งานโหมดผู้เยี่ยมชมช่วยให้ Chromecast หรืออุปกรณ์เสียง Chromecast ของคุณสามารถส่งสัญญาณ WiFi พิเศษที่ทำหน้าที่เหมือนเครือข่ายส่วนตัวในระดับต่ำ ดังนั้นเมื่อมีคนไม่ได้อยู่ในเครือข่ายท้องถิ่นของคุณเปิดตัว YouTube บนโทรศัพท์และแตะไอคอน Cast ที่อยู่ด้านบนของแอปพลิเคชันคุณจะสามารถเลือกอุปกรณ์ที่เปิดใช้โหมดผู้เยี่ยมชมเป็นตัวเลือกเฉพาะใน Chromecast ของคุณ จากนั้นอุปกรณ์ของคุณจะสร้าง PIN 4 หลักแบบสุ่ม PIN มีการเข้าถึงสามวิธีที่แตกต่างกันและหากคุณกังวลว่าจะมีคนสุ่มจัดการรหัสการเข้าถึงของคุณโดยไม่ได้รับอนุญาตอย่ากังวลพวกเขาจะต้องมาหาคุณเพื่อรับรหัส ต่อไปนี้คือที่ที่คุณสามารถหา PIN โหมดผู้เยี่ยมชม:
- ในฉากหลัง Chromecast พร้อมด้วยตัวเลข 4 หลักที่ปรากฏที่ด้านล่างของหน้าจอ แน่นอนว่าสิ่งนี้จะไม่สามารถใช้ได้กับอุปกรณ์ Chromecast Audio ของคุณ
- ในการ์ดอุปกรณ์ภายใน Google Home App เปิดแอปพลิเคชันหลักและแตะที่ไอคอนอุปกรณ์ที่มุมขวาบนเพื่อดูอุปกรณ์ที่ซิงค์ของคุณ เลือกอุปกรณ์ Chromecast ที่เปิดใช้งานโหมดผู้เยี่ยมชมและคุณจะดูบัตรข้อมูลสำหรับ Chromecast เฉพาะนั้น คุณจะพบ PIN แบบสุ่มภายใต้ชื่ออุปกรณ์ของคุณ
- นอกจากนี้คุณยังสามารถหา PIN ภายในแอป Google Home โดยการดำน้ำในการตั้งค่าโหมดแขกที่เราได้อธิบายไว้ก่อนหน้านี้ ใต้สวิทช์เพื่อเปิดหรือปิดใช้งานโหมดผู้มาเยือนของ Chromecast คุณจะเห็น PIN ระบุไว้เป็นตัวเลือก
เมื่อ PIN ป้อนโดยบุคคลที่ไม่ได้อยู่ในเครือข่ายของคุณพวกเขาจะสามารถเข้าถึงเครือข่ายท้องถิ่นที่อุปกรณ์ Chromecast ใช้งานได้ซึ่งหมายความว่าพวกเขาสามารถเริ่มส่งเนื้อหาจากอุปกรณ์ iOS หรือ Android ได้โดยอัตโนมัติ โหมดผู้เยี่ยมชมถูกปิดใช้งานโดยค่าเริ่มต้นดังนั้นคุณจะต้องเปิดใช้งานในระหว่างการตั้งค่าหรือทำตามขั้นตอนด้านบนซึ่งจะช่วยเพิ่มความปลอดภัยเพิ่มเติมกับ Chromecast ของคุณ การรักษาความปลอดภัย PIN ผู้เข้าพักของคุณจะรีเฟรชทุก 24 ชั่วโมงซึ่งหมายความว่าไม่มีผู้เข้าพักที่กลับมาทำงานอีกต่อไปสามารถข้ามไปที่เครือข่ายผู้เยี่ยมชมของ Chromecast ได้ทุกเมื่อที่ต้องการ โหมดผู้เยี่ยมชมเหมาะสำหรับการจัดปาร์ตี้หรือการชุมนุมขนาดใหญ่ที่ผู้ใช้ต้องการให้ผู้คนเข้าถึง Chromecast จากอุปกรณ์โดยไม่ต้องให้ข้อมูลการเข้าถึงอินเทอร์เน็ตส่วนตัว
การใช้ Chromecast กับ Xbox One ของคุณ
เชื่อหรือไม่ว่าคุณสามารถใช้ Chromecast กับ Xbox One, Xbox One S หรือ Xbox One X ของคุณไม่ได้นี่ไม่ใช่ข้อตกลงที่แปลกประหลาดเกี่ยวกับ Google และ Microsoft แต่คุณเสียบปลั๊ก Chromecast หรือ Chromecast Ultra เข้ากับด้านหลัง Xbox One ซึ่งมีอินพุต HDMI อยู่ด้านหลังของอุปกรณ์ อินพุต HDMI นี้ถูกออกแบบมาเพื่อเพิ่มความสามารถในการรับชมรายการโทรทัศน์ผ่านทางอินเตอร์เฟซของ Xbox แม้ว่าไมโครซอฟท์จะลดค่าความสามารถด้านสื่อของ Xbox One แต่แทนที่จะมุ่งเน้นไปที่การเล่นเกมให้มากที่สุดเท่าที่จะเป็นไปได้ อย่างไรก็ตามทั้งสามรุ่นของ Xbox One ยังสนับสนุน HDMI-in อุปกรณ์อิเลคทรอนิคส์ส่วนใหญ่ที่ไม่ได้ใช้จอภาพหรือจอแสดงผลจะมีพอร์ต HDMI ซึ่งหมายความว่าบริการวิดีโอและเสียงสามารถส่งผ่านพอร์ตดังกล่าวไปยังจอแสดงผลได้ Xbox One รองรับทั้ง HDMI-out และ HDMI-in
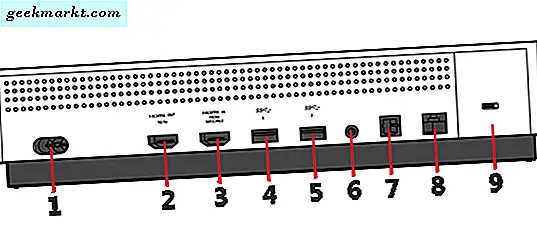
เรามีคู่มือฉบับสมบูรณ์เพื่อทำความเข้าใจเกี่ยวกับการใช้ Chromecast กับ Xbox One, One S หรือ One X ของคุณซึ่งคุณสามารถดูได้ที่นี่ ต่อไปนี้เป็นคำแนะนำในการเริ่มใช้งานฉบับย่อเพื่อช่วยให้คุณใช้ Chromecast กับคอนโซล Xbox One ของคุณ คุณจะต้องเริ่มต้นด้วยการเสียบ Chromecast เข้ากับพอร์ตอินพุต HDMI ที่ด้านหลังของ Xbox และเสียบแหล่งจ่ายไฟ USB เข้ากับ Xbox One หรืออะแดปเตอร์ AC ที่มาพร้อมกับเครื่อง เมื่อเสียบอุปกรณ์แล้วให้เปิดใช้งาน Xbox One และหาแอปทีวีในเมนูหลักของอุปกรณ์ หน้าจอจะปรากฏบนอุปกรณ์ของคุณเพื่อเชิญ "ดูทีวีบน Xbox" เลือก "ตั้งค่าสายเคเบิลหรือช่องสัญญาณดาวเทียมของคุณ" ในขณะที่ Chromecast ไม่มีอยู่ในเครื่อง DVR หรือกล่องสายเคเบิลสิ่งที่เรากำลังพยายามทำก็คือให้ Xbox One ยอมรับอุปกรณ์เป็นสื่อบันทึก เมื่อ Xbox One ของคุณตรวจพบ Chromecast (โดยแสดงข้อความง่ายๆว่า "เราตรวจพบสัญญาณจากกล่องเคเบิลหรือดาวเทียมของคุณ") ให้เลือกปุ่ม "ถัดไป" บนหน้าจอซึ่งจะแสดงหน้าจอการตั้งค่าอีกสองสามสามครั้งก่อน ทำให้คุณสามารถใช้ Chromecast ผ่าน Xbox One ของคุณได้
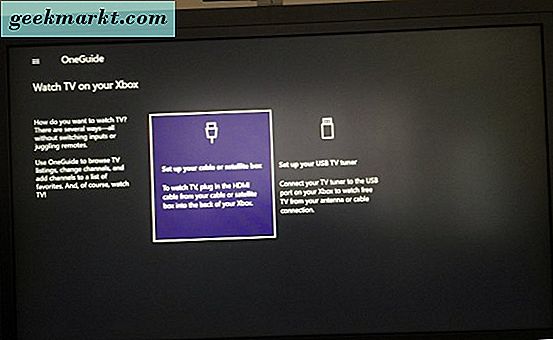
สิ่งที่ทำให้การใช้ Chromecast และ Xbox One ร่วมกันเพื่อความสะดวกในการใช้สมดุลระหว่างสองจักรวาลของสื่อที่แตกต่างกัน Chromecast ช่วยให้สามารถสตรีมเนื้อหาได้มากที่สุดจากโทรศัพท์โดยตรงรวมทั้งวิดีโอจาก Netflix, Hulu, HBO และอื่น ๆ สิ่งที่ดีกว่าคือคุณยังได้รับประโยชน์จากความสามารถในการสตรีมเนื้อหาที่อาจไม่สามารถเข้าถึงได้จากแอปของ Xbox เช่นเนื้อหา Google Play ของคุณ เกือบทุกแอปมีเดียใน Play สโตร์มีการสนับสนุน Chromecast ในตัวและแอปพลิเคชันหลักเพียงอย่างเดียวที่ไม่ได้ใช้งาน - Amazon Instant Video - มีแอปพลิเคชันสำหรับ Xbox One นอกเหนือจากโบนัสในการรวมเนื้อหาสื่อจาก Google Play แล้วคุณยังสามารถใช้โอกาสนี้ในการรวมพอร์ต HDMI เข้ากับโทรทัศน์ของคุณโดยใช้พอร์ตเดียวสำหรับอุปกรณ์ทั้งสองเครื่อง นอกจากนี้หนึ่งในคุณลักษณะที่เยี่ยมยอดที่สุดของอินเทอร์เฟซ Xbox Snap ยังช่วยให้คุณสามารถแสดง Chromecast ในด้านใดด้านหนึ่งของจอแสดงผลและใช้ส่วนที่เหลือของหน้าจอเพื่อเล่นเกมหรือแสดงแอปที่สอง
Chromecast ไม่สามารถทำอะไรได้บ้าง
นี่เป็นคำถามสุดท้ายไม่ใช่หรือ? แม้ว่าอุปกรณ์ Chromecast ของคุณจะเป็นกล่องสตรีมมิ่งที่คุณโปรดปรานที่สุดแห่งหนึ่งในโลก แต่ก็ไม่สมบูรณ์แบบไม่ใช่ด้วยการยิงระยะยาว เมื่อพูดถึงการสตรีมเนื้อหาไปยังโทรทัศน์หรือลำโพงคู่คุณจะพบเนื้อหาที่คุณโปรดปรานที่สุดเพียงทำนอกกรอบ ต้องการโฮสต์การวิ่งมาราธอน คนแปลกหน้า บน Netflix หรือไม่? Chromecast ได้รับการสนับสนุนจาก Netflix แล้ว การดูวิดีโอ Let 's Play บน YouTube ทำได้ง่ายด้วยการใช้โทรศัพท์หรือแท็บเล็ตของคุณและคุณจะพบว่าแอปวิดีโอยอดนิยมอื่น ๆ เช่น Hulu, NFL Sunday Ticket, FX Now, HBO Go และ Now และ ESPN ทั้งหมดมีการสนับสนุน Chromecast ที่สร้างขึ้น ลงในแอปพลิเคชันของพวกเขาทำให้ง่ายสำหรับคุณที่จะสตรีมเนื้อหาที่คุณชื่นชอบได้ทันที ด้านเสียงของสิ่งต่างๆคุณสามารถฟังเพลงที่คุณชื่นชอบผ่าน Google Play Music หรือ Spotify เรียกดูผ่านสถานีวิทยุออนไลน์บน Pandora หรือฟังพอดแคสต์ผ่านแอปพลิเคชันเช่น Pocket Casts ผ่านทางโทรทัศน์หรือลำโพงของคุณทั้งหมดกับ Chromecast เสียง
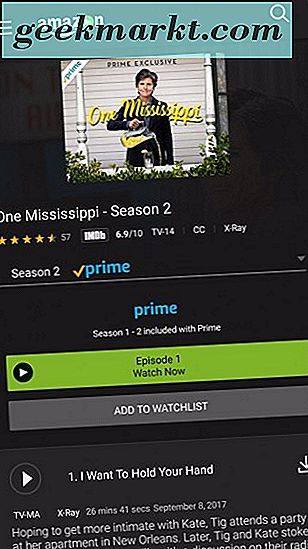
ดังนั้นสิ่งที่ขาดหายไป? ในขณะที่คุณอาจพบว่าแอปขนาดเล็กและเป็นอิสระไม่มีในระดับที่ต่ำมีเพียงสองแอปพลิเคชันขนาดใหญ่ที่ไม่มีฟีเจอร์ Cast Cast ในตัวและผู้ร้ายจะไม่ทำให้คุณประหลาดใจ ด้านวิดีโอสิ่งต่างๆโปรแกรมแอ็พพลิเคชัน Amazon's Prime ขาดการสนับสนุน Chromecast ทั้งหมด Amazon เพิ่งเพิ่มแอปพลิเคชันของตนกลับเข้าสู่ Play สโตร์ในปีนี้และเนื่องจากการสนับสนุน Chromecast ยังคงหายไปเราไม่คาดหวังว่าจะเห็นสิ่งต่างๆดีขึ้นในเร็ว ๆ นี้ สงครามระหว่าง Amazon และ Google เกิดขึ้นไม่กี่ปีแล้วโดยทั่วไปเนื่องจาก Amazon เปิดร้านแอ็พพลิเคชัน Android ของตนเองเพื่อแข่งขันกับ Play สโตร์และแนวโน้มที่ตึงตัวระหว่าง บริษัท ทั้งสองจะทำร้ายผู้บริโภค ตัวอย่างเช่น Amazon ได้ดึง Chromecast ออกจากชั้นวางร้านค้าดิจิทัลและตามที่ได้กล่าวไว้ก่อนหน้านี้ในคู่มือนี้มักผลักดันให้ผู้บริโภคค้นหา Chromecast ไปยัง Amazon Fire Stick ในขณะที่ Google ได้ดึงแอป YouTube ออกจากผลิตภัณฑ์ Amazon หลายชิ้นรวมถึงล่าสุด Amazon Echo Show

ส่วนที่สำคัญที่สุดคือผู้เล่นหลักที่ขาดหายไปจาก Chromecast สนับสนุนไม่น่าแปลกใจเช่นเดียวกับ Amazon ขณะที่ Spotify Tidal และ Google Play Music ให้การสนับสนุน Cast ทั้งหมด Apple ยังไม่ได้เพิ่ม Casting ในแอปของพวกเขาแม้ว่าจะเล่นใน Google Play สโตร์มาเกือบสองปีก็ตาม ยังไม่ชัดเจนว่า Apple จะเพิ่มการสนับสนุน Cast หรือไม่แม้ว่าเราจะให้คะแนนว่าเกิดขึ้นในโอกาสที่สูงกว่า Amazon ในการเพิ่มการสนับสนุน Google Cast ในแอ็พพลิเคชันของพวกเขาหากเพียงเพราะ Apple ดูเหมือนจะเต็มใจที่จะเล่นบอลกับ Google ว่าซีแอตเติล - based การแข่งขัน โชคร้ายที่ทั้งสองโปรแกรมยังคงเป็นอิสระจากการสนับสนุนของ Cast ใด ๆ เกือบครึ่งทศวรรษในการดำรงอยู่ของมาตรฐาน แต่นั่นคือสิ่งที่เกิดขึ้นในตอนนี้ ยังคงมีข้อยกเว้นอยู่ 2 ประการ Cast สามารถเล่นวิดีโอหรือเสียงจากเกือบทุกแอปบนอุปกรณ์ของคุณได้และนั่นก็เป็นเหตุผลหนึ่งที่ดีที่จะคว้า Chromecast หรือสองเครื่องเพื่อกระจายไปทั่วบ้านของคุณพร้อมกับโทรทัศน์และลำโพงที่หลากหลายของคุณ .
***
Chromecast ของ Google ได้กลายมาเป็นแพลตฟอร์มอันทรงพลังอันยิ่งใหญ่ซึ่งสามารถเพิ่มยอดให้คู่แข่งจำนวนมากกลายเป็น Hit แบบข้ามแพลตฟอร์มสำหรับผู้ใช้ Android, iOS และ Chrome ทั่วโลก ด้วยราคาที่ถูกและมีอุปกรณ์หลายอย่างเพื่อช่วยให้เหมาะกับการใช้งานสำหรับสมาชิกในครอบครัวทุกคนที่กำลังมองหาอุปกรณ์ Cast คุณจึงสามารถข้ามไปยังโลกของการสตรีมเพื่อรับเงินล่วงหน้าได้เล็กน้อย ในขณะที่ผู้ใช้จำนวนมากอาจพบว่าไม่มี UI และมีความผิดหวังจากระยะไกลโดยเฉพาะความสามารถในการสตรีมจากโทรศัพท์ที่คุณมีอยู่ในมือเป็นที่เหมาะสมสำหรับผู้บริโภคจำนวนมากทั่วโลก ไม่มีส่วนติดต่อที่จะเรียนรู้การปรับเปลี่ยนใด ๆ ที่ต้องทำและเมื่อคุณอัปเกรดเป็นอุปกรณ์ใหม่ Chromecast จะยังคงทำงานเหมือนกับที่เคยมีมาก่อน
ในขณะที่ Chromecast เริ่มต้นเป็นแกดเจ็ตขนาดเล็กหนึ่งขนาดเหมาะสำหรับทุกอุปกรณ์ที่มีจุดประสงค์พื้นฐานเพื่อย้ายความบันเทิงของคุณจากโทรศัพท์ไปยังโทรทัศน์ดังนั้นจึงมีการเพิ่มแพลตฟอร์มดังกล่าวตั้งแต่เปิดตัวในปี 2013 ด้วยการเพิ่ม การสะท้อนการใช้โทรศัพท์หรือคอมพิวเตอร์ของคุณโดยใช้โหมดผู้เยี่ยมชมเพื่อจัดงานปาร์ตี้กับเพื่อนความสามารถในการใช้อุปกรณ์เสียง Chromecast เพื่อให้ลำโพงของคุณชาญฉลาดและแน่นอนการผสานรวมกับ Google Home จะทำให้เราไม่ต้องแปลกใจ สิ่งที่นำเสนอในห้องสมุด Chromecast ในวันนี้ ช้ากลายเป็นแกดเจ็ตที่ต้องมีสำหรับผู้บริโภคเทคโนโลยีทุกที่และง่ายที่จะดูว่าทำไม คู่มือนี้ครอบคลุมเกือบทุกยูทิลิตีพิเศษที่คุณสามารถใช้งาน Chromecast ได้ แต่แน่นอนว่าคุณลักษณะและความสามารถใหม่ ๆ จะได้รับการเพิ่มตลอดเวลาและห้องสมุดของแอปช่วยเพิ่มประโยชน์ให้กับเครื่องมือนี้มากขึ้น แจ้งให้เราทราบในความคิดเห็นด้านล่างว่าคุณชอบใช้ Chromecast ของคุณอย่างไรและเมื่อมีการเพิ่มคุณสมบัติใหม่ลงในแพลตฟอร์มเราจะตรวจสอบให้แน่ใจว่าได้ตะโกนออกมาในคู่มือด้านบนของเรา