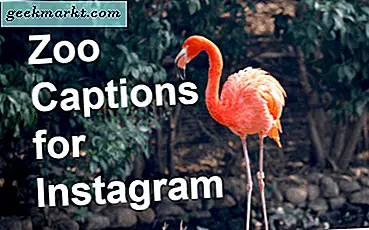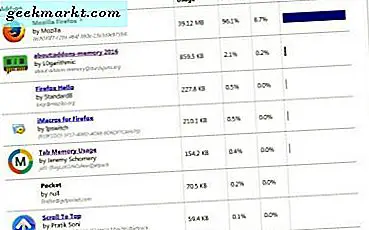
RAM เป็นหนึ่งในทรัพยากรที่สำคัญที่สุดของระบบที่มีประสิทธิภาพในการจัดเก็บข้อมูลชั่วคราวที่จำเป็นในการใช้งานซอฟต์แวร์ด้วย คุณสามารถตรวจสอบการใช้ RAM โดยรวมกับ Task Manager ใน Windows 10 อย่างไรก็ตามสำหรับรายละเอียดเพิ่มเติมเกี่ยวกับจำนวน RAM ที่เบราว์เซอร์ Firefox ของคุณกำลังวิ่งเข้าออกให้ตรวจสอบข้อมูล เกี่ยวกับ addons-memory 2016 และ Add-ons Memory Usage
ขั้นแรกให้เปิดหน้าเว็บไซต์นี้เพื่อเพิ่มส่วนขยาย about: addons-memory 2016 ลงใน Firefox นี่คือส่วนเสริมที่แสดงการใช้แรม RAM ของส่วนขยาย Firefox เมื่อเพิ่มลงในเบราว์เซอร์ให้ป้อน 'about: addons-memory' ในแถบ URL แล้วกดปุ่ม Return เพื่อเปิดการแสดงแท็บในภาพรวมด้านล่าง
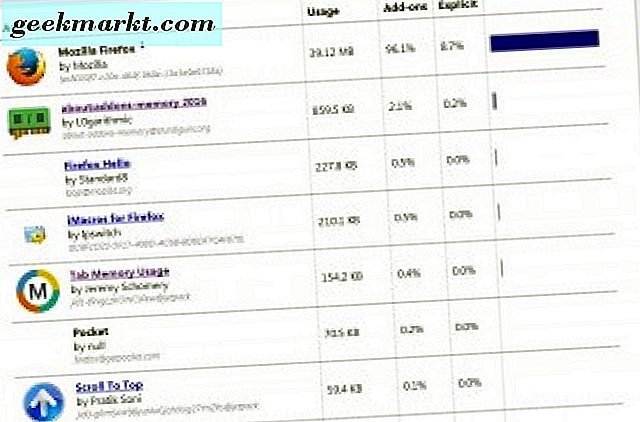
ดังนั้นหน้านี้จะแสดงรายการโปรแกรม add-on ของ Firefox ที่ใช้งานอยู่ด้วยการใช้ RAM ที่ระบุไว้ในคอลัมน์ Usage ผู้ที่ใช้ RAM มากที่สุดจะปรากฏที่ด้านบนของหน้า โปรดทราบว่านี่ไม่ใช่การวางซ้อนแบบคงที่หรือแบบไดนามิกที่เพิ่มสคริปส์ซึ่งสามารถเพิ่มการใช้แรม RAM ของส่วนขยายได้ ดังนั้นการใช้ RAM แอดออนอาจสูงกว่าที่รายงานในแท็บนี้
มีปุ่ม ใช้หน่วยความจำน้อยที่สุด อยู่ใต้สถิติการใช้งานแรม คลิกที่เพื่อลดการใช้ RAM ของ Add-on ที่ระบุในเพจ ปิด Add-on ใด ๆ ที่มีอยู่ซึ่งไม่จำเป็นจริงๆ
การใช้หน่วยความจำของแท็บเป็น Add-on ที่จะแสดงให้เห็นว่าแรมที่แต่ละแท็บเปิดอยู่ใน Firefox เป็นตัวเร่งการทำงาน กดปุ่ม + เพิ่มใน Firefox ในหน้านี้เพื่อเพิ่มส่วนขยายนี้ลงในเบราเซอร์ จากนั้นคุณอาจพบ Tab Memory Usage Memory บนแถบเครื่องมือด้านล่าง
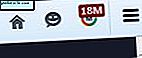
แสดงการใช้แรมของแท็บที่เลือกในเบราเซอร์ คลิกแท็บอื่นเพื่อตรวจสอบการใช้ RAM นี่เป็นเพียงแค่โหมดรายงานการใช้แรม 4 แบบเท่านั้น
หากต้องการเลือกโหมดรายงานแรมอื่นให้คลิกปุ่ม เปิดเมนู ที่ด้านบนขวา Add-on ส่วนขยาย และกด ตัวเลือก ข้างแท็บการใช้หน่วยความจำ ที่จะเปิดตัวเลือกที่แสดงด้านล่างและถ้าคุณเลื่อนลงเล็กน้อยคุณสามารถเลือกเมนูแบบเลื่อนลง โหมดรายงานหน่วยความจำ
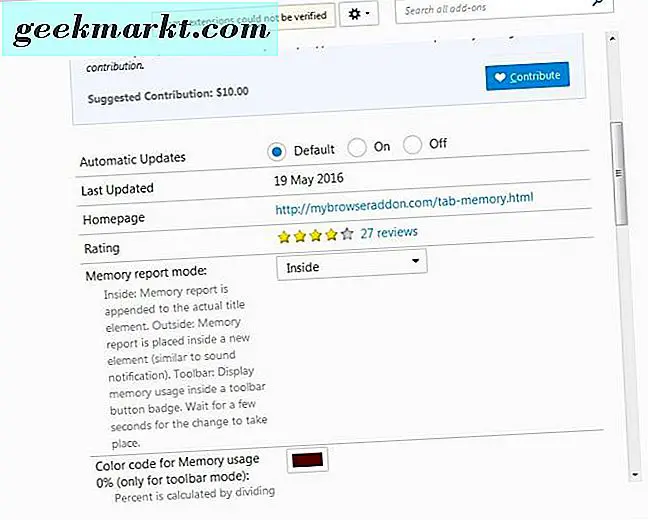
คุณสามารถเลือกแถบรายงาน Inside, Outside, Toolbar > Label และ Toolbar > โหมดรายงาน Badge RAM ได้ เลือก Inside เพื่อรวมสถิติการใช้งาน RAM ที่ด้านซ้ายของชื่อแท็บดังที่แสดงในภาพด้านล่าง หากเลือก Outside สถิติจะอยู่ด้านขวาของชื่อแท็บ

ด้านล่างมีตัวเลือกเพิ่มเติมที่คุณสามารถกำหนดรหัสสีการใช้งาน RAM ด้วย นอกจากนี้ยังมีการ ยกเว้นการใช้หน่วยความจำจากไซต์เหล่านี้ รวมอยู่ด้วย ป้อน URL ของไซต์เพื่อยกเว้นสถิติการใช้งานแรมจากแท็บของเว็บไซต์
ดังนั้นแอดออนเหล่านี้จึงมีสองแอดออนซึ่งคุณสามารถตรวจสอบการใช้ RAM ของ Firefox ได้โดยละเอียด จากนั้นคุณสามารถปิดแท็บและปิดใช้งานส่วนขยายที่มีการรุกล้ำของ RAM ซึ่งควรเพิ่มความเร็วให้เบราเซอร์ขึ้น คู่มือเครื่องมือระบบ Windows 10 ของเรามีรายละเอียดเพิ่มเติมเกี่ยวกับเครื่องมือ Windows 10 ที่ให้รายละเอียดทรัพยากรระบบที่กว้างขวางขึ้น