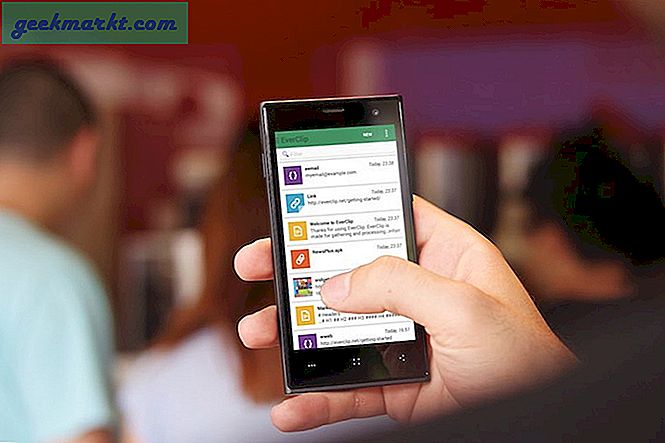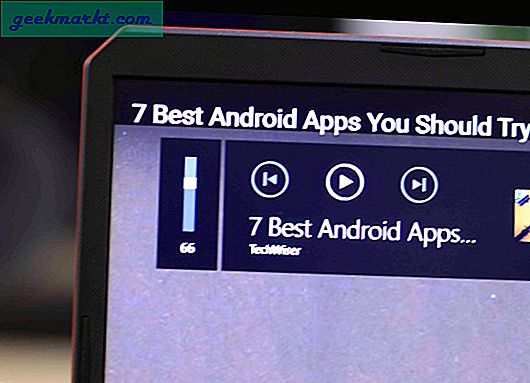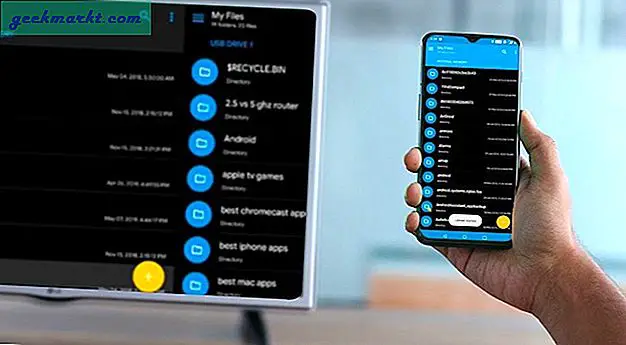ศูนย์การดำเนินการใน Windows 10 เป็นเครื่องมือที่มีอยู่ในระบบปฏิบัติการใหม่ล่าสุดของ Microsoft ช่วยให้สามารถเข้าถึงคำสั่งสำคัญได้อย่างรวดเร็วและหลีกเลี่ยงความจำเป็นในการเจาะเข้าไปในส่วนการตั้งค่าหรือแผงควบคุมเพื่อดำเนินการขั้นพื้นฐานบางอย่าง เนื่องจากนี่เป็นคุณลักษณะที่มีประโยชน์บทแนะนำนี้จะแสดงวิธีเปิด Action Center ใน Windows 10 และจะทำอย่างไรเมื่อคุณอยู่ที่นั่น
ศูนย์การกระทำที่สร้างขึ้นจาก Charms จาก Windows 8 แต่ช่วยให้ใช้งานได้ง่ายและมีประโยชน์มากขึ้น ผู้ใช้เดสก์ทอปอาจไม่ได้รับค่ามากจากมัน แต่ผู้ใช้โทรศัพท์มือถือและแล็ปท็อปแน่นอนจะ ความสามารถในการเปิดหรือปิดคุณลักษณะด้วยการปัดนิ้วหรือคลิกเมาส์มีศักยภาพที่ชัดเจน
ศูนย์การดำเนินการติดตั้งเป็นมาตรฐานในทุกรุ่นของ Windows 10 แต่เป็น Microsoft จะต้องปรับแต่งเล็กน้อยเพื่อให้ทำงานได้อย่างถูกต้อง

วิธีเปิด Action Center ใน Windows 10
เปิดศูนย์ปฏิบัติการใน Windows 10 เป็นเรื่องง่ายเหมือนที่ได้รับ เพียงแตะหรือคลิกไอคอนลูกโป่งคำพูดเล็ก ๆ ทางด้านขวาของนาฬิกาในแถบงาน หน้าต่างแนวตั้งควรปรากฏพร้อมการแจ้งเตือนที่ด้านบนและการดำเนินการอย่างรวดเร็วที่ด้านล่าง คลิกสิ่งใดก็ได้ในแถบเลื่อนนี้เพื่ออ่านการแจ้งเตือนหรือดำเนินการ
นอกจากนี้คุณยังสามารถใช้แป้นพิมพ์ลัด Windows + A เพื่อเข้าถึง Action Center ใน Windows 10
หากไอคอนฟองสบู่ว่างเปล่าไม่มีการแจ้งเตือนใด ๆ ที่รอให้คุณ หากลูกโป่งคำพูดมีสามบรรทัดที่มีลักษณะคล้ายกับข้อความนั่นหมายความว่ามีการแจ้งเตือนอยู่ ถ้าฟองสบู่มีดวงจันทร์ขนาดเล็กที่ด้านล่างขวาก็หมายความว่าคุณมี Quiet hours เปิดอยู่
การดำเนินการที่เฉพาะเจาะจงที่คุณเห็นในแถบเลื่อนขึ้นอยู่กับอุปกรณ์ที่คุณใช้และวิธีการตั้งค่า เดสก์ท็อปจะแตกต่างจากโน้ตบุ๊กเว้นแต่คุณมีการ์ด Wi-Fi, บลูทู ธ หรือหน้าจอสัมผัสบนเดสก์ท็อป

วิธีกำหนดค่า Action Center ใน Windows 10
ดังที่ได้กล่าวไปแล้วศูนย์แอ็กชันจะต้องมีการปรับแต่งเล็กน้อยเพื่อปรับแต่งตามความต้องการของคุณ โดยค่าเริ่มต้นมีนิสัยแจ้งให้คุณทราบเกี่ยวกับทุกอย่างและช่วยให้แอปที่ติดตั้งสามารถแสดงการแจ้งเตือนได้ พวกเราส่วนใหญ่ไม่อยากให้เราปรับแต่งมันสักนิด
- เปิดศูนย์ปฏิบัติการและเลือกการตั้งค่าทั้งหมด
- เลือกระบบและการแจ้งเตือนและการดำเนินการ
- เลือกลิงก์เพิ่มหรือลบข้อความการทำงานที่รวดเร็วในบานหน้าต่างด้านขวา
- เลือกการกระทำที่คุณต้องการให้ปรากฏที่ครึ่งล่างของ Action Center
- กลับไปที่การแจ้งเตือนและการดำเนินการ
- ปรับแต่งการแจ้งเตือนให้เหมาะกับความต้องการของคุณ
ฉันต้องการ จำกัด การแจ้งเตือนไปยังแอปที่ฉันใช้ ดังนั้นจะปล่อยให้การแจ้งเตือนรับ ... เปิดอยู่ปิดการแจ้งเตือนแสดงบนหน้าจอล็อก, ซ่อนการแจ้งเตือนเมื่อฉันทำซ้ำหน้าจอและรับเคล็ดลับและเคล็ดลับ ... ที่สุดท้ายเป็นสิ่งจำเป็น ปิดการโฆษณา Windows ที่น่ารำคาญมากขึ้น
- เปิดระบบและการแจ้งเตือนและการดำเนินการหากคุณปิดบัญชี
- เลื่อนลงเพื่อรับการแจ้งเตือนจากผู้ส่งเหล่านี้
- เลือกแอปที่คุณพอใจที่จะแจ้งให้คุณทราบในขณะที่ใช้อุปกรณ์ของคุณ
- ปิดการทำงานใด ๆ ที่คุณสามารถทำได้เพื่อให้เงียบ
นอกจากนี้คุณยังสามารถเปลี่ยนลำดับความสำคัญของข้อความที่คุณเลือกรับในศูนย์การกระทำ วิธีนี้มีประโยชน์หากคุณอนุญาตให้มีจำนวนมากในอุปกรณ์ของคุณ ตัวอย่างเช่นคุณสามารถจัดลำดับความสำคัญการอัปเดตอีเมลและ Facebook ผ่านการแจ้งเตือนด้านความปลอดภัยหรือในทางอื่น ๆ
- เปิดระบบและการแจ้งเตือนและการดำเนินการ
- เลือกหนึ่งในแอปพลิเคชันที่คุณได้รับการแจ้งเตือนจากและคลิก
- เลื่อนลงไปที่ระดับความสำคัญของการแจ้งเตือนใน Action Center
- เลือกลำดับความสำคัญที่คุณต้องการกำหนดและจำนวนการแจ้งเตือนที่คุณต้องการให้แสดง
- ทำซ้ำสำหรับแอปใด ๆ ที่คุณต้องการแก้ไข
เปิดหรือปิดการแจ้งเตือนใน Action Center
ถ้าคุณพบการแจ้งเตือนของศูนย์ Action มากกว่าอุปสรรคมากกว่าความช่วยเหลือคุณสามารถปิดการแจ้งเตือนได้
- เปิดระบบและการแจ้งเตือนและการดำเนินการ
- ปิดรับการแจ้งเตือนจากแอปและผู้ส่งอื่น ๆ
- นอกจากนี้คุณยังสามารถสลับแอปพลิเคชันแต่ละรายการได้หากต้องการภายใต้รับการแจ้งเตือนจากผู้ส่งเหล่านี้
หากคุณพบว่าคุณพลาดสิ่งต่างๆเพียงแค่สลับการตั้งค่าเดิมกลับมา
ปิดใช้งานศูนย์การกระทำใน Windows 10
นอกจากนี้คุณยังสามารถปิดใช้งานศูนย์การทำงานโดยรวมได้หากต้องการทำงานหรือเล่นโดยไม่ต้องฟุ้งซ่าน คุณจำเป็นต้องเปลี่ยนการตั้งค่ารีจิสทรีเพื่อทำการสำรองข้อมูลของรีจิสทรีก่อนทำการเปลี่ยนแปลงใด ๆ แล้ว:
- กดปุ่ม Windows + R พิมพ์ regedit และกด Enter
- ไปที่ HKEY_CURRENT_USER \ Software \ Policies \ Microsoft \ Windows \ Explorer
- คลิกขวาที่ไฟล์ Explorer ทางซ้ายมือเลือก New (ใหม่), DWORD (32-bit Value Value) และเรียก DisableNotificationCenter ให้ค่าเป็น 1
- ไปที่ HKEY_LOCAL_MACHINE \ SOFTWARE \ Policies \ Microsoft \ Windows \ Explorer
- คลิกขวาที่ไฟล์ Explorer เลือก New ค่า DWORD (32-bit) และเรียก DisableNotificationCenter ให้ค่าเป็น 1
อีกครั้งถ้าคุณพบว่าคุณพลาดเพียงแค่เปลี่ยนค่าสองค่านี้เป็น 0 เพื่อปิดใช้งาน