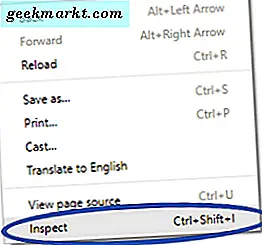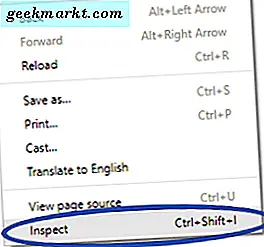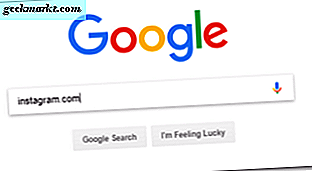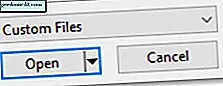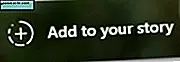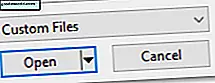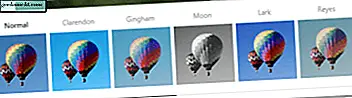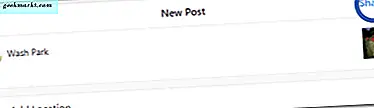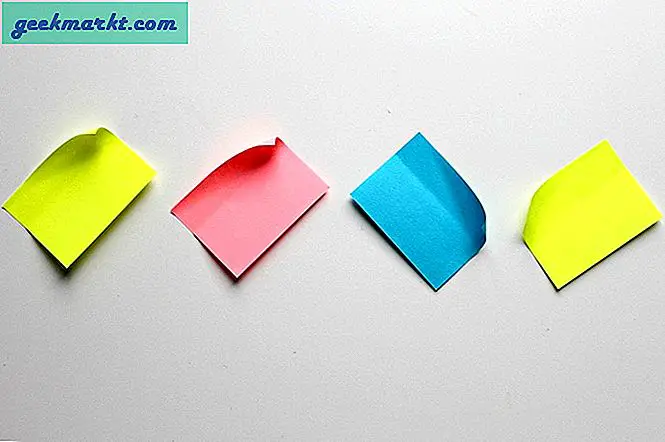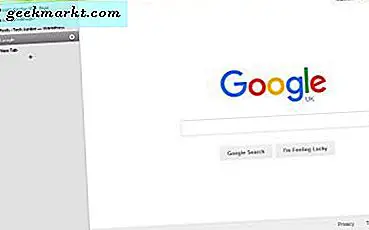Instagram มีความภาคภูมิใจในการเชื่อมต่อผู้คนผ่านรูปถ่ายที่ไม่ติดขัดและไม่เคารพต่อชีวิตประจำวัน พวกเขาต้องการให้ผู้ใช้แบ่งปันช่วงเวลาจากขนมหวานที่งดงามพวกเขามีคืนอื่น ๆ เพื่อพระอาทิตย์ขึ้นในสวนที่พวกเขาชอบในขณะที่เดินสุนัขของพวกเขา และแน่นอนว่ามีสุนัขอยู่ พวกเขาต้องการแบ่งปันสุนัขอย่างแท้จริง
ด้วยเหตุนี้ Instagram จึงได้รับอนุญาตให้อัปโหลดภาพจากเดสก์ท็อปไปยังไซต์เดสก์ท็อป พวกเขาต้องการกีดกันภาพถ่ายที่ขัดและแก้ไขมากเกินไป หลังจากที่ทุกคนจะไม่อยู่ในจิตวิญญาณของ app
อย่างไรก็ตามผู้ใช้รู้สึกแตกต่างกันไปมากและหลายคนหันมาใช้แอปและเครื่องมือของบุคคลที่สามเพื่อรับภาพเดสก์ท็อปของตนไปยังฟีด Instagram ของตน นับจากการปรับปรุงของ Instagram ในเดือนพฤษภาคมปีพ. ศ. 2560 นับเป็นเรื่องง่ายที่จะรับภาพเดสก์ท็อปในไฟแก็ซ
การปรับปรุงพฤษภาคม 2017
ด้วยการอัปเดตใหม่มีเครื่องมือใหม่สำหรับไซต์บนมือถือของ Instagram จนถึงขณะนี้ไซต์บนมือถือมีข้อ จำกัด เหมือนกับไซต์สำหรับเดสก์ท็อป ผู้ใช้สามารถดูฟีดข้อมูลของตนและชอบหรือแสดงความคิดเห็นในรูปภาพ พวกเขายังสามารถหาคนใหม่ ๆ มาติดตามและดูการแจ้งเตือนได้ อย่างไรก็ตามพวกเขาไม่สามารถโพสต์รูปถ่ายใหม่ลงในฟีดของตนได้ คุณลักษณะนี้เป็นโดเมนของแอปบนอุปกรณ์เคลื่อนที่อย่างเคร่งครัด
การอัปเดตใหม่ทำให้อัปโหลดรูปภาพใหม่ ๆ ได้โดยตรงจากโทรศัพท์ซึ่งทำให้ผู้ใช้บางรายเกาหัวได้ อย่างไรก็ตามหากคุณมีแอปอยู่แล้วจุดในการอัปโหลดผ่านไซต์บนมือถือคืออะไร อะไรที่ตรงไปตรงมาเปลี่ยนอะไร?
ดี Instagram อาจคิดว่าพวกเขากำลังโยนผู้ใช้กระดูกหลังจากอุทธรณ์ซ้ำเพื่อให้สามารถอัพโหลดได้โดยไม่ต้อง app อย่างไรก็ตามพวกเขายังคงไม่เต็มใจที่จะขยับตัวบนหน้าจอเดสก์ท็อป พวกเขาไม่ค่อยรู้ว่าคุณลักษณะที่ดูเหมือนไร้ประโยชน์นี้จะเป็นประโยชน์อย่างยิ่งสำหรับผู้ใช้ที่ต้องการเล่นเกม
การเข้าถึงไซต์บนมือถือบนเดสก์ท็อปของคุณ
นับตั้งแต่มีการอัปเดตเดือนพฤษภาคมซึ่งเป็นเรื่องง่ายกว่าที่เคยในการอัปโหลดไปยังไซต์บนเดสก์ท็อป สิ่งที่คุณต้องทำก็คือการเข้าถึงไซต์บนอุปกรณ์เคลื่อนที่จากเดสก์ท็อปและการทำเช่นนั้นทำได้ง่ายกว่าที่คุณคิด
Chrome ช่วยให้ผู้ใช้สามารถสลับระหว่างมุมมองอุปกรณ์เคลื่อนที่และเดสก์ท็อปได้ด้วยการคลิกเพียงไม่กี่ครั้ง เส้นทางมาตรฐานสำหรับคอมพิวเตอร์ส่วนใหญ่ อย่างไรก็ตามหากคอมพิวเตอร์ของคุณเป็นอะไรเช่นฉันคุณจะพบกับอาการสะอึก โชคดีที่ฉันได้รับการคุ้มครอง
วิธีมาตรฐาน:
- ลงชื่อเข้าใช้บัญชี Instagram ของคุณบนเดสก์ท็อป
- คลิกขวาที่หน้า
- เลือก ตรวจสอบ
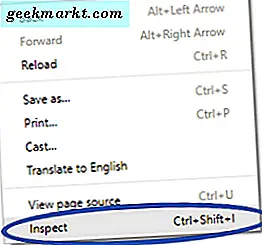
- มองไปที่แถวบนสุดของหน้าต่างที่ปรากฏขึ้น
- คลิกสลับระหว่างอุปกรณ์เคลื่อนที่ / เดสก์ท็อป

คุณควรดูที่มุมมองอุปกรณ์เคลื่อนที่ของแอป ควรมีเครื่องมือเดียวกับเว็บไซต์บนมือถือรวมถึงปุ่มสำหรับอัปโหลดรูปภาพ
ตอนนี้สำหรับอาการสะอึก เมื่อฉันทำตามคำแนะนำด้านบนคำแนะนำที่ดูเหมือนว่าได้ทำงานสำหรับคนส่วนใหญ่แล้วฉันมีไซต์เดสก์ท็อปที่แคบกว่า กล่าวอีกนัยหนึ่งดูเหมือนว่าน่าจะเป็นไซต์สำหรับอุปกรณ์เคลื่อนที่เนื่องจากมีขนาดเล็ก แต่ไม่มีเครื่องมือหรือรูปแบบใดที่มีการเปลี่ยนแปลงจริงๆ สิ่งสำคัญที่สุดคือฉันยังไม่สามารถอัปโหลดรูปภาพได้ แต่หลังจากทำแบบทดสอบบางอย่างแล้วฉันก็ทำงานตามขั้นตอนต่อไปนี้
วิธีการของฉัน:
- ไปที่ Google.com
- คลิกขวาที่หน้า
- เลือก ตรวจสอบ
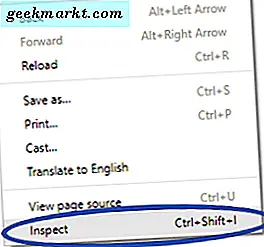
- มองไปที่แถวบนสุดของหน้าต่างที่ปรากฏขึ้น
- คลิกสลับระหว่างอุปกรณ์เคลื่อนที่ / เดสก์ท็อป

- พิมพ์ Instagram.com ลงในแถบค้นหา
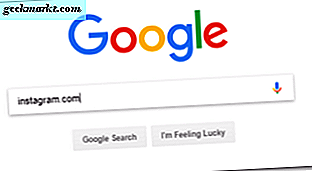
- คลิกที่ Instagram ในผลการค้นหา

ตอนนี้คุณควรจะดูที่ไซต์ Instagram mobile ไม่ว่าด้วยเหตุผลใดคอมพิวเตอร์ของฉันต้องการอนุญาตให้สวิตช์ทำงานจากหน้าแรกของ Google เท่านั้น ไปรูป
การอัปโหลดรูปภาพจากเดสก์ท็อปของคุณ
ในทั้งสองกรณีเมื่อคุณดูไซต์บนอุปกรณ์เคลื่อนที่คุณสามารถอัปโหลดรูปภาพและเพิ่มรูปภาพเหล่านั้นลงในเรื่องราวหรือฟีดข้อมูลปกติของคุณ
เพิ่มรูปถ่ายเรื่อง:
- คลิกไอคอนกล้องถ่ายรูปที่มุมซ้ายบน

- ไปที่ภาพที่คุณเลือกโดยใช้หน้าต่าง Finder ที่ปรากฏขึ้น
- คลิก เปิด
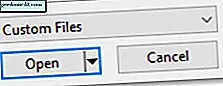
- คลิก เพิ่มเรื่องราวของคุณ
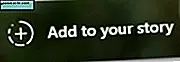
ถ้าคุณไม่เห็นตัวเลือกในการเพิ่มรูปภาพลงในเรื่องราวของคุณหรือได้รับข้อความแจ้งว่าคุณจำเป็นต้องหมุนหน้าจอเพื่อเพิ่มเรื่องราวของคุณตรวจดูให้แน่ใจว่าหน้าต่างตรวจสอบยังเปิดอยู่ทางด้านขวา ด้วยเหตุผลบางประการเว็บไซต์บนอุปกรณ์เคลื่อนที่จะมีลักษณะแตกต่างกันเล็กน้อยเมื่อเปิดขึ้นเมื่อเทียบกับเวลาที่ปิด
เพิ่มรูปภาพปกติ:
- คลิกที่ไอคอนเพิ่มรูปภาพในแถวด้านล่างของไอคอน

- ไปที่ภาพที่คุณเลือกโดยใช้หน้าต่าง Finder ที่ปรากฏขึ้น
- คลิก เปิด
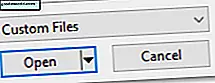
- แก้ไขรูปร่างของรูปถ่ายและเพิ่มตัวกรอง
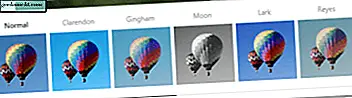
- คลิก ถัดไป

- เพิ่มคำบรรยายภาพหรือสถานที่
- คลิก แบ่งปัน
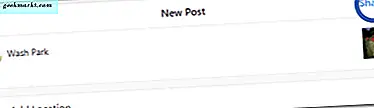
โปรดทราบว่าตัวเลือกการแก้ไขของคุณมีข้อ จำกัด เมื่ออัปโหลดไปยังไซต์บนมือถือและเมื่อคุณอัปโหลดผ่านทางแอพ คุณสามารถปรับกรอบและเพิ่มตัวกรอง แต่คุณไม่สามารถเปลี่ยนแสงสีหรือเอฟเฟ็กต์เฉพาะอื่น ๆ ได้
ตอนนี้คุณสามารถแบ่งปันภาพทั้งหมดที่น่าอัศจรรย์ที่คุณได้รับกับแคนนอนดิจิตอลในระหว่างการเดินทางสกี Rocky Mountain ของคุณโดยไม่ต้องโหลดลงในโทรศัพท์ของคุณ Instagram อาจยังคงเป็นผู้อัปโหลดภาพนิ่ง แต่การอัปโหลดเดสก์ท็อปทำได้ง่ายเพียงเท่านี้ผู้ที่ใส่ใจในเรื่องนี้ก็คือ