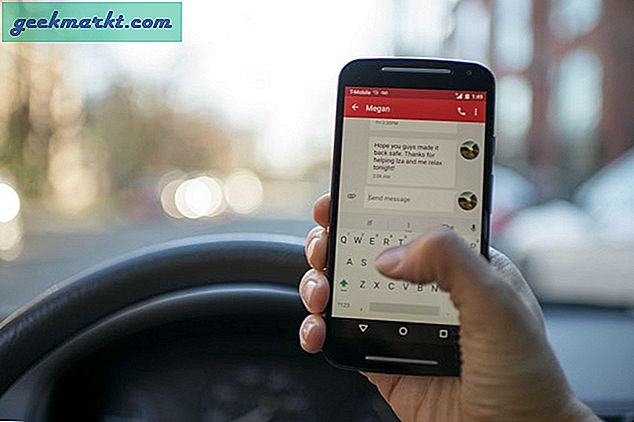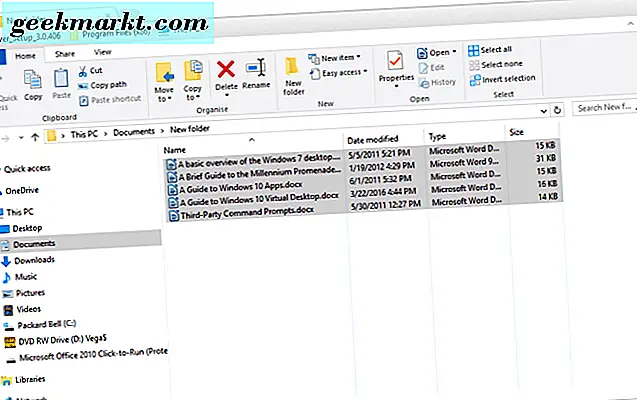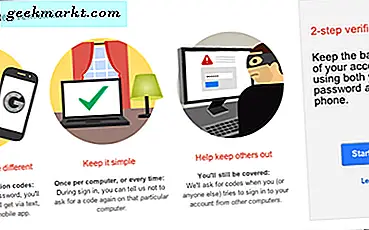ไม่ว่าคุณจะมีสมาร์ทโฟนหรือแท็บเล็ตแอนดรอยด์เป็นสถานที่ที่ดีเยี่ยมในการรับบางเกมได้ทุกที่ทุกเวลา ในขณะที่อาจไม่ค่อยมีความหลากหลายเท่า iOS แต่ Android ก็ใกล้เคียงกับการเล่นเกมแล้วโดยมีคุณลักษณะที่ใหญ่ที่สุดที่คุณคาดหวังในแพลตฟอร์มอื่น ๆ พร้อมที่จะเล่นบนอุปกรณ์ของคุณ ด้วยทุกอย่างตั้งแต่คลาสสิก RPGs 40 ชั่วโมงไปจนถึงเกมฟรีเพื่อเล่นมือถือ MOBA ที่สามารถแข่งขันกับนักกีฬาคนแรกได้อย่างชัดเจนก็เห็นได้ชัดว่าการเล่นเกมบนโทรศัพท์มือถือของคุณไม่เคยดีไปกว่านี้ในปีพ. ศ. คุณต้องวางเงินหลายร้อยดอลลาร์ในเครื่องเกม PC, PS4 หรือ Xbox One หรือระบบเกมพกพาเช่น Nintendo Switch หรือ 3DS สำหรับนักเล่นเกมแบบสบาย ๆ และไม่ยอมใครง่ายๆโทรศัพท์มือถือและแท็บเล็ตได้เปลี่ยนความต้องการของระบบที่ทุ่มเททั้งหมดเหล่านี้ไปแล้วและคุณจะได้รับความพึงพอใจมากขึ้นด้วยการมุ่งเน้นไปที่อุปกรณ์ที่คุณเป็นเจ้าของอยู่แล้ว
ที่กล่าวว่ามีเหตุผลมากมายที่คุณอาจต้องการใช้เกม Android เหล่านั้นและเล่นเกมเหล่านี้บนแพลตฟอร์มอื่น ๆ ไม่ว่าคุณจะต้องการใช้เมาส์เพื่อควบคุม MOBA ที่คุณชื่นชอบเช่นใน Vainglory หรือ Mobile Legends หรือคุณต้องการเล่นเกม RPG ที่เก่ากว่าด้วยแป้นพิมพ์ที่เหมาะสมคุณก็สามารถเล่นเกมแอนดรอยด์ที่ทำงานบนพีซีของคุณได้โดยง่าย เกมฟรีสามารถติดตั้งได้โดยใช้ APK โดยตรงจากไซต์เช่น APKMirror และคุณสามารถเข้าสู่บัญชี Google ของคุณเพื่อซิงค์เกมที่เสียค่าใช้จ่ายที่คุณอาจซื้อจาก Play สโตร์ไปยังคอมพิวเตอร์ของคุณได้ทันที ด้วยความช่วยเหลือของทางลัดการควบคุมที่กำหนดใหม่และอื่น ๆ คุณสามารถเล่นเกมแอนดรอยด์ได้เกือบทุกอย่างในพีซีของคุณเช่นเดียวกับเกมหรือซอฟต์แวร์ระบบปฏิบัติการอื่น ๆ ครั้งต่อไปที่เพื่อนของคุณขอให้คุณก้าวเข้าสู่ Arena of Valor อย่างรวดเร็วไม่ต้องอดทนกับการใช้นิ้วของคุณ ใช้เมาส์และแป้นพิมพ์และเล่นเกมให้ดีที่สุดเท่าที่จะเป็นไปได้ นี่เป็นคู่มือฉบับสมบูรณ์ของเราในการเล่นเกมแอนดรอยด์บนพีซีของคุณ
คอมพิวเตอร์ของฉันสามารถเรียกใช้ Android Games ได้หรือไม่?
ในการรันเกมแอนดรอยด์ในคอมพิวเตอร์ของคุณเราจะใช้กลยุทธ์การจำลองการทดลองและความจริงบนคอมพิวเตอร์ซึ่งหมายความว่าเราจำเป็นต้องตรวจสอบให้แน่ใจว่าพีซีของคุณมีพลังเพียงพอที่จะใช้งานซอฟต์แวร์ที่จำเป็นสำหรับการเลียนแบบซอฟต์แวร์และเกม Android การจำลองตามกฎทั่วไปต้องใช้พลังงานมากกว่าฮาร์ดแวร์แบบเดิมที่ใช้สำหรับเกม ตัวอย่างเช่นการเลียนแบบเกม PS2 บนเครื่องพีซีจำเป็นต้องมีโปรเซสเซอร์และกราฟิกการ์ดที่มีประสิทธิภาพมากขึ้นกว่าที่มีอยู่ใน PS2 เนื่องจากจะต้องเลียนแบบทั้งฮาร์ดแวร์และซอฟต์แวร์นอกเหนือจากเกมเพื่อช่วยในการถอดรหัสโปรแกรม . คุณควรคำนึงถึงเรื่องนี้หากคุณสนใจในการเล่นเกมที่ใช้กราฟิก 3D หรือใช้งานยาก ที่กล่าวว่าแอ็พพลิเคชันพื้นฐานเช่น Candy Crush Saga หรือ Clash of Clans ไม่ควรมีปัญหามากเกินไปในการทำงานบนฮาร์ดแวร์ทั่วไป โดยทั่วไปนี่คือสิ่งที่คุณจะต้องใช้ซอฟต์แวร์การจำลอง Android:
- Windows 10 แม้ว่า Windows เวอร์ชันเก่าเช่น Windows 8.1 และ Windows 7 จะทำงานได้
- โปรเซสเซอร์ Intel Core i5-680 หรือสูงกว่า
- Intel 5200HD Integrated Graphics หรือสูงกว่า (กราฟิกเฉพาะเหมาะอย่างยิ่ง!)
- มีฮาร์ดดิสก์แบบ SSD ในตัวแม้ว่าฮาร์ดดิสก์แบบเดิมจะทำงานได้ด้วยพื้นที่ว่าง 40GB หรือมากกว่า
- อินเทอร์เน็ตบรอดแบนด์
- แผนการใช้พลังงานของคอมพิวเตอร์ของคุณกำหนดเป็น "ประสิทธิภาพสูง"
รายละเอียดเหล่านี้ไม่ใช่เรื่องยากที่จะตอบสนองได้อย่างเหลือเชื่อดังนั้นหากคุณมีคอมพิวเตอร์ที่ทันสมัยอย่างเป็นธรรมคุณไม่ควรมีปัญหาในการใช้งานเกมแอนดรอยด์ในคอมพิวเตอร์ของคุณ มีบางตัวเลียนแบบสำหรับ MacOS เช่นกัน แต่ไม่ค่อยมีความน่าเชื่อถือเป็นซอฟต์แวร์ที่ทำสำหรับ Windows สำหรับวัตถุประสงค์ของบทความนี้เราจะมุ่งเน้นไปที่ Windows PC ซึ่งเป็นจุดเริ่มต้นของการเล่นเกมโดยทั่วไป
ฉันควรใช้ซอฟต์แวร์อะไร?
มีเครื่องจำลองเลียนแบบ Android จำนวนหนึ่งในตลาดในวันนี้สำหรับ Windows รวมทั้งเครื่องจำลอง Android ที่สร้างขึ้นโดย Google เพื่อช่วยนักพัฒนาซอฟต์แวร์ในการสร้างและเผยแพร่แอปของพวกเขา แต่เมื่อพูดถึงเกมมีเพียงตัวเลือกเดียวที่สามารถใช้งานได้ในปัจจุบัน นั่นคือ BlueStacks ซึ่งเป็นเวอร์ชันที่สามซึ่งเป็นเครื่องจำลองระบบ Android แบบเต็มรูปแบบที่ออกแบบมาเพื่อใช้งานเกมของคุณเช่นเดียวกับที่คุณจะเรียกใช้เกมพีซีทั่วไปผ่าน Steam หรือเกมอื่น ๆ เช่น Origin หรือ Battle.net BlueStacks ประกอบด้วยแอพพลิเคชันซอฟต์แวร์เต็มรูปแบบความสามารถในการเพิ่มเพื่อนลงในรายการเล่นและแม้กระทั่งเครือข่ายทางสังคมที่เรียกว่า Pika World ซึ่งคุณสามารถเชื่อมต่อกับผู้เล่น BlueStacks คนอื่น ๆ รอบตัวคุณได้ เราจะอธิบายทุกอย่างที่ด้านล่างเมื่อ BlueStacks ถูกตั้งค่าไว้ในคอมพิวเตอร์ของคุณ
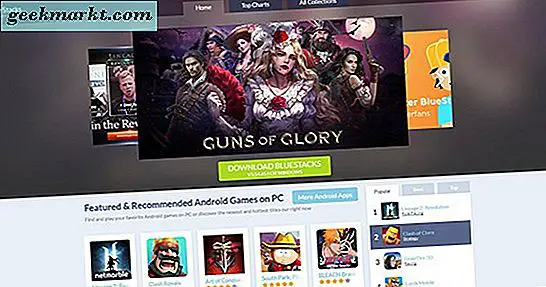
ด้านนอกของรายการเพื่อนและตัวเลือกทางสังคมสิ่งที่สำคัญที่สุดของ BlueStacks คือการรวม Play สโตร์ ซึ่งแตกต่างจาก Android emulators ขั้นพื้นฐานการรวมทั้ง Play สโตร์และ Google Play เกมหมายความว่าคุณสามารถติดตั้งเกม Android ที่คุณดาวน์โหลดและซื้อในบัญชี Google ของคุณผ่านทางซอฟต์แวร์ BlueStacks โดยไม่มีข้อ จำกัด หากคุณซื้อห้องสมุดที่กว้างขวางของเกมบน Android แต่ไม่เคยพบเวลาเล่น BlueStacks เป็นวิธีที่ดีที่สุดในการรับเกมเหล่านี้ไปยังพีซีของคุณเพื่อการเล่นเกมที่รุนแรงมากขึ้น เป็นซอฟต์แวร์ที่น่าประทับใจอย่างมาก
หากคุณไม่สนใจในการใช้ BlueStacks ซึ่งเราจะเริ่มต้นใช้งานเป็นสิ่งที่คู่มือนี้ยึดตามคุณไม่ได้โชคดีอย่างสิ้นเชิง แม้ว่า BlueStacks ได้รับการทดสอบซอฟต์แวร์ทดสอบที่น่าเชื่อถือที่สุดที่เราทดลองใช้กับ Windows แต่ก็ไม่ได้เป็นเพียงอย่างเดียวในฟิลด์ คุณสามารถค้นหาโปรแกรมจำลองเลียนแบบอื่น ๆ ในทุกแพลตฟอร์มรวมทั้งแอนดี้คู่แข่งที่ใกล้ชิดกับ BlueStacks Andy ทำงานบน Windows และ Mac และเหมาะสำหรับเกมและแอพพลิเคชั่นที่เหมือนกัน อินเทอร์เฟซไม่ได้ขึ้นกับสิ่งที่คุณพบใน BlueStacks แต่ถ้าคุณไม่ต้องการจัดการกับลักษณะทางสังคมของ BlueStacks 3 เช่น Pika World อาจเป็นการเปลี่ยนค่า MEmu เป็นอีกหนึ่งทางเลือกที่แข็งแกร่งโดยเฉพาะอย่างยิ่งสำหรับผู้ที่ต้องการใช้งานซอฟต์แวร์ที่ทำเฉพาะสำหรับ Android 5.0 ขึ้นไปเท่านั้น Droid4X เป็นโปรแกรมจำลองเก่าที่หายไปโดยไม่มีการอัปเดตสำหรับบางเวลา แต่อาจคุ้มค่ากับการค้นหาหากคุณไม่ได้อยู่ในตัวเลือกอื่น ๆ ในรายการนี้ สุดท้าย KoPlayer เป็นเครื่องเลียนแบบเกมที่มุ่งเน้นสำหรับ Windows ซึ่งจะช่วยให้คุณสามารถแมปคีย์บอร์ดกับการควบคุมเฉพาะเช่นเดียวกับตัวเลือกการทำแผนที่ใน BlueStacks ตัวเลือกใด ๆ เหล่านี้เหมาะสำหรับการเล่นเกมและจะช่วยให้คุณได้รับประสบการณ์ที่ยอดเยี่ยมในเดสก์ท็อปหรือแล็ปท็อปแม้ว่าเราจะคิดว่า BlueStacks เป็นสิ่งที่คุณควรเน้น
การติดตั้งและการตั้งค่า BlueStacks
ในการเริ่มใช้ BlueStacks คุณจะต้องดาวน์โหลดโปรแกรมติดตั้งจากเว็บไซต์ของพวกเขาที่นี่ เมื่อคุณได้ติดตั้งโปรแกรมลงในคอมพิวเตอร์แล้วให้เปิดไฟล์จากโฟลเดอร์ Downloads ของคุณในเครื่องพีซีและทำตามคำแนะนำในการติดตั้งมาตรฐาน เมื่อมีการติดตั้งแอปพลิเคชันไว้ในคอมพิวเตอร์ของคุณคุณจะได้รับแจ้งให้เรียกใช้แอพฯ เป็นครั้งแรก เลือกใช่และเสร็จสิ้นการติดตั้ง แอปจะใช้เวลาสักครู่เพื่อกำหนดค่าในอุปกรณ์ของคุณ ระยะเวลาในการติดตั้งและเตรียมงานจะขึ้นอยู่กับความเร็วของฮาร์ดดิสก์ของคุณ ถ้าคุณเกิดขึ้นกับ SSD หรือไดรฟ์ไฮบริดคุณอาจพบว่าเวลาในการติดตั้งเร็วกว่าถ้าคุณมีฮาร์ดดิสก์แบบพื้นฐาน หลังจากการติดตั้งเสร็จสิ้นระบบจะขอให้คุณสร้างชื่อผู้ใช้และ avatar อดีตอาจเป็นสิ่งที่คุณต้องการแม้ว่าจะไม่สามารถเป็นสิ่งที่ใช้โดยผู้เล่น BlueStacks คนอื่น สำหรับหลังคุณไม่จำเป็นต้องใช้เวลามากเกินไปในส่วนอวตารถ้าคุณไม่ต้องการ เพียงแค่กดปุ่มสุ่มและย้ายไปยังขั้นตอนต่อไป ระบบจะขอให้คุณเลือกเกมยอดนิยมที่คุณชอบเล่นเพื่อเชื่อมต่อกับผู้ใช้รายอื่น เมื่อคุณลงมาแล้วคุณสามารถย้ายไปที่แผนที่หรือเลือกข้ามเกมทั้งหมดได้
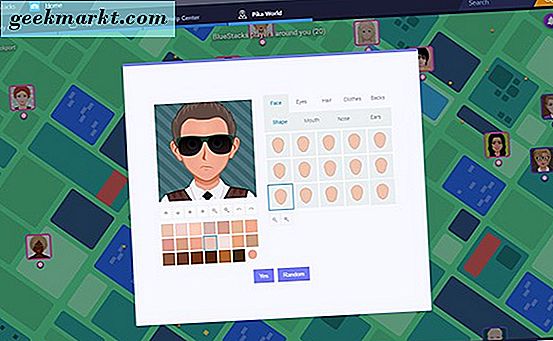
เมื่อคุณสร้างบัญชีเสร็จแล้วคุณจะพบตัวเองที่เมนู Pika World สำหรับ BlueStacks นี่อาจดูเหมือนเป็นการปิดทีเดียวโดยเฉพาะอย่างยิ่งเนื่องจากไม่มีใครต้องการเครือข่ายทางสังคมใหม่เพื่อเชื่อมต่อกับผู้ใช้แบบสุ่มทั่วโลก แต่โชคดีที่คุณไม่จำเป็นต้องกลับมาที่นี่ ใช้โอกาสนี้เพื่อใช้การจัดวางของ BlueStacks ที่ด้านบนของหน้าคุณจะเห็นเค้าโครงแท็บคล้ายกับเบราว์เซอร์อินเทอร์เน็ตที่ทันสมัยใด ๆ รวมทั้ง Chrome และ Firefox อินเทอร์เฟซแท็บนี้ช่วยให้คุณสามารถเรียกใช้แอปพลิเคชันหลายรายการพร้อมกันดังนั้นคุณจะต้องแน่ใจว่าคุณเข้าใจวิธีการทำงาน ตอนนี้คุณอาจเห็นเฉพาะแท็บ "หน้าแรก" เท่านั้นในส่วนบนของหน้าจอ แต่เมื่อคุณสำรวจแอพพลิเคชั่นมากขึ้นเรื่อย ๆ คุณจะเห็นแอ็พพลิเคชันอื่น ๆ เช่น Play สโตร์เมนูการตั้งค่าและ เกมใด ๆ ที่คุณกำลังเล่นปรากฏอยู่ที่นั่น ด้านล่างแท็บนั้นมีสี่ตัวเลือกสำหรับการนำคุณลักษณะต่างๆของ BlueStacks ไปใช้ในตัวเปิดหน้าจอหลัก ได้แก่ My Apps, App Center, ศูนย์ช่วยเหลือ, และ Pika World ที่กล่าวมา หากคุณยังไม่ได้ออกจากหน้าจอเริ่มต้นคุณอาจยังคงอยู่ที่ Pika World นี่คือสิ่งที่แต่ละตัวเลือกเหล่านี้มีไว้สำหรับ:
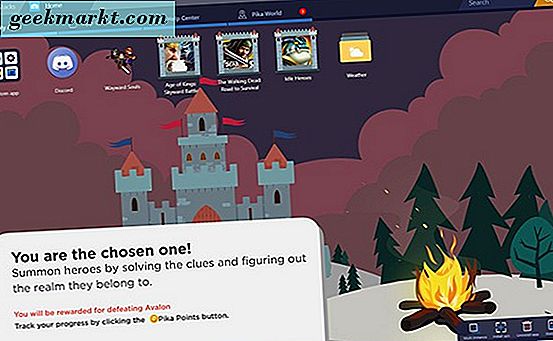
- แอปของฉัน: นี่คือที่ที่แอปทั้งหมดที่ติดตั้งในคอมพิวเตอร์ของคุณจะสิ้นสุดลง ทุกครั้งที่คุณเพิ่มแอปหรือเกมจาก Google Play หรือจากแหล่งเนื้อหาอื่น ๆ ที่เราจะกล่าวถึงด้านล่างนี้คุณจะเห็นไอคอนปรากฏที่นี่พร้อมกับทางลัดไปยังแอปบนเดสก์ท็อป เมื่อโหลดไฟล์นี้เป็นครั้งแรกคุณจะเห็นไอคอนแอปพร้อมกับโฟลเดอร์ 3 ไอคอน; แอปเหล่านั้นไม่ได้ติดตั้งในอุปกรณ์ของคุณ แต่เป็นโฆษณาแทนสำหรับเนื้อหา คุณสามารถลบไอคอนเหล่านี้ได้โดยคลิกไอคอนถอนการติดตั้งที่มุมล่างขวาและคลิกที่ X เล็ก ๆ ในแต่ละแอป ภายในโฟลเดอร์คือการเข้าถึง Google Play พร้อมกับการตั้งค่าเบราว์เซอร์แอปกล้องถ่ายรูปและตัวจัดการสื่อ นี่เป็นตัวเปิด Android ของคุณสำหรับ BlueStacks
- App Center: นี่คือที่เก็บแอปพลิเคชันของ BlueStacks และน่าจะสำรวจแม้ว่าคุณจะตั้งใจใช้ Google Play สำหรับแอปพลิเคชันของคุณ เราจะพูดถึงเรื่องนี้มากขึ้นในส่วนด้านล่าง แต่จะใช้เมาส์และคีย์บอร์ดได้ค่อนข้างง่ายและรู้สึกนุ่มนวลกว่า Play Store ใน BlueStacks
- ศูนย์ช่วยเหลือ: คิดว่าศูนย์ช่วยเหลือเป็นคำถามที่พบบ่อยและส่วนฟอรัมสำหรับ BlueStacks จะรวมเป็นหนึ่งแท็บซึ่งช่วยให้คุณสามารถหาคำตอบสำหรับคำถามที่คุณอาจมีเกี่ยวกับการใช้ BlueStacks เนื่องจากเราไม่สามารถครอบคลุมทุกคุณลักษณะเฉพาะในบทความนี้ได้ (แม้ว่าเราจะพยายามอย่างแน่นอน) หากคุณมีปัญหากับส่วนใดส่วนหนึ่งของซอฟต์แวร์คุณควรตรวจสอบส่วนนี้ของแอปพลิเคชันเพื่อดูว่า คุณสามารถแก้ปัญหาโดยใช้คำแนะนำได้ นอกจากนี้คุณยังสามารถดูส่วนการสนับสนุนนี้ได้จากเว็บไซต์ของตัวเองด้วยเบราเซอร์ของคุณ
- Pika World: เราได้กำหนดสิ่งที่ Pika World อยู่แล้ว แต่โดยหลักแล้วแผนที่รูปที่อยู่ใกล้ ๆ คุณทำหน้าที่เป็นรายชื่อเพื่อนบางประเภท (คล้ายกับ Steam) ผสมกับ Facebook หรือ Snapchat's Map คุณสามารถดูการแจ้งเตือนของผู้ที่ดูโปรไฟล์ของคุณโดยคลิกที่ไอคอนรูประฆังที่มุมขวาบนและคุณสามารถย้ายแผนที่โดยคลิกและลากเมาส์หรือเลื่อนเมาส์ไปที่ขอบของหน้าจอ หากต้องการ "เพิ่ม" เพื่อนให้กดไอคอน thumbs-up บนโปรไฟล์ของพวกเขาเมื่อคุณม้วนชื่อ คุณสามารถดูตำแหน่งของคุณได้ที่มุมบนซ้ายมือและที่ด้านบนสุดของจอแสดงผลคุณจะสามารถเห็นว่ามีคนเล่นอยู่รอบตัวคุณกี่คน โปรไฟล์ผู้เล่นแต่ละคนจะแสดงเกมที่แต่ละคนเล่นเพื่อให้คุณสามารถติดตามสิ่งที่อยู่รอบตัวคุณได้
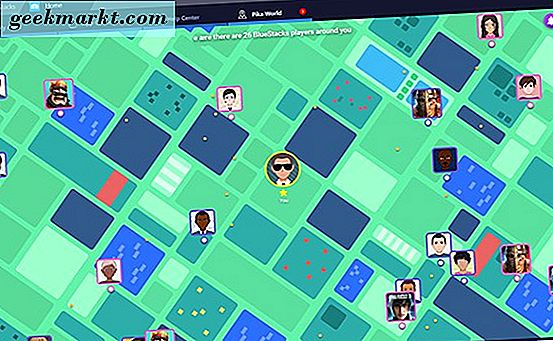
คุณอาจใช้เวลาส่วนใหญ่ในแอปบนหน้าจอแอปพลิเคชันของฉันเพราะที่นี่มีการเล่นแอปและเกมทั้งหมดของคุณอยู่เสมอ นอกจากสิ่งที่กล่าวข้างต้นแล้วสิ่งสำคัญคือต้องสังเกตการควบคุมที่มุมล่างขวาของหน้าต่างในแอปของฉัน นอกจากตัวเลือกถอนการติดตั้งที่ระบุไว้ที่นี่ไว้คุณยังจะเห็นว่าคุณสามารถติดตั้ง APK (เพิ่มเติมจากด้านล่างนี้) เปลี่ยนวอลเปเปอร์ที่บ้านและเรียกใช้ BlueStacks ได้หลายกรณี
เข้าสู่ Google และติดตั้ง Apps
เมื่อคุณอยู่ภายใน BlueStacks แล้วคุณสามารถละเว้นอินเทอร์เฟซทั่วไปและข้อมูลตำแหน่งที่ได้รับจากบริการได้ในขณะนี้ แทนที่จะมองทุกที่คุณจะต้องคลิกไปที่แอปของฉันจากนั้นแตะที่โฟลเดอร์ System Apps เพื่อเข้าสู่รายการเนื้อหาหลักของคุณ เลือกไอคอน Google Play เช่นเดียวกับที่ใช้บนอุปกรณ์แอนดรอยด์เครื่องอื่นเพื่อเปิด Play สโตร์ Google จะแจ้งให้คุณป้อนข้อมูลการเข้าสู่ระบบสำหรับอุปกรณ์โดยใช้อินเทอร์เฟซแท็บเล็ตสำหรับเมนูและภาพจริง ไม่ชัดเจนว่าแอนดรอยด์สตาร์ทเวอร์ชันใดกำลังเลียนแบบ แต่ดูเหมือนว่าจะเป็นเวอร์ชันเก่าจากเมนู เวอร์ชันซอฟต์แวร์ถูกซ่อนไว้ภายในเมนูการตั้งค่าของแอปพลิเคชัน แต่ด้วยแอ็พพลิเคชันโปรแกรมจำลองเทอร์มินัลภายใน Android เราจะเห็นว่า Bluestacks ใช้ Android 4.4.2 KitKat ซึ่งอาจทำให้แอปพลิเคชันบางรายการไม่ทำงานอย่างถูกต้องหากแอปพลิเคชันทำงานได้เฉพาะกับ Android 5.0 ขึ้นไปดังนั้นโปรดทราบว่าเมื่อติดตั้งแอปและเกม
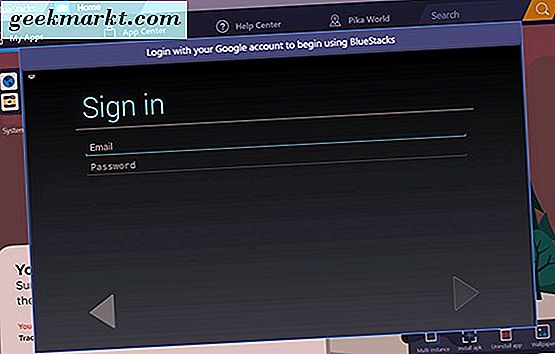
เมื่อคุณป้อนข้อมูลการเข้าสู่ระบบ Google Play คุณจะถูกเปลี่ยนเส้นทางกลับไปที่แอปซึ่งสามารถติดตั้งแอปและเปิดเนื้อหาจากภายในร้านได้ Google Play มีความแตกต่างจาก BlueStacks App Store โดยสิ้นเชิง หากคุณเคยใช้ Google Play บนแท็บเล็ตคุณจะรู้ว่าสิ่งที่คาดหวังได้ที่นี่ แอปจะเหมือนกัน คุณสามารถค้นหาผ่านแอปพลิเคชันที่ด้านบนของเบราว์เซอร์เลือกตัวเลือกจากภาพหมุนของแอปและเกมที่ไฮไลต์ที่ด้านบนของหน้าจอและเลื่อนดูเกมที่แนะนำด้านล่าง ที่สำคัญกว่าคือความสามารถในการเข้าถึงบัญชีของคุณเอง ใช้เมาส์เพื่อเลือกปุ่มเมนูเรียงรายสามเหลี่ยมในแนวนอนซึ่งจะคุ้นเคยกับผู้ใช้แอนดรอยด์เป็นเวลานานเพื่อเปิดเมนูเลื่อนทางด้านซ้ายของหน้าจอ เนื่องจากคุณได้ลงชื่อเข้าใช้ Google Play ไว้ก่อนหน้านี้เมื่อเปิดตัวแอพครั้งแรกคุณจะเห็นหมายเลขตัวเลือกมาตรฐานของคุณปรากฏอยู่ในเทอร์มินัลของ BlueStacks ซึ่ง ได้แก่ ชื่อบัญชีห้องสมุดแอปและเกมและความสามารถในการเรียกดูหมวดหมู่ที่แนะนำเช่นหนังสือ, ภาพยนตร์และอื่น ๆ
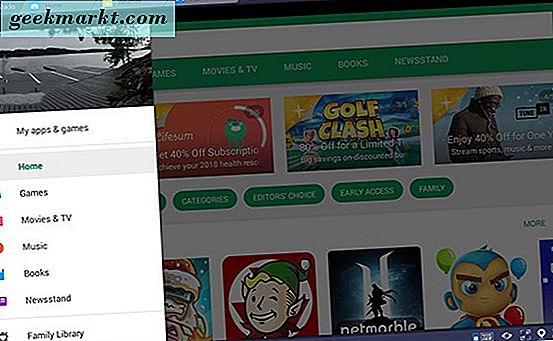
หากต้องการติดตั้งจากไลบรารีแอนดรอยด์ที่สร้างไว้ล่วงหน้าคุณจะต้องคลิก "แอปและเกมของฉัน" ที่ด้านบนสุดของรายการ ป้อนรายชื่อจากนั้นคลิกที่ "ห้องสมุด" ที่ด้านบนของหน้านี้เพื่อออกจากหน้า "Updates" เบาบาง หน้าห้องสมุดของคุณแสดงแอปหรือเกมทั้งหมดที่คุณเคยติดตั้งหรือซื้อในอุปกรณ์ของคุณและคุณสามารถติดตั้งได้โดยคลิกที่ปุ่มติดตั้งถัดจากแต่ละแอป ไม่ว่าคุณจะซื้อแอปหนึ่ง ๆ เมื่อห้าปีก่อนบน Android หรือเพิ่งซื้อแอปพลิเคชันเมื่อไม่กี่สัปดาห์ที่ผ่านมาก็จะปรากฏในห้องสมุดของคุณ นอกจากนี้คุณยังสามารถค้นหาแอปเพื่อติดตั้งใหม่จากร้านโดยอัตโนมัติและคุณสามารถใช้เบราว์เซอร์ Play สโตร์ใน Chrome หรือเบราว์เซอร์อื่นที่คล้ายคลึงกันเพื่อผลักดันการติดตั้งไปยังอุปกรณ์ของคุณโดยตรง BlueStacks ปรากฏเป็น Moto X (2013) ของ AT & T ในบัญชีของคุณ
หากคุณต้องการซื้อหรือติดตั้งแอปพลิเคชันใหม่จะทำแบบเดียวกับอุปกรณ์ Android อื่น ๆ ค้นหาแอปพลิเคชันโดยใช้ไอคอนค้นหาที่มุมบนขวาของหน้าจอและเลือกแอพจากรายการผลการค้นหา จากนั้นเพียงแค่กดปุ่มติดตั้งสำหรับแอปฟรีหรือปุ่มซื้อสำหรับแอปที่ต้องซื้อเพื่อติดตั้งแอปพลิเคชันลงในอุปกรณ์ของคุณ หากคุณซื้อแอปโปรดจำไว้ว่ามีความเป็นไปได้ในการเข้ากันไม่ได้ระหว่างแอปและ BlueStacks เสมอไป Google Play มีตัวเลือกการคืนเงินสำหรับแอปที่ต้องซื้อมากที่สุดซึ่งคุณสามารถใช้งานได้หากแอปไม่ได้เปิดใช้อย่างถูกต้อง
การติดตั้งแอปพลิเคชันภายนอก Google Play
BlueStacks มีสิทธิ์เข้าถึง Play Store ได้อย่างเต็มที่และนั่นก็เป็นเหตุผลหนึ่งที่ทำให้เราเลือกใช้งานได้ดีที่สุดบนพีซีของคุณ ไม่ได้หมายความว่าคุณจะต้องล็อกไว้ที่ Play สโตร์แม้ว่า แต่คุณมีสองตัวเลือกอื่นในการติดตั้งแอปนอก Google Play และทำงานได้ดีเช่นเดียวกับการใช้แอปสโตร์ที่ Google รับรองให้กับ BlueStacks วิธีแรกใช้ร้านแอปพลิเคชัน BlueStacks ที่เป็นศูนย์กลางซึ่งมีให้ภายในแอปซึ่งคุณสามารถเข้าถึงได้โดยเลือกแท็บ "App Center" ที่ด้านบนของแอป App Center มีตัวเลือกที่คุณต้องการในการเปลี่ยนจาก Google Play สโตร์ทุกครั้งตั้งแต่ Clash Royale จนถึง Final Fantasy XV: A New Empire ทำให้คุณสามารถติดตั้งแอปพลิเคชันได้โดยตรงจากคอมพิวเตอร์ของคุณโดยการนำทางผ่านตัวเลือกที่อนุญาตให้ติดตั้งบน คอมพิวเตอร์. ที่กล่าวว่าเราควรทราบด้วยว่าถ้าเกมเหล่านี้ส่วนใหญ่ไม่ได้รับการดาวน์โหลดจาก Google Play ดังนั้นคุณจะต้องมีบัญชี Play สโตร์จึงจะดาวน์โหลดได้ การคลิกที่แอปจะโหลดส่วนติดต่อ Play สโตร์เพื่อติดตั้ง
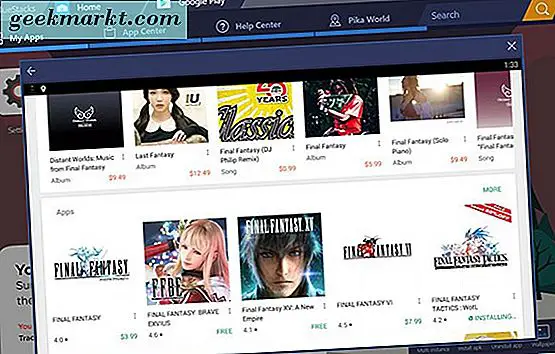
ที่กล่าวว่ามีเหตุผลมากมายที่จะใช้อินเทอร์เฟซของ App Center ผ่าน Google Play ที่เหมาะสม หนึ่งบิตเป็นบิตราบรื่นและเร็วกว่า Play สโตร์ที่เลียนแบบและสามารถเรียกดูได้ง่ายขึ้นด้วยเมาส์และคีย์บอร์ด มีชาร์ตบนสุดที่แยกจากเกมซึ่งรวมถึงรายการยอดนิยมยอดนิยมและเกมที่มีแนวโน้มมากที่สุดจากกรณีการใช้งานของผู้เล่น BlueStacks การข้ามแอปพลิเคชันใด ๆ จะแจ้งให้คุณทราบว่ามีการติดตั้งแอปพลิเคชันจาก Google Play หรือจากแหล่งภายนอกอื่น คุณสามารถค้นหาแอปพลิเคชันโดยใช้ App Center แม้ว่าจะไม่สามารถโหลดเกมทุกเกมที่เป็นไปได้ในร้านค้า การค้นหา "Final Fantasy" จะทำให้ได้ผลลัพธ์ที่แตกต่างกันสี่แบบ แต่ในการดูแอปพลิเคชันอื่น ๆ คุณจะต้องคลิกไอคอน "ไปที่ Google Play" ซึ่งจะโหลดหน้าจอป๊อปอัปพร้อมกับผลลัพธ์ของคุณ ไม่ใช่วิธีที่เหมาะสำหรับการเรียกดูแอปพลิเคชัน แต่ App Center เป็นวิธีที่ดีในการค้นหาสิ่งที่ผู้ใช้ BlueStacks อื่นกำลังเล่นในเวลาว่าง
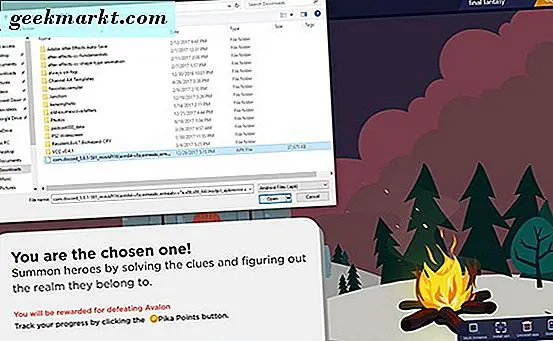
ตัวเลือกอื่นสำหรับการติดตั้งแอปนอก Play Store ที่สร้างลงใน BlueStacks คือการใช้ APK ที่ตรงไปตรงมาซึ่งมีอยู่บนเว็บจากแหล่งต่างๆเช่น APKMirror APKMirror จัดแพคเกจแอ็พพลิเคชันฟรีหรือ APK ที่สามารถดาวน์โหลดได้โดยทุกคนเพื่อติดตั้งบน Android BlueStacks มีขีดความสามารถในการติดตั้งแอปพลิเคชันจากแพคเกจเหล่านี้และคุณจะพบตัวเลือกนี้ได้จากหน้าจอหลักภายใน My Apps ที่ด้านล่างของหน้าให้แตะที่ตัวเลือก "ติดตั้ง APK" เพื่อเปิดหน้าต่าง File Explorer สำหรับคอมพิวเตอร์ของคุณ เลือก APK จากโฟลเดอร์ Downloads หรือที่ใดก็ตามที่คุณบันทึกเนื้อหาจากนั้นคลิก Enter คุณจะเห็นแอปพลิเคชันเริ่มติดตั้งบนหน้าจอหลักของคุณเองและคุณสามารถใช้แอปได้เหมือนกับแอปอื่น ๆ ในการทดสอบของเราการติดตั้งจาก APK เมื่อติดตั้งจาก Play สโตร์ไม่ได้เป็นการเปลี่ยนแปลงประสบการณ์ของผู้ใช้อย่างมีนัยสำคัญ
เล่นเกม
ดีพอเกี่ยวกับการตั้งค่า BlueStacks ตอนนี้เรามีเกมติดตั้งอยู่ในพีซีของเราแล้วถึงเวลาที่ต้องเรียนรู้วิธีเล่น ส่วนใหญ่การเปิดตัวเกมที่ติดตั้งทำได้ง่ายเพียงแค่คลิกที่ปุ่มลัดที่สร้างขึ้นบนแท็บ My Apps บนหน้าจอหลักของคุณ มันจะเปิด app ในแท็บของตัวเองไปด้านบนของ BlueStacks และคุณสามารถเริ่มเล่นเกม เราไม่พบปัญหาความเข้ากันได้ที่สำคัญเมื่อทดสอบแอพพลิเคชันบนคอมพิวเตอร์ทดสอบของเรา แต่ไม่ได้หมายความว่าไม่สามารถเกิดขึ้นได้ เช่นเดียวกับที่เราได้กล่าวมาแล้วมีโอกาสที่คุณอาจมีแอปหรือเกมที่ออกแบบมาสำหรับ Android เวอร์ชันใหม่ซึ่งจะไม่สามารถใช้งานได้กับอุปกรณ์ของคุณ ในกรณีนี้คุณอาจต้องตรวจสอบกับนักพัฒนาแอปเพื่อดูว่ามีการปรับขนาดการสนับสนุน Android 4.4.2 หรือต่ำกว่าหรือไม่ ที่กล่าวว่าเท่าที่เราสามารถบอกได้แอปที่ใหม่กว่าซึ่งจะไม่ทำงานบนพีซีภายใน BlueStacks ดูเหมือนจะถูกซ่อนจาก Play สโตร์บนอุปกรณ์ดังกล่าว ตัวอย่างเช่น Google Assistant ต้องการโทรศัพท์ที่มี Android 6.0 หรือสูงกว่าและการค้นหาใน BlueStacks จะแสดงผลสำหรับแอป Google และ Voice Assistant อื่น ๆ แต่ไม่ใช่ตัวของ Google Assistant

เมื่อคุณติดตั้งเกมลงในคอมพิวเตอร์ผ่าน Google Play แล้วให้กลับไปที่หน้า My Apps เพื่อเปิดขึ้นมา แต่ละแอปจะเปิดขึ้นในแท็บของตนเองที่ด้านบนของหน้าจอซึ่งจะช่วยให้คุณสามารถเล่นเกมได้มากกว่าหนึ่งเกมต่อครั้ง หากคุณต้องการเปิดเกมหลายเกมพร้อมกันหรือต้องการให้ Google Play เปิดในแท็บแยกกันอยู่ตลอดเวลานี่เป็นวิธีที่ดีในการทำเช่นนั้น ด้วยเกมที่คุณเลือกไว้คุณจะรู้ได้อย่างรวดเร็วว่าเกมทั้งหมดไม่ทำงานอย่างสมบูรณ์แบบด้วยเมาส์และแป้นพิมพ์ออกจากกล่อง ในขณะที่บางเกมเช่น Final Fantasy: The War of the Lions แปลได้ดีกับเมาส์ตั้งแต่เกมป้อนถูกทำให้เคาะแทนเมาส์หรือเคอร์เซอร์เกมเช่น Wayward Souls ใช้การควบคุม swiping เพื่อเลื่อนไปมาบนหน้าจอ ในการกวาดด้วยเมาส์คุณต้องคลิกและลากไปรอบ ๆ หน้าจอ แม้ว่าจะสามารถจัดการได้คุณจะได้เรียนรู้ว่าการใช้เมาส์เพื่อย้ายหมายความว่าคุณไม่สามารถใช้ด้านขวาของหน้าจอเพื่อเปิดใช้อาวุธหรือพลังของคุณได้
การควบคุมการทำแผนที่
BlueStacks มาพร้อมกับแผนแผนที่การควบคุมที่สมบูรณ์เพื่อแก้ไขปัญหาที่อธิบายไว้ข้างต้น ไม่ใช่วิธีการแก้ปัญหาที่สมบูรณ์แบบ แต่เป็นวิธีที่ดีในการใช้เมาส์และคีย์บอร์ดร่วมกับสิ่งที่มักเป็นระบบควบคุมแบบสัมผัสและรวมเข้าไว้ด้วยกันเพื่อสร้างสิ่งที่สามารถทำงานได้ซึ่งออกแบบโดยผู้เล่น นี่คือสิ่งที่ทำให้ BlueStacks เป็นหนึ่งในเครื่องเลียนแบบ Android ที่ดีที่สุดสำหรับพีซีนอกเหนือจากการรวม Play สโตร์และทำให้เหมาะสำหรับเกมประเภทใด ๆ บนมือถือ โดยเฉพาะอย่างยิ่งอย่างไรก็ตาม: ถ้าคุณต้องการเล่น platformers เกมแอ็คชันนักกีฬาคนแรกหรือ MOBAs นี่อาจเป็นวิธีที่จะทำ 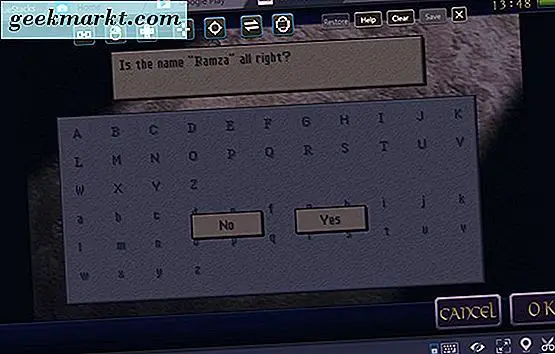
หากต้องการเปิดยูทิลิตี mapper ควบคุมให้มองไปที่มุมขวาล่างของ BlueStacks ที่ด้านซ้ายของไอคอนคุณจะเห็นปุ่มแป้นพิมพ์ขนาดเล็ก เลือกตัวเลือกนี้เพื่อเปิดตัวควบคุมแผนที่สำหรับแอ็พพลิเคชันเฉพาะของคุณซึ่งจะครอบคลุมเกมของคุณด้วยไฮไลต์สีฟ้าและให้ชุดควบคุมต่างๆอยู่ด้านบนสุดของหน้าจอ ถ้าเราจริงใจ BlueStacks ทำงานแย่มาก ๆ ในการอธิบายว่าแต่ละตัวควบคุมทำอะไรได้บ้าง แต่นี่เป็นคำแนะนำพื้นฐานของเราเกี่ยวกับการควบคุมแต่ละอย่างจากซ้ายไปขวา:
- ลิงก์: ไอคอนนี้เป็นจุดที่ยากที่สุดในการกำหนดสิ่งที่ต้องการ แต่ดูเหมือนว่าจะสร้างปุ่มลัดสองปุ่มพร้อมปุ่มลัดที่กำหนดเองเพื่อให้คุณสามารถกำหนดพื้นที่ของหน้าจอสัมผัสด้วยคำสั่งของคุณเองได้
- คลิกขวา: อนุญาตให้คุณใช้ปุ่มขวาบนเมาส์เพื่อย้ายแทนที่จะเป็นปุ่มซ้าย ส่วนใหญ่ใช้สำหรับ MOBA และแอปพลิเคชันอื่นที่คล้ายคลึงกัน แต่คุณสามารถใช้งานได้สำหรับสิ่งที่คุณต้องการ
- D-Pad: ช่วยให้คุณสามารถควบคุม D-Pad เสมือนหรือจอยสติ๊กด้วยปุ่ม WASD บนแป้นพิมพ์ของคุณการทำแผนที่ W ขึ้น, A ไปทางซ้าย, S ถึง D และ D ไปทางขวาเช่นเกมคอมพิวเตอร์ส่วนใหญ่ คุณสามารถลากผ่าน D-Pad หรือจอยสติ๊กเพื่อใช้และสามารถปรับขนาดวงกลมให้เหมาะกับอุปกรณ์ที่คุณใช้
- การถ่ายภาพ: หากเกมของคุณมีกากบาทที่ใช้ในเกมเพื่อยิงดับเพลิงหรือเปลี่ยนเป็นขอบเขตคุณสามารถตั้งค่าไอคอนด้านบนของปุ่มเพื่อควบคุมกล้องด้วยเมาส์
- ขอบเขต: นี่คือปุ่มไฟของคุณซึ่งหมายถึงการลากผ่านปุ่มบนหน้าจอเพื่อยิงอาวุธของคุณ แปลได้โดยตรงจากการคลิกซ้ายทำให้คุณสามารถยิงได้เร็วกว่าการควบคุมแบบสัมผัส
- กวาดนิ้ว: ปุ่มนี้ช่วยให้คุณสามารถกำหนดทิศทางที่คุณจะกวาดนิ้วบนแป้นพิมพ์ระหว่างซ้ายและขวาหรือขึ้นและลง
- หมุน: ปุ่มนี้จะกำหนดทิศทางการหมุนและทิศทางของอุปกรณ์ซึ่งจะแปลโดยตรงไปยังไจโรสโคปของคุณ
- ท่าทางสัมผัสที่กำหนดเอง: ในหน้าจอไฮไลต์สีฟ้าให้ลากเมาส์ไปในท่าทางที่จำเป็นเพื่อสร้างท่าทางสัมผัสที่กำหนดเองซึ่งสามารถใช้งานได้โดยใช้การผูกคีย์เฉพาะ
- Ctrl / ล้อเลื่อน: ทางลัดนี้ช่วยให้คุณซูมเข้าและออกจากหน้าจอได้
- คลิก: คลิกที่ใดก็ได้ในส่วนสีน้ำเงินของจอแสดงผลเพื่อสร้างคลิกที่กำหนดเองซึ่งสามารถผูกไว้กับคีย์ใดก็ได้บนแป้นพิมพ์ของคุณ

ไม่น่าแปลกใจที่วิธีนี้ไม่สมบูรณ์แบบ มีความล่าช้าในการป้อนข้อมูลมากที่สุดเมื่อเล่นกับการควบคุมแผนที่บนเมาส์และคีย์บอร์ดของคุณ การเคลื่อนที่ไปรอบ ๆ เช่นใน Wayward Souls มีเวลาประมาณครึ่งวินาทีก่อนที่ข้อมูลจะถูกลงทะเบียน สำหรับบางอย่างเช่น Wayward Souls ที่ไม่จำเป็นต้องเป็นสิ่งที่แย่ที่สุดในโลกเนื่องจากง่ายต่อการใช้งานภายในเกมนั้น สำหรับแอปอื่น ๆ เช่น MOBA หรือนักกีฬาขยับออนไลน์คุณอาจประสบปัญหามากขึ้น นอกจากนี้เรายังมีประสบการณ์ในการควบคุมแผนที่มากกว่าหนึ่งครั้งในขณะที่การควบคุมโปรแกรมทำได้ง่าย แต่คุณสามารถรีเซ็ตแอปพลิเคชันและเปิดใช้งานได้อย่างรวดเร็วในคอมพิวเตอร์ของคุณ ยังไม่สมบูรณ์แบบ แต่ BlueStacks จะช่วยให้การควบคุมสามารถทำได้ภายในโปรแกรมจำลอง
เมื่อคุณควบคุมแผนที่ของคุณแล้วคุณสามารถเล่นเกมได้ เราไม่ได้สังเกตเห็นความแตกต่างใด ๆ ในระหว่างช่วงการทดสอบของเราแม้ว่าจะเป็นที่น่าสังเกตว่าเครื่องทดสอบทั้งสองเครื่องของเราสร้างมาเพื่อการเล่นเกมโดยมีการ์ดแสดงผลจริงและโปรเซสเซอร์ที่มีประสิทธิภาพสูงพร้อมด้วย SSD สำหรับจัดเก็บข้อมูล โดยรวมแล้วคุณควรมีประสบการณ์ที่ยอดเยี่ยมในการเล่นเกมเมื่อคุณได้รับการควบคุมแผนที่และซอฟต์แวร์ของคุณทำงาน บริการ Google Play และ Google Play เกมทั้งทำข้อมูลให้ตรงกันเนื้อหาระหว่างอุปกรณ์และเชื่อมต่อกับเครือข่ายไร้ที่ติตราบเท่าที่อุปกรณ์ของคุณเชื่อมต่อกับการเชื่อมต่อแบบไร้สายหรือแบบใช้สายแล้ว
อะไรที่สามารถ BlueStacks ทำ?
BlueStacks ไม่ จำกัด เฉพาะการเล่นเกมแอนดรอยด์ มีประสิทธิภาพ BlueStacks สามารถโหลดแอพพลิเคชันใด ๆ บน Android ได้โดยอัตโนมัติในคอมพิวเตอร์ของคุณโดยไม่มีปัญหามากนักเนื่องจากเป็นเพียงแค่โปรแกรมจำลองเท่านั้น ตราบเท่าที่แอปที่คุณโหลดทำงานได้บน Android 4.4.2 และไม่จำเป็นต้องใช้ Android 5.0, Android 6.0 หรือเวอร์ชันที่ใหม่กว่าเช่น 7.0 หรือ 8.0 คุณควรใช้ซอฟต์แวร์ในคอมพิวเตอร์ของคุณได้ดี เห็นได้ชัดว่าไม่ใช่ทุกอย่างทำงานได้ดี แต่โดยรวมถ้าคุณต้องการใช้แอป Android บนคอมพิวเตอร์ BlueStacks ควรสามารถทำได้โดยไม่ต้องมีปัญหามากนัก ดังที่เราได้กล่าวมาข้างต้นการค้นหาแอปเช่น Google Assistant จะไม่แสดงผลลัพธ์สำหรับแอปจริงเพราะเวอร์ชันของ Android ไม่ได้ใหม่พอ BlueStacks กำลังแกล้งทำเป็น Moto X บน AT & T กับ Google ดังนั้นประสบการณ์การใช้งานซอฟต์แวร์ของคุณจะ จำกัด เฉพาะ Android เวอร์ชันเก่าของ Android 2013 และคุณลักษณะต่างๆที่ BlueStacks รวมไว้ด้วย
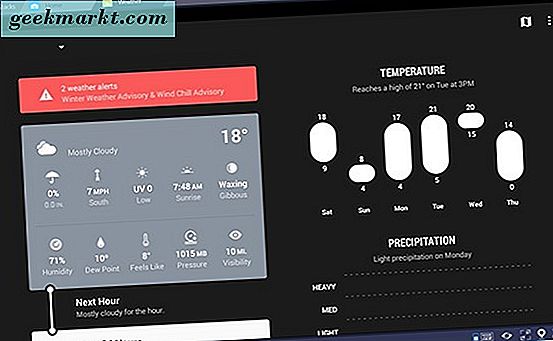
ที่กล่าวว่าในทุกสิ่งที่เราทดสอบเป็นวิธีที่ดีในการเก็บแอปพลิเคชันที่คุณต้องการในประสบการณ์บนเดสก์ท็อปจากแล็ปท็อปหรือเดสก์ท็อปของคุณ ตัวอย่างเช่นเราได้ติดตั้ง Timeline Weather บนอุปกรณ์ของเราและไม่มีปัญหาใด ๆ โดยใช้แอพพลิเคชั่นสภาพอากาศที่เราชื่นชอบทางด้านขวาบนเดสก์ท็อปพีซีของเราโดยไม่มีปัญหา ความสามารถในการใช้ประสบการณ์โทรศัพท์มือถือที่ดีที่สุดได้โดยไม่ต้องดึงโทรศัพท์ออกจากโทรศัพท์ขณะที่ทำงานได้อย่างไม่น่าเชื่อและแม้จะมี BlueStack มุ่งเป้าไปที่เกมเมิร์ทก็ยิ่งใหญ่ที่แอปจะทำงานได้ดีสำหรับแอปโปรดทั้งหมดของคุณ
ฉันต้องจ่ายเงินสำหรับ BlueStacks หรือไม่?
คำตอบสั้น ๆ คือไม่คุณไม่ทำ BlueStacks เป็นบริการฟรีสำหรับผู้ใช้ส่วนใหญ่ตราบเท่าที่คุณต้องการโฆษณา เราไม่พบปัญหาที่สำคัญ ๆ ที่ใช้แอปในระหว่างการทดสอบและดูเหมือนทุกอย่างจะติดตั้งและเรียกใช้โดยไม่มีข้อ จำกัด ปัญหาหรือสิ่งใดก็ตามที่ทำให้เราไม่สามารถเรียกใช้แอปได้ หากคุณคลิกไอคอนโปรไฟล์ที่มุมขวาบนของ BlueStacks คุณจะโหลดข้อมูลบัญชีของคุณซึ่งจะให้คุณสามารถอัปเกรดเป็นบัญชีพรีเมียมได้ สำหรับการอัปเกรดคุณจะสามารถเข้าถึงการเปลี่ยนแปลงที่ค่อนข้างง่ายได้สามประการดังนี้
- ไม่มีโฆษณา: ไอคอนแอปที่เราระบุไว้ก่อนหน้านี้จะเพิ่มกลับไปที่หน้าจอแอปพลิเคชันของฉันภายใน BlueStacks หากคุณไม่ต้องจ่ายเงินเพื่ออัปเกรดบัญชีของคุณเป็นสถานะพรีเมียมไม่ว่าคุณจะยกเลิกการติดตั้งกี่ครั้งก็ตาม อย่างไรก็ตามพวกเขาค่อนข้างจะมองข้ามได้ง่ายและไม่มีโฆษณาอื่น ๆ อีกมากมายภายในแอปพลิเคชัน
- การปรับข้อมูลส่วนบุคคลในแบบของพื้นหลัง: ถ้าคุณต้องการแก้ไขพื้นหลังบนหน้าจอหลักของ BlueStacks คุณจะต้องอัปเกรดบัญชีของคุณ อย่างไรก็ตามวอลล์เปเปอร์เริ่มต้นอาจเป็นที่ยอมรับได้สำหรับการใช้ BlueStacks เป็นครั้งคราวส่วนใหญ่ถ้าไม่ทำให้คุณรำคาญคุณก็ไม่มีเหตุผลที่จะอัพเกรดได้
- การสนับสนุนพรีเมี่ยม: แอปทำให้ไม่สามารถระบุได้อย่างชัดเจนว่าแชแนลการสนับสนุนของพวกเขาเป็นอย่างไรดังนั้นหากคุณกังวลว่าจะไม่ได้รับการตอบกลับจากทีม BlueStacks คุณจะต้องอัปเกรดเป็นสถานะบัญชีพรีเมียมตามลำดับ เพื่อรับประกันคำตอบอย่างรวดเร็วสำหรับคำถามที่คุณอาจมี
ถ้าคุณตัดสินใจที่จะเปลี่ยนเป็น BlueStacks แบบพรีเมี่ยมคุณกำลังมองหาการจ่ายเงินเป็นจำนวน $ 3.33 ต่อเดือนต่อปี (รวม $ 40 ต่อปีล่วงหน้า) หรือ $ 4 เมื่อจ่ายทุกเดือนรวมเป็นเงินทั้งสิ้น $ 48 ต่อปี นี่เป็นการตัดสินใจส่วนบุคคลจริงๆ แต่เราจะเริ่มต้นและตรงไปตรงมา: เวอร์ชันฟรีของ BlueStacks ทำงานได้ดีกับเราโดยไม่มีข้อ จำกัด หรือปัญหา ในขณะที่เราจะไม่ต่อต้านการจ่ายค่าบริการหากมีการเพิ่มคุณสมบัติใหม่ ๆ เช่นความสามารถในการติดตั้งการอัปเดตซอฟต์แวร์ลงใน BlueStacks เพื่อใช้แอปพลิเคชันใหม่ ๆ ในขณะนี้ BlueStacks ใช้งานได้ดีเนื่องจากเป็นแอปพลิเคชันฟรี
***
มีเหตุผลมากมายที่ทำให้เกมแอนดรอยด์บนพีซีของคุณเป็นเกมที่ยอดเยี่ยม ไม่ว่าคุณจะกำลังมองหาวิธีเล่น MOBA ที่ดีที่สุดของ Android ด้วยเมาส์และคีย์บอร์ดที่เหมาะสมหรือคุณเพียงแค่ต้องการทดลองใช้เกมที่มีรูปแบบการควบคุมแบบดั้งเดิมและสัมผัสมากขึ้นการเลียนแบบ Android บนคอมพิวเตอร์ของคุณทำให้เป็นจริงได้ และพิจารณาการรวม Play สโตร์ความสามารถในการควบคุมการควบคุมที่เหมาะสมบนคอมพิวเตอร์ของคุณโดยไม่ต้องยุ่งยากและตัวเลือกในการสลับระหว่างแอปในอินเทอร์เฟซแบบแท็บง่ายและใช้งานง่ายทำให้การใช้งานเป็นไปอย่างเหมาะสม BlueStacks เหนือกว่าตัวจำลอง Android อื่น ๆ ในตลาดวันนี้ BlueStacks ไม่ใช่โปรแกรมที่สมบูรณ์แบบ ในขณะที่เรากล่าวถึงข้างต้นอาจเป็นปัญหาเล็กน้อยและการทำแผนที่แบบแป้นพิมพ์อาจทำให้เกิดความล่าช้าในบางครั้ง นอกจากนี้ยังเป็นหนึ่งในวิธีการที่สนุกที่สุดในการเล่นเกมแอนดรอยด์ของคุณบนอุปกรณ์ขนาดใหญ่ที่คุณมีอยู่แล้วด้วยคุณสมบัติและฟังก์ชันเพิ่มเติมที่จะทำให้เกมของคุณสนุกยิ่งขึ้น
มีเหตุผลที่ชัดเจนในการเลือกที่จะพึ่งพาการเล่นเกมบนคอมพิวเตอร์ของคุณแทนที่จะเล่นเกมบนอุปกรณ์ที่เหมาะกับกระเป๋าของคุณ เกม PC เป็นเกมที่ได้รับความนิยมอย่างมากในปัจจุบัน แต่เป็นเรื่องยากที่จะเข้าสู่อุปกรณ์ที่มีประสิทธิภาพซึ่งสามารถเสียค่าใช้จ่ายจำนวนมหาศาลที่ผู้เล่นบางรายอาจไม่สามารถทำได้ หากคุณต้องการเล่นแล็ปท็อปหรือเดสก์ท็อปที่คุณเป็นเจ้าของแล้วและ BlueStacks สามารถใช้งานได้บนพีซีของคุณคุณจะสามารถเข้าถึงแอพพลิเคชันที่มีประสิทธิภาพซึ่งสามารถเรียกใช้เกมฟรีได้หลายพันเกม แต่ยังมีเกมที่มีค่าใช้จ่ายต่ำ แม้แต่ Android บนระบบปฏิบัติการอื่น ๆ ราคาถูกกว่า มันทำให้ประสบการณ์การเล่นเกมระดับพรีเมี่ยมอย่างต่อเนื่องโดยไม่ต้องพึ่งพาฮาร์ดแวร์และเกมใหม่ ๆ เป็นจำนวนมากนับพัน ๆ ดอลลาร์ในขณะเดียวกันก็รักษาความเรียบลื่นและให้ผู้ใช้สามารถปรับแต่งซอฟต์แวร์ได้อย่างเต็มที่ด้วยเมาส์และคีย์บอร์ดของคุณ .