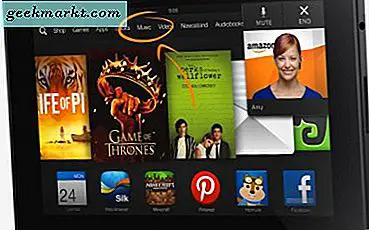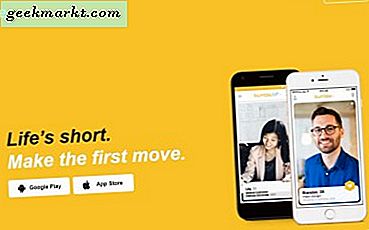เราอาศัยอยู่ในโลกไร้สายมากขึ้นโดยที่สายเคเบิลและสายไฟเริ่มสูญพันธุ์อย่างรวดเร็วสำหรับผู้ใช้นับล้านราย iPhone ใหม่ที่คุณเพิ่งหยิบขึ้นมาไม่ได้มีช่องเสียบหูฟังอีกทางเลือกคือ AirPods หรือหูฟังบลูทู ธ ที่เป็นมิตรและเมื่อพิจารณาถึงการชาร์จแบบไร้สายคุณไม่แน่ใจว่าพอร์ต Lightning ของคุณจะอยู่ที่นี่นานเท่าไร พักอยู่ เมื่อคุณต้องการเล่นเนื้อหาในโทรทัศน์ของคุณคุณจะหันมาใช้โทรศัพท์เพื่อใช้ Airplay หรือ Chromecast เพื่อฉาย Stranger Things หรือ เรื่องของหญิงเฝ้า จากโทรศัพท์ของคุณไปยังแท็บเล็ตแทนการเสียบแล็ปท็อปเข้ากับอุปกรณ์ PS4 สามารถสตรีมแบบไร้สายไปยัง PlayStation Vita ได้หากคุณมีผู้เล่นคนหนึ่งกำลังโกหกและสำหรับเกม PC GameStream ของ Nvidia จะช่วยให้คุณสามารถใช้เครื่องเกม PC ของคุณเพื่อสตรีมไปยังแล็ปท็อปแท็บเล็ตหรือโทรทัศน์เพื่อเล่นได้ทุกที่ที่คุณต้องการ
ในโลกของเทคโนโลยีไร้สายนี้ชิ้นส่วนของปริศนาดูเหมือนว่าจะยังคงอยู่ที่ไม่ได้ทำให้รู้สึกค่อนข้างมาก ทุกๆวันผู้คนนับล้านใช้จอภาพคอมพิวเตอร์กับแล็ปท็อปเพื่อแสดงเนื้อหาบนหน้าจอที่มีขนาดใหญ่กว่าซึ่งทำให้ง่ายต่อการผลิตเนื้อหาภาพเช่นการจัดการรูปภาพหรือการตัดต่อวิดีโอ คนอื่น ๆ ใช้จอภาพภายนอกเพื่อเพิ่มหน้าจอที่สองให้กับการตั้งค่าของคุณการรักษาสาธารณูปโภคและเครื่องมือไว้ในส่วนที่กว้างของการตั้งค่าขณะที่ใช้เมาส์เพื่อทำงานระหว่างสองหน้าจอ ทั้ง MacOS และ Windows 10 รองรับการแสดงผลภายนอกและจอภาพเพิ่มเติมได้ดีทำให้ผู้ใช้งานสามารถเปลี่ยนการตั้งค่าของจอแสดงผลได้ในขณะเดียวกันก็ช่วยให้ทุกคนที่มีเครื่องคอมพิวเตอร์สามารถเสียบและเล่นได้โดยไม่ผิดหวัง
ขออภัยมีปัญหา: สาย HDMI ที่น่ารำคาญยังคงอยู่ HDMI เป็นมาตรฐานที่มั่นคงโดยสนับสนุนวิดีโอและเสียงผ่านสายเคเบิลเดียว แต่บางครั้งคุณต้องการเพียงแค่ส่งแบบไร้สายไปยังจอแสดงผลจากแล็ปท็อปไปยังจอภาพหรือโทรทัศน์เครื่องที่สองโดยไม่ยุ่งยาก ค้นหาปลั๊ก HDMI ที่ด้านหลังของจอภาพเสียบปลายอีกด้านหนึ่งเข้ากับแล็ปท็อปตรวจสอบให้แน่ใจว่าสายเคเบิลไม่ได้อยู่ในทางของผลิตภัณฑ์อื่น ๆ บนโต๊ะทำงานของคุณซึ่งเป็นเรื่องยุ่งยากทั้งหมด แม้ว่าคุณจะพยายามสตรีมคอมพิวเตอร์ไปยังโทรทัศน์ แต่ก็อาจเป็นความเจ็บปวดที่แท้จริงในการหาวิธีที่จะใช้งานระบบไร้สายโดยไม่ต้องใช้แฮ็กที่น่าผิดหวัง
ดังนั้นขอให้เราเป็นผู้นำของคุณในโลกใหม่ที่กล้าหาญนี้ จอภาพไร้สายกำลังค่อยๆกลายเป็นผลิตภัณฑ์ที่ทำงานได้จริงในท้องตลาดซึ่งหมายความว่ามีผลิตภัณฑ์จริงในโลกออนไลน์ในปัจจุบันคุณสามารถเลือกรับบริการไร้สายที่สร้างขึ้นได้โดยตรง แต่น่าเสียดายที่ตลาดจอแสดงผลโดยรวมได้รับการปรับตัวให้เข้ากับอนาคตแบบไร้สาย แต่ก็ยังคงยึดมั่นในความหวังของพวกเขาในโลกสาย นี่เป็นข่าวดีที่นอกเหนือจากการเป็นผู้เล่นตัวจริงของตลาดไร้สายมีผลิตภัณฑ์หลังการขายที่ดีที่สามารถช่วยเปลี่ยนจอภาพหรือแสดงผลให้เป็นผลิตภัณฑ์ไร้สายที่สมบูรณ์สามารถสะท้อนหรือสตรีมหน้าจอคอมพิวเตอร์ของคุณบนหน้าจอขนาดใหญ่ได้โดยไม่ต้องพึ่งพา มีสายไฟ ไม่ว่าคุณจะต้องการใช้จ่ายผ่านจอภาพแบบไร้สายเพียงไม่กี่ร้อยเหรียญหรือกำลังมองหาอะแดปเตอร์เพื่อเปลี่ยนจอภาพที่มีอยู่ให้เป็นแบบไร้สายเราได้รับการคุ้มครองแล้ว นี่คือคำแนะนำของเราสำหรับจอภาพไร้สายที่ดีที่สุดและผลิตภัณฑ์ในตลาดสำหรับพฤษภาคม 2018
คำแนะนำของเรา Dell S2317HWi จอมอนิเตอร์จอ LED 23 "พร้อมด้วยสายเชื่อมต่อไร้สายและที่ชาร์จแบบไร้สายคลิกเพื่อดูราคา
เดิมทีเปิดตัวในปีพ. ศ. 2560 จอแสดงผลแบบไร้สายของเดลล์ยังคงเป็นผลิตภัณฑ์ที่ดีที่สุดในตลาดจอภาพสองจอที่คุ้มค่าในการแนะนำเมื่อมองหาหน้าจอที่ดีที่สุดพร้อมกับระบบไร้สายที่สร้างไว้แล้วอาจดูเหมือนไม่ยุติธรรมที่จะแนะนำผลิตภัณฑ์ของเดลล์จริงๆ ตลาดสำหรับจอภาพที่เกิดขึ้นจริง แต่แม้กระทั่งในปีพ. ศ. 2561 พวกเขาเป็น บริษัท เดียวที่สร้างสรรค์สิ่งใหม่ ๆ บนหน้านี้ เมื่อพูดถึงการซื้อจอภาพแบบไร้สายที่ดีที่สุดในตลาดวันนี้ยากที่จะแนะนำผลิตภัณฑ์ที่ดีกว่าโมเดล 23 ของเดลล์ในสาย Wireless Connect ของ Dell, S2317HWi ของ Dell แต่เดิมประกาศในงาน CES 2016 และเปิดตัวในช่วงฤดูร้อนปี 2016 S2317HWi ยังคงเป็นหนึ่งในผลิตภัณฑ์ที่ดีที่สุดที่คุณสามารถซื้อได้ในปัจจุบันสำหรับสตรีมมิ่งจากพีซีหรือโทรศัพท์มือถือของคุณจอมอนิเตอร์ส่วนใหญ่มาก่อนเวลาของมัน
ก่อนที่เราจะดูที่ความสามารถไร้สายของผลิตภัณฑ์ของ Dell ที่นี่สิ่งสำคัญคืออันดับแรกต้องคำนึงถึงการตรวจสอบเป็นหลักเช่นเดียวกับจอภาพ เครื่องรับสัญญาณไร้สายของเดลล์มีส่วนช่วยในการแสดงคุณภาพการทำสำเนาสีการตอบสนองความสว่างและอื่น ๆ ไม่เพียงพอสำหรับจอภาพเพียงเพื่อให้เป็นแบบไร้สายเท่านั้น แต่ต้องเป็นจอภาพที่ดี คำถามสุดท้ายคือจอแสดงผลของ Dell เหมาะสมกับการเรียกเก็บเงินหรือไม่?

ใช่และไม่. S2317HWi ใช้แผง IPS ขนาด 23 "1080p ซึ่งหมายความว่าคุณไม่ควรคาดหวังความหนาแน่นสูงสุดของพิกเซลที่คุณเคยเห็นจากจอแสดงผลแผง 4K มีมากขึ้นและโดดเด่นมากขึ้น แต่ในช่วงราคานี้คุณจะไป ต่อสู้เพื่อหาหนึ่งที่เหมาะกับการเรียกเก็บเงินแม้จะมีอายุของแผงจอแสดงผลตัวเองดูสวยงามมีลักษณะบางขอบด้านบนด้านซ้ายและด้านขวาของร่างกายและแผงด้านล่างหนาที่บ้านองค์ประกอบสำหรับ การแสดงผลที่แท้จริง (ซึ่งแตกต่างจากการแสดง AMOLED ที่ปราศจากการตกแต่งที่เราได้เห็นในโทรศัพท์เช่น Galaxy S9 และ iPhone X จอ LCD จำเป็นต้องวางองค์ประกอบเหล่านั้นไว้ที่อื่น) จอแสดงผลไม่สว่างมาก แต่น่าเสียดายด้วยความสว่างสูงสุดเพียง 250cd / m2 แต่เนื่องจากคุณจะไม่ใช้จอแสดงผลภายนอกควรทำงานในการตั้งสำนักงานปกติเท่าที่วัสดุจริงของจอแสดงผลเป็นบิตเงาโดยรวมมีผิวสะท้อนแสงที่ด้านบนของหน้าจอ .
การทำสำเนาสีเป็นของแข็ง แต่ความถูกต้องแท้จริงของสีจะไม่ค่อยดีนัก ทุกคนที่ใช้จอแสดงผลเพื่อชมภาพยนตร์หรือท่องเว็บโดยทั่วไปมักจะพบว่าเป็นที่ยอมรับได้ แต่ถ้าคุณกำลังมองหาการทำภาพบนจอภาพไม่ว่าจะเป็นการผลิตภาพการแก้ไขภาพหรือการออกแบบกราฟิกที่คุณอาจต้องการ เพื่อข้ามไปนี้ เป็นจอมอนิเตอร์ทั่วไปไม่ใช่รุ่นที่ออกแบบมาสำหรับการทำสำเนาสีที่ถูกต้องและเป็นราคาที่แสดง สีโดยทั่วไปจะเป็นสีเขียวบนอุปกรณ์ แต่บลูส์และสีแดงมักเป็นตัวแทนที่ดี เวลาในการตอบสนองเป็นของแข็งโดยเฉพาะอย่างยิ่งสำหรับจอภาพที่ไม่ได้ออกแบบมาเพื่อการเล่นเกม

เมื่อพูดถึงความสามารถไร้สายในขณะนี้จอแสดงผลจะมีอินพุต HDMI เพียงช่องเดียวพอร์ต USB 2.0 สองพอร์ตแจ็คสัญญาณเสียงและ ... นั่นแหล่ะ สนับสนุน VGA ไม่ได้ที่นี่ แต่ส่วนที่เลวร้ายที่สุดมาจากการขาดพอร์ต USB 3.0 เราจะให้อภัยกับการขาดพอร์ต USB-C สำหรับจอภาพที่ปล่อยออกมาในปีพ. ศ. 2562 แต่ขาดพอร์ต USB 3.0 เป็นเรื่องน่าขัน พอร์ตเหล่านี้เป็นเรื่องปกติในจอภาพที่ขายเมื่อสามปีก่อน Dell เปิดตัวผลิตภัณฑ์และการขาดการสนับสนุนที่นี่น่าแปลกใจและน่าผิดหวัง
เอาล่ะพูดคุยเกี่ยวกับด้านไร้สายของอุปกรณ์ S2317HWi ใช้วิธีการแบบไร้สายสองแบบเพื่อช่วยปรับปรุงกระบวนการทำงานประจำวันของคุณ ครั้งแรก Wireless Connect คือความสามารถแบบไร้สายของจอภาพในการส่งสัญญาณจากแล็ปท็อปไปยังจอภาพ จอภาพมีการสนับสนุนอุปกรณ์สองเครื่องในครั้งเดียวพร้อมด้วยความสามารถในการแสดงสมาร์ทโฟนและจอแสดงผล PC แบบไร้สายพร้อมกัน ซึ่งหมายความว่าคุณสามารถใช้โหมดภาพในภาพกับโทรศัพท์และคอมพิวเตอร์ของคุณพร้อมกันทำให้อุปกรณ์ทั้งสองมีการทับซ้อนกันได้ มีข้อ จำกัด บางประการอย่างไรก็ตามโดยเฉพาะอย่างยิ่งเมื่อพูดถึงสมาร์ทมิเรอร์
- ในการแสดงพีซีแบบไร้สายคุณต้องมีพีซีที่ใช้ Windows 7, 8.1 หรือ 10 โดยใช้โปรเซสเซอร์ Intel i5 หรือ i7 รุ่นที่ 4 อย่างน้อยที่สุด ผู้ใช้บางคนบ่นว่าคอมพิวเตอร์รุ่นเก่าของพวกเขาไม่สามารถแสดงผลแบบไร้สายได้อย่างถูกต้องเมื่อใช้จอภาพในแต่ละวันดังนั้นระยะของคุณอาจแตกต่างกันไป (ถ้าแล็ปท็อปของคุณมี WiFi โดยตรงคุณควรจะไปได้ดี) หากแล็ปท็อปของคุณใช้ MacOS หรือ Chrome OS คุณก็โชคดีเนื่องจากจอแสดงผลรองรับการสะท้อนข้อมูลจากอุปกรณ์ Windows เท่านั้น
- หากต้องการสมาร์ทโฟนสมาร์ทโฟนแบบไร้สายคุณจะต้องมีอุปกรณ์แอนดรอยด์ที่ใช้ Android 5.0 หรือสูงกว่า นั่นไม่ใช่ส่วนที่ยาก แต่; ส่วนที่ยากคือการหาโทรศัพท์ Android รุ่นใหม่ที่สนับสนุน Miracast แม้ว่า Miracast (มาตรฐานการแสดงผลแบบไร้สายเคลื่อนที่ของตัวเองของ WiFi Alliance) ได้รับความนิยมในช่วงต้นปี 2010 การเปิดตัว Chromecast และมาตรฐาน Cast and Home ของ Google ในปี 2013 ทำให้เกิดการชะลอตัวของการรวม Miracast เข้ากับอุปกรณ์รุ่นใหม่ ๆ ในทำนองเดียวกันอุปกรณ์ iOS จะทิ้งไว้ในที่มืดอย่างสมบูรณ์ที่นี่

ยังคงติดตั้งบนเครื่องคอมพิวเตอร์ของคุณสำหรับสตรีมมิ่งไร้สายเป็นเรื่องง่ายสวย ดาวน์โหลดแอ็พพลิเคชันการตั้งค่า Dell Wireless บนหน้าเว็บติดตั้งลงในอุปกรณ์ของคุณจากนั้นเลือก Wireless โดยใช้ปุ่มอินพุตบนจอภาพ คุณจะเห็นหน้าจอเริ่มปรากฏบนหน้าจอและคุณสามารถดูและควบคุมคอมพิวเตอร์ของคุณแบบไร้สายบนจอภาพได้ เราไม่อยากแนะนำให้ใช้จอภาพแบบไร้สายสำหรับพีซีเกมเนื่องจากคุณอาจพบเวลาตอบสนองสำหรับเกมเช่น Overwatch, Fortnite หรือ League of Legends ให้ช้าเกินไปสำหรับความชอบของคุณ กล่าวได้ว่าการทำงานแบบปกติต่อวันบนจอภาพและการใช้สิ่งต่างๆเช่น Netflix อาจเป็นประสบการณ์ที่สนุกสนานโดยมีอัตราเฟรมที่ยอมรับได้ซึ่งขึ้นอยู่กับคุณภาพของเครือข่ายภายในบ้านของคุณ
สุดท้ายเราควรจะพูดถึงการเพิ่มครั้งที่สองนี้เมื่อมีความสามารถในการเชื่อมต่อแบบไร้สาย นอกเหนือจากความสามารถในการแสดงแล็ปท็อปแบบไร้สายของคุณแล้วรุ่น Dell นี้ยังรวมถึงการชาร์จแบบไร้สายของ Qi ลงในฐานของจอภาพ น่าสนใจซึ่งทำให้จอภาพ มี ความน่าสนใจ มากขึ้น ในช่วงสองปีนับตั้งแต่เปิดตัวในปีพ. ศ. 2562 โทรศัพท์เพิ่มเติมที่ไม่เคยมีมาก่อนได้รับการสนับสนุนสำหรับการชาร์จแบบไร้สายรวมถึงอุปกรณ์เรือธงล่าสุดทั้งหมดของซัมซุง iPhone 8, iPhone X และส่วนอื่น ๆ ของ Android ด้านนอกของพิกเซล 2. ในขณะที่ยังไม่รวมการชาร์จแบบไร้สายได้อย่างรวดเร็วการวาง iPhone X หรือ Galaxy S9 ไว้ที่ฐานของจอภาพจะทำให้สามารถชาร์จได้โดยอัตโนมัติ เป็นคุณลักษณะที่เราเห็นได้อย่างชัดเจนในช่วงไม่กี่ปีที่ผ่านมา

ดังนั้นคุณควรซื้อจอภาพนี้หรือไม่? หากคุณไม่เข้าใจความละเอียดและขนาดหน้าจอ Dell S2317HWi เป็นอุปกรณ์ที่น่าสนใจโดยเฉพาะอย่างยิ่งเป็นเวลาสองปี แม้ว่าจะมีส่วนแบ่งที่ยุติธรรม แต่ก็เป็นหนึ่งในไม่กี่จอภาพในตลาดที่มีความสามารถในการแสดงผลแบบไร้สายภายในตัวเครื่องและฐานความสามารถในการชาร์จแบบไร้สายทำให้น่าสนใจยิ่งขึ้น MSRP เดิมสำหรับจอภาพนี้มีราคาสูงกว่า 300 เหรียญทำให้เป็นเรื่องยากที่จะซื้อเมื่อมีจอภาพที่ดีกว่าในราคาเดียวกัน แต่ที่ราคา 150 เหรียญสหรัฐกำลังนำเสนอโมเดลนี้จะไม่แย่มากที่ซื้อตราบเท่าที่อุปกรณ์ของคุณสามารถใช้ประโยชน์จากความสามารถแบบไร้สายได้ที่นี่ โดยรวมแล้ว Dell S2317HWi ได้รับการแนะนำอย่างดีจากเรา แม้แต่สองปีต่อมาก็เป็นหนึ่งในไม่กี่จอภาพในตลาดที่ให้การสนับสนุนแบบไร้สายเต็มรูปแบบ
ข้อดี
- จอมอนิเตอร์มีราคาไม่แพงนัก
- การสนับสนุนอย่างเต็มที่สำหรับ Miracast
- ดีไซน์สวยปราศจากกรอบ
จุดด้อย
- พอร์ต USB 2.0 ในปีพ. ศ. 2561
- ตัวเลือกสมาร์ทโฟนไม่ทำงานได้ดีกับโทรศัพท์มือถือรุ่นล่าสุด
- ตัวเลือกการเชื่อมต่อที่ จำกัด
- ไม่ทำงานกับ Mac

แทนที่จะแนะนำให้ใช้จอภาพแบบไร้สายอื่นเราพบว่านี่เป็นรุ่นใหม่ล่าสุดของ Microsoft Wireless Display Adapter ซึ่งเป็นรุ่นที่ใช้งานได้ไม่กี่ปีและเป็นทางเลือกที่ได้รับความนิยมในสำนักงานและห้องนั่งเล่น เหมือนกัน ผลิตภัณฑ์นี้ออกแบบมาอย่างดีที่สุดโดยคำนึงถึงการใช้งานในสำนักงานโดยมีรายละเอียดผลิตภัณฑ์กล่าวถึงความสามารถในการปรับปรุงการประชุมของคุณโดยใช้ผลิตภัณฑ์เพื่อแสดงเอกสาร Office และงานนำเสนอทั้งหมดบนหน้าจอขนาดใหญ่โดยใช้ Wireless Display Adapter ตอนนี้ในการทำซ้ำครั้งที่สอง Adapter แสดงผลแบบไร้สายของ Microsoft เป็นวิธีที่ถูกที่สุดในการเพิ่มเทคโนโลยีไร้สายในจอภาพที่มีอยู่ของคุณ แต่เช่นเคยคำถามเดียวกับที่เราเข้าใจมาก็คือมันคุ้มค่าที่จะซื้อเข้าหรือ คุณดีกว่าติดกับสาย HDMI ของคุณหรือไม่

เริ่มต้นที่จุดเริ่มต้น: แตกต่างจากจอภาพ Dell ที่เราได้กล่าวมาข้างต้นไม่มีอะไรให้ครอบคลุมมากนัก ฮาร์ดแวร์ที่นำเสนอจริงมีพื้นฐานที่เป็นธรรมโดยมีการออกแบบสีดำเพรียวบางและปลั๊กสองชิ้นที่เชื่อมต่อด้วยสายไฟ เมื่อเก็บอุปกรณ์ไว้ในกระเป๋าของคุณหรือจัดเก็บเก็บไว้ทั้งสองชิ้นจะยึดเข้าด้วยกันเพื่อรักษาความปลอดภัยให้กับอุปกรณ์ มีโลโก้ Windows ขนาดเล็กอยู่ที่ด้านใดด้านหนึ่งของอุปกรณ์ แต่อย่างอื่นค่อนข้างไม่สุภาพ ปลายด้านหนึ่งของปลั๊กมีขั้วต่อ HDMI; ปลายอีกด้านหนึ่งปลั๊ก USB-A แบบธรรมดา เอกสารทั้งสองที่นำเสนอบน Amazon และรวมอยู่ในกล่องของอุปกรณ์ทำให้สิ่งที่เห็นได้ชัดคือปลายด้าน HDMI เสียบเข้ากับด้านหลังของจอภาพหรือโทรทัศน์โดยเสียบปลั๊ก USB ที่ด้านหลังของจอภาพหรือโทรทัศน์เพื่อให้มีกำลังไฟ โดยทั่วไปทุกจอภาพและจอภาพที่ทันสมัยจะมีปลั๊ก USB อยู่ที่ด้านหลังของอุปกรณ์ทำให้เป็นทางออกที่ง่ายสำหรับทุกคนที่พยายามจะขออุปกรณ์ดังกล่าว
บางทีส่วนที่ดีที่สุดเกี่ยวกับอะแดปเตอร์ของ Microsoft คือตราบใดที่อุปกรณ์ของคุณสนับสนุนเทคโนโลยีที่อยู่เบื้องหลังคุณไม่จำเป็นต้องดาวน์โหลดซอฟต์แวร์หรือสิ่งอื่นใดเพื่อให้อุปกรณ์ทำงานได้ เช่นเดียวกับจอภาพของ Dell Microsoft ได้สร้าง Miracast support ไว้ในอะแดปเตอร์สร้างหน่วยที่สนับสนุนอุปกรณ์ใด ๆ ที่มี Miracast โดยอัตโนมัติในทางทฤษฎีนี้เป็นเรื่องที่ดีเนื่องจากแล็ปท็อป Windows เดสก์ท็อปและแท็บเล็ตส่วนใหญ่ตลอดจนอุปกรณ์ Android ที่เคยมีอยู่ การสนับสนุนอย่างเต็มที่สำหรับ Miracast แต่ด้วยการสนับสนุน Android สำหรับ Miracast ที่ลดน้อยลงและการสนับสนุนของ Apple สำหรับมาตรฐานที่ไม่มีอยู่จริงคุณจะเหลือเพียงตัวเลือกที่ช่วยให้สามารถสตรีมมิ่งแบบไร้สายได้จากคอมพิวเตอร์ที่ใช้ Windows ของคุณเท่านั้น

แต่เดี๋ยวก่อนสมมติว่าคุณมีพีซีที่ใช้ Windows เป็นอินเทอร์เฟซหลักของคุณคุณน่าจะพบว่าคุณมี Miracast สร้างขึ้นมาตราบเท่าที่เป็นอุปกรณ์ใหม่ การทดสอบนั้นทำได้ง่าย: ใน Windows 10 เปิดเมนูเริ่มต้นและพิมพ์ "connect" ลงในอุปกรณ์เพื่อเปิดเมนู Connect หากอุปกรณ์ของคุณสนับสนุนเทคโนโลยี Miracast คุณจะเห็นหน้าจอสีฟ้าแสดงว่าพีซีของคุณพร้อมที่จะเชื่อมต่อ ถ้าคุณเห็นข้อความว่าแล็ปท็อปเดสก์ท็อปหรือพีซีของคุณไม่สนับสนุน Miracast คุณจะไม่สามารถใช้ผลิตภัณฑ์นี้ได้ดังนั้นคุณควรพิจารณาทดสอบอุปกรณ์ดังกล่าวบนอุปกรณ์ของคุณก่อนที่จะหยิบการ์ดตัวนี้มาใช้ด้วยตัวคุณเอง
เอาเป็นว่าเมื่อเสียบปลั๊กอะแดปเตอร์เข้ากับพีซีแล้วคุณจะสามารถเชื่อมต่อพีซีของคุณกับอุปกรณ์ได้โดยอัตโนมัติ ด้วยขนาดที่เล็กของอะแดปเตอร์การเชื่อมต่อกับช่องว่างขนาดเล็กหลังโทรทัศน์ของคุณไม่ควรเป็นปัญหา เมื่อเสียบอุปกรณ์แล้วเปิดใช้งานให้ใช้แอปเชื่อมต่อบนคอมพิวเตอร์เพื่อเชื่อมข้อมูลกับโทรทัศน์หรือจอภาพของคุณ เท่าที่ใช้จอแสดงผลแบบไร้สายเพื่อเรียกดูเว็บคุณไม่ควรมองเห็นเฟรมเฟรมที่สำคัญตลอดการใช้งาน เช่นเดียวกันหากสมมติว่าการเชื่อมต่อของคุณแน่นหนาคุณจะไม่เห็นความล่าช้าที่เกิดขึ้นระหว่างคอมพิวเตอร์และจอภาพเป็นเวลานานถึงสองวินาที การเล่นวิดีโอเป็นของแข็งเช่นกัน แต่ถ้าคุณต้องการใช้อะแดปเตอร์ไร้สายนี้เพื่อสตรีมเกมจากแล็ปท็อปไปยังโทรทัศน์คุณอาจจะผิดหวัง

ยังคงมีราคาเพียง 50 เหรียญวิธีที่รวดเร็วและราคาถูกเพื่อเพิ่มความสามารถแบบไร้สายบางอย่างในจอแสดงผลที่มีอยู่แล้วของคุณเป็นวิธีที่มั่นคงในการใช้เส้นทางนี้และประสบการณ์ทั้งหมดในการใช้อะแดปเตอร์ในการเชื่อมโยงแล็ปท็อปของคุณเข้ากับจอแสดงผลสำหรับมิเรอร์ และตัวเลือกการแสดงผลที่สอง ยังไม่สมบูรณ์แบบโดยเฉพาะอย่างยิ่งหากคุณกำลังมองหาเกมแบบไร้สาย แต่สำหรับกรณีการใช้งานส่วนใหญ่สตรีมมิ่ง Facebook หรือ Netflix ไปยังโทรทัศน์ของคุณหรือแยกกระบวนการทำงานระหว่างจอภาพและจอแสดงผลแล็ปท็อปของคุณทำได้ง่ายด้วยอุปกรณ์นี้
ข้อดี
- เพียง $ 50
- พกพาสะดวกสำหรับห้องประชุมหรือโรงแรม
- ส่วนใหญ่ไม่มีความล่าช้า
จุดด้อย
- ไม่ดีสำหรับการเล่นเกม
- สมาร์ทโฟนสมัยใหม่จะไม่ทำงาน
- ไม่ทำงานกับ Mac

เป็นการยากที่จะทบทวน Ultrasharp U2417HWi ขึ้นอยู่กับโครงสร้างการตั้งชื่อของหน่วยคุณอาจจะมาสรุปและถูกต้องเพื่อให้รูปแบบนี้คล้ายกับ 2317HWi ที่เราเลือกเป็นเลือกด้านบนของเรา แท้จริงแล้วการเปิดตัวในเวลาเดียวกัน U2417HWi ก็เหลือเชื่อคล้ายกันเปลี่ยนเพียงบางสิ่งเกี่ยวกับจอภาพสำหรับเงินสดพิเศษบางอย่าง ยังคงสำหรับผู้บริโภคที่ถูกต้องรุ่น Ultrasharp ของจอภาพแบบไร้สายของ Dell ในปีพ. ศ. 2562 อาจกลายเป็นราคาที่ดีกว่าหากสมมติว่าคุณยินดีที่จะลดราคาประมาณ 200 ดอลลาร์ (ในขณะที่เขียน) แทนที่จะเป็น 150 บาทสำหรับรุ่นที่เล็กกว่าข้างต้น ลองมาดูอย่างรวดเร็วที่แตกต่างกันที่นี่และการอัพเกรดมีมูลค่าเพิ่มขึ้นร้อยละ 33 ในราคา

ชื่อนี้ให้ความสำคัญกับการเปลี่ยนแปลงครั้งใหญ่สองรูปแบบด้วยกันคือประการแรก "24" ในหมายเลขรุ่นหมายถึงขนาดของจอแสดงผลจริง ยังคงมีอัตราส่วนภาพ 16: 9 ที่นี่ด้วยความละเอียด 1920x1080p มาตรฐานที่เราเห็นในแบบ 23 "ดังนั้นด้วยหน้าจอ 24" ที่นี่ PPI จึงลดลงเล็กน้อย เราไม่ต้องกังวลเรื่องนี้มากเกินไป ที่ขนาดนี้ความแตกต่างระหว่าง PPI 23 "และ 24" จะไม่สามารถสังเกตได้เว้นแต่คุณจะมีจอภาพสองตัวอยู่ติดกัน แดกดันนี่คือโมเดลที่มีคำว่า Ultrasharp ในชื่อผลิตภัณฑ์ของจอภาพแม้จะมีความละเอียดต่ำ แต่เราคิดว่ามีคำอธิบายที่ดีสำหรับเรื่องนี้ ซึ่งแตกต่างจากรุ่น 23 นิ้วรุ่น Ultrasharp นี้มีการทำสำเนาสีทึบซึ่งสามารถทำซ้ำได้ 96 เปอร์เซ็นต์ของช่วงสีของ AdobeRBG ซึ่งเป็นภาพรวมที่ค่อนข้างเข้มแข็ง แต่น่าเสียดายที่ความสว่างยังคงสลัวอยู่ในรูปแบบ 23 นิ้ว ข่าวดี: จอแสดงผลเป็นสีซีดแทนของมันวาวดังนั้นความสว่างที่ต่ำลงอาจมีผลน้อยกว่า

การออกแบบทางกายภาพค่อนข้างเหมือนกันโดยมีฝาบาง ๆ อยู่ที่ด้านบนและด้านล่างของตัวเครื่องและมีขอบหนากว่าที่ด้านล่างเพื่อจัดวางองค์ประกอบของแสงและจอแสดงผล เช่นเดียวกับรุ่นที่เล็กกว่าจอแสดงผลนี้มีตัวเลือกการเชื่อมต่อแบบไร้สายที่เหมือนกันทั้งหมดพร้อมพอร์ต HDMI เดียวสำหรับการสำรองข้อมูลสำหรับการใช้งานแบบมีสาย อีกครั้งก็จะได้รับดีเพื่อดู VGA ในรุ่นใหญ่นี้หรืออย่างน้อย DisplayPort หรือพอร์ต HDMI ที่สอง แต่ตัวเลือกไร้สายเป็นพื้นเชื่อมต่อจอแสดงผลของตัวเองในตัวของมันเอง; เราจะใช้สิ่งที่เราได้รับ ข่าวดี: รุ่นนี้มีพอร์ต USB ที่อัพเกรดเป็นพอร์ต USB 3.0 ซึ่งมีทั้งหมด 4 พอร์ต ไม่เหมือนรุ่นที่เล็กกว่าจอแสดงผลนี้ไม่มีลำโพงในตัวดังนั้นคุณจะต้องใช้แจ็ค 3.5 มม. เพื่อเสียบลำโพงเข้ากับอุปกรณ์
นอกเหนือจากการเปลี่ยนแปลงเล็ก ๆ เหล่านี้การเปลี่ยนแปลงใหญ่อื่น ๆ จะมาจากการกำจัดการชาร์จแบบไร้สายในฐาน ในปีพ. ศ. 2016 เมื่อโมเดลเหล่านี้ได้รับการปล่อยตัวออกไปอาจทำให้คุณลักษณะการชาร์จแบบไร้สายลดลงเพื่อเสนอตัวเลือกในการซื้อจอภาพระดับผู้บริโภคเพิ่มเติมหรือ Ultrasharp ที่ล้ำหน้ากว่า อย่างไรก็ตามสองปีต่อมาการกำจัดการชาร์จแบบไร้สายจากแบบจำลองที่มีระดับพรีเมี่ยมมากขึ้นก็ไม่สมเหตุสมผล ดังที่เราได้กล่าวมาก่อนหน้านี้ผู้ใช้ที่มีอุปกรณ์ไร้สายสามารถใช้งานได้มากขึ้นทำให้การลบดูเหมือนจะไม่ค่อยเหมาะสมเท่าที่ควรและเป็นเหมือนความผิดพลาด นอกเหนือจากไลบรารีอุปกรณ์แอนดรอยด์ที่มีการชาร์จแบบไร้สายแล้วรุ่น 2017 ของ iPhone ทุกรุ่นยังสามารถชาร์จแบบไร้สาย หากคุณกำลังขี่หรือตายด้วยแนวคิดเรื่องการชาร์จแบบไร้สายในฐานคุณจะต้องการติดรูปแบบขนาดเล็กที่นี่

โดยรวมแล้วนี่เป็นเพียงการเปลี่ยนแปลงระหว่างสองรุ่นเท่านั้น ดังกล่าวการเชื่อมต่อแบบไร้สายทำงานเหมือนกันที่นี่เช่นเดียวกับใน 2317HWi ที่มีขนาดเล็กซึ่งทำให้เป็นเรื่องจริงขึ้นระหว่างจอมอนิเตอร์ที่คุณซื้อ ขนาดเล็กกว่า 23 "ประกอบด้วยลำโพงและระบบไร้สายชาร์จไฟที่ฐานของเครื่อง แต่ราคาพิเศษ 50 เหรียญทำให้คุณได้จอแสดงผลสีขนาดใหญ่ขึ้นเล็กน้อยและแสดงสีที่ถูกต้องมากยิ่งขึ้นและเพิ่ม USB 3.0 ลงไปได้ไม่ว่าคุณจะต้องการใช้จ่ายหรือไม่ $ 150 หรือ $ 200 ในจอภาพไร้สายใหม่ของคุณไม่ว่าคุณจะเลือกอะไรก็ตามคุณจะได้รับราคาที่สมเหตุสมผล แต่เราอยากเห็นโมเดลเหล่านี้สดชื่นด้วยการเพิ่มตัวเลือก 4K ในช่วงปี 2018
ข้อดี
- เทคโนโลยีการแสดงผลที่ดีขึ้น
- USB 3.0 ตัวเลือก
จุดด้อย
- ไม่มีการชาร์จแบบไร้สาย
- แพงมาก

ไม่ใช่โซลูชันที่สมบูรณ์แบบ แต่ขึ้นอยู่กับสิ่งที่คุณกำลังพยายามบรรลุผลกับจอภาพของคุณและสมมติว่าคุณมีแพลตฟอร์มที่เหมาะสมสำหรับใช้กับ Chromecast ด้วยราคาเพียง 35 เหรียญสำหรับรุ่น 1080p และ 70 เหรียญสำหรับ Chromecast Ultra ที่มีความสามารถ 4K ผู้เล่นตัวจริง Chromecast เป็นวิธีที่ถูกที่สุดในการเพิ่มความสามารถในการแสดงจอภาพแบบไร้สายไปยังโทรทัศน์หรือจอคอมพิวเตอร์ในบ้านของคุณไม่ว่าคุณจะใช้แพลตฟอร์มใด การใช้
เราจะไม่ใช้เวลามากเกินไปในการพูดคุยเกี่ยวกับ Chromecast เนื่องจากเป็นผลิตภัณฑ์ที่คุณน่าจะคุ้นเคย เป็นเวลาเกือบห้าปีแล้วและแพร่หลายไปทั่วทั้งสตรีมมิงแบบง่ายๆผ่านโทรทัศน์จากแอปพลิเคชันจำนวนมากในโทรศัพท์ของคุณไม่ว่าคุณจะใช้ iOS หรือ Android ก็ตาม ความลับที่เปิดกว้างโดยรอบกลุ่มผู้เล่นตัวจริง Chromecast คือในขณะที่ผลิตภัณฑ์ส่วนใหญ่ทำขึ้นเพื่อทำงานร่วมกับสมาร์ทโฟนหรือแท็บเล็ตของคุณ แต่ก็ไม่จำเป็นต้องขึ้นอยู่กับว่าคุณใช้เฉพาะแอปพลิเคชัน Chromecast Chromecast เหมือนกับชื่อที่กล่าวมาทำงานได้โดยตรงกับ Chrome บนคอมพิวเตอร์ของคุณ ตราบเท่าที่ Chrome เป็นเบราว์เซอร์ที่ติดตั้งไว้ในแล็ปท็อปหรือเดสก์ท็อปคุณจะสามารถสะท้อนแล็ปท็อปของคุณไปยัง Chromecast ได้ไม่ว่าจะเสียบปลั๊กเข้ากับจอแสดงผลหรือโทรทัศน์ก็ตาม

ในการดำเนินการนี้คุณจะต้องเปิด Chrome บนอุปกรณ์ใดก็ได้ที่สามารถใช้งานได้ ไม่ว่าคุณจะมีแล็ปท็อปที่ใช้ Windows 10 MacOS หรือ Linux ตราบใดที่ Chrome ติดตั้งไว้ในอุปกรณ์ การแสดงผลที่มิเรอร์เพียงไม่กี่คลิกจากภายในเบราว์เซอร์ Chrome จริง เริ่มต้นด้วยการคลิกที่ปุ่มเมนูเรียงรายสามเส้นที่ด้านขวาบนของ Chrome เพื่อเปิดเมนูตามบริบทของ Chrome จากนั้นเลือกส่งจากรายการแบบเลื่อนลง จากตรงนั้นแตะที่รูปสามเหลี่ยมด้านล่างที่อยู่ถัดจาก "ส่งไปที่" ที่ด้านขวาบนของหน้าจอและเลือก "Cast desktop" ซึ่งจะช่วยให้คุณสามารถเปลี่ยนตัวเลือกจากการส่งเฉพาะเสียงหรือแท็บที่แท้จริงจากอุปกรณ์ของคุณ เพื่อคัดลอกเดสก์ท็อปทั้งหมดของคุณ การทำงานนี้ไม่คำนึงถึงแพลตฟอร์มโดยอัตโนมัติปรากฏขึ้นบนหน้าจอตราบใดที่คุณแชร์เครือข่ายกับ Chromecast ที่เป็นปัญหา
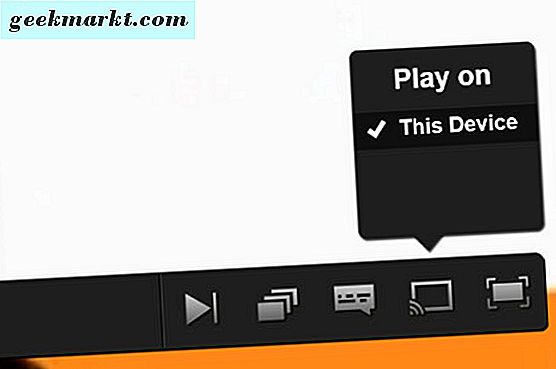
ยังคงเป็นสิ่งสำคัญที่ต้องคำนึงถึงขีด จำกัด ของการสะท้อนภาพบน Chromecast คุณไม่สามารถสร้างหน้าจอที่สองด้วยเทคโนโลยีนี้ได้ดังนั้นคุณจึง จำกัด การทำมิเรอร์แบบง่ายๆแทนที่จะเป็นส่วนขยายที่แท้จริงของการแสดงผลของคุณ แม้ว่าการมิเรอร์พื้นฐานจะทำงานได้ดี แต่การสะท้อนวิดีโอที่เกิดขึ้นจริงอาจไม่ค่อยดีขึ้นอยู่กับแหล่งที่มา เว็บไซต์บางแห่งเช่น YouTube หรือ Netflix มีการสนับสนุน Cast ในตัวดังนั้นคุณอาจเลือกที่จะใช้คุณลักษณะนี้แทนการจำลองอุปกรณ์ของคุณเพื่อเล่นฤดูกาลใหม่ของภาพยนตร์ Kimmy Schmidt ที่ไม่สามารถแตกหักได้ บนโทรทัศน์ของคุณ และคุณสามารถลืมเกี่ยวกับเกม; ในขณะที่คุณสามารถเล่นเกมสตรีมไปยัง Chromecast ได้อย่างแน่นอนคุณจะไม่ต้องการเมื่อคุณเห็นความล่าช้า ยังคงเป็นคู่แข่งที่มั่นคงสำหรับสตรีมมิ่งแบบไร้สายหากใช้งานได้ดีเพราะทำงานร่วมกับ ทุก แพลตฟอร์มที่คุณอาจต้องการ Windows, MacOS, Linux, Android, iOS แม้จะมีแพลตฟอร์มอะไรบ้างที่สามารถพูดได้ว่า?
ข้อดี
- ทำงานร่วมกับทุกอย่าง
- สินค้าราคาถูกที่สุดในรายการ
จุดด้อย
- ไม่ใช่การสะท้อนที่ดีที่สุด
- ไม่มีตัวเลือกหน้าจอที่สอง

จนถึงจุดนี้ผลิตภัณฑ์ทุกชิ้นในรายการนี้ไม่สามารถทำงานได้อย่างมีประสิทธิภาพกับสายการผลิต Macs และ MacBooks ของ Apple จอภาพไร้สายของเดลล์และอะแดปเตอร์แสดงผลแบบไร้สายของ Microsoft ทั้งคู่มีเป้าหมายที่จะใช้กับอุปกรณ์ Windows และแพลตฟอร์ม Cast ของ Google สนับสนุน Mac ด้วยความพยายามของ Google ในการใช้งานแอพพลิเคชันทุกตัวในตลาดคุณจะต้องใช้ Chrome เป็นเบราว์เซอร์ของคุณบน Mac เพื่อใช้ประโยชน์จากแอปพลิเคชันนี้ได้ หากคุณต้องการการสนับสนุนแบบไร้สายเต็มรูปแบบบน Mac นอกเหนือจากข้อ จำกัด ของแอปพลิเคชันใด ๆ และได้รับการสนับสนุนโดย Apple โดยตรงคุณจำเป็นต้องศึกษาการซื้อ Apple TV

ปัจจุบันในรุ่นที่ 5 ของ Apple TV มีให้เลือกสองรุ่น ได้แก่ รุ่น 4K ใหม่และรุ่น 1080p ที่เก่ากว่า หากคุณกำลังมองหากระจกเงาแล็ปท็อปของคุณบนจอคอมพิวเตอร์หรือโทรทัศน์ทีวีแอปเปิ้ลที่ 4 ของโลกอาจทำงานได้ตามความชอบของคุณโดยสมมติว่าจอแสดงผลของคุณไม่แสดงในรูปแบบ 4K ที่กล่าวว่า Apple TV รุ่นใหม่ไม่เพียง แต่มาพร้อมกับความสามารถในการส่งออกไปยัง 4K เท่านั้น แต่ยังมีเครือข่ายที่ดีขึ้นด้วยการสนับสนุนเครือข่ายแบบดูอัลแบนด์พร้อมกันและโปรเซสเซอร์ที่มีประสิทธิภาพมากขึ้นภายในฮาร์ดแวร์ที่ Apple สร้างขึ้น ตัวเลือกทั้งสองอย่างนี้อาจมีประโยชน์อย่างยิ่งเมื่อกล่าวถึงการแสดงเนื้อหาในโทรทัศน์หรือจอภาพจาก MacBook อย่างถูกต้อง
เมื่อคุณเชื่อมต่อผลิตภัณฑ์กับอุปกรณ์ของคุณแล้วคุณจะได้รับการสนับสนุนอย่างเต็มที่สำหรับกระจก Airplay ซึ่งทำบน Macbook โดยคลิกที่ไอคอน Airplay ที่มุมขวาบนของหน้าจอ การออกอากาศสนับสนุนการสะท้อนแบบไร้สายโดยสมบูรณ์ แต่ยังรวมถึงตัวเลือกในการจัดการจอภาพ Airplay ของคุณเป็นจอที่สองซึ่งสามารถแสดงแอพพลิเคชันใด ๆ ชุดเครื่องมือวิดีโอหรือยูทิลิตีในคอมพิวเตอร์ของคุณได้โดยไม่ต้องใช้สายเดี่ยว ในขณะที่ Apple TV มีไว้สำหรับโทรทัศน์กล่องมีขนาดเล็กพอที่จะสามารถเสียบเข้ากับจอภาพของคุณเพื่อเปลี่ยนเป็นจอแสดงผลแบบไร้สาย การพิจารณาส่วนติดต่อระยะไกลและไม่จำเป็นต้องใช้อินเทอร์เฟซสำหรับ iOS เพื่อเริ่มสะท้อนการแสดงผลจากแล็ปท็อปของคุณโดยอัตโนมัติคุณสามารถซ่อนกล่องออกจากไซต์โดยใช้เพียงเครื่องมือเดียวแทนที่จะเป็นศูนย์กลางความบันเทิง

แน่นอนว่าเทคโนโลยีทั้งหมดมาพร้อมกับราคา ราคาถูกกว่ารุ่น 1080p เท่านั้นของ Apple TV เริ่มต้นที่ 149 เหรียญในขณะที่รุ่น 4K ของ Apple TV เพิ่มราคาเป็น 179 เหรียญสำหรับรุ่น 32GB และ 199 เหรียญสำหรับรุ่น 64GB หากคุณกำลังมองหาเฉพาะการแสดงผลของคุณและไม่ใช้แอปหรือเกมบนอุปกรณ์รุ่น 32GB จะทำงานได้ดี ที่ไม่ได้หยุด $ 179 จากเงินเป็นจำนวนมากที่จะลดลงในกล่องเพื่อรับเนื้อหาแบบไร้สายของคุณ แต่โดยเฉพาะอย่างยิ่งเมื่อผลิตภัณฑ์ไร้สายที่แข่งขันจาก Microsoft และ Google ทั้งหมดปลีกภายใต้ $ 100 ยังคงยากที่จะเถียงกับ Apple TV ถ้าคุณมี MacBook หรือ MacBook Pro ราคาไม่แพง แต่ Airplay ทำงานได้ดีและมิเรอร์เป็นโซลูชันง่ายๆที่ทำให้ใช้งานแล็ปท็อปกับจอภาพได้ง่ายโดยไม่ต้องมีการแทรกแซงใด ๆ
ข้อดี
- การขยายมิเรอร์และการขยายหน้าจอที่สองทำงานได้ดี
- การสนับสนุนทั้ง MacOS และ iOS
จุดด้อย
- มีราคาแพงเป็นสองจอภาพในรายการนี้
- ใช้ได้กับผลิตภัณฑ์ของ Apple เท่านั้น

ในขณะที่เราใช้เวลาส่วนใหญ่ของรายการนี้มองหาวิธีที่คุณอาจเปลี่ยนจอภาพให้เป็นสตรีมแบบไร้สายจากคอมพิวเตอร์ของคุณเราจำเป็นต้องรับทราบด้วยว่าไม่ใช่ทุกคนที่มีแล็ปท็อปมีหรือจำเป็นต้องมีจอภาพขนาด 24 นิ้วเพิ่มเติมซึ่งนั่งอยู่รอบ ๆ ห้อง หากคุณเป็นผู้ใช้ MacOS และคุณจะเก็บ iPad ไว้รอบบ้านคุณสามารถใช้ iPad เป็นจอแสดงผลที่สองสำหรับเกือบทุกอย่างไม่ว่าคุณจะต้องการพื้นที่พิเศษสำหรับแผงเครื่องมือของคุณใน Photoshop หรือคุณต้องการขยาย เบราว์เซอร์ของคุณระหว่างสองจอแสดงผล iPad เป็นวิธีที่ยอดเยี่ยมในการซิงค์งานของคุณระหว่างสองจอพร้อมกันโดยอัตโนมัติโดยสมมติว่าคุณอาศัยอยู่ในระบบนิเวศของ Apple
Duet Display อยู่ไกลจากแอปเฉพาะใน Apple App Store ที่จะเปลี่ยน iPad ของคุณให้เป็นหน้าจอรองเพื่อช่วยให้กระบวนการทำงานของคุณดีขึ้น เราเลือกตัวเลือกนี้เพื่อเน้น แต่เนื่องจากมีการสนับสนุนและการอัปเดตยอดเยี่ยมพื้นหลังของทีมงาน dev และความเห็นที่เป็นบวกที่แอปพลิเคชันได้เห็นตลอดอายุการใช้งานนับตั้งแต่เปิดตัวเมื่อไม่นานมานี้ เพียงแค่ $ 9.99 Duet ก็เป็นหนึ่งในแอพพลิเคชันหน้าจอที่ดีที่สุดใน App Store ซึ่งเป็นหนึ่งในแอพพลิเคชันที่ดีที่สุดบนหน้าจอที่สองและเป็นหนึ่งเดียวที่ได้รับการสนับสนุนจากวิศวกรแอ็ปเปิ้ลแอ็ปเปิ้ลที่รู้วิธีพัฒนาโปรแกรมทั้งภายในและภายนอก ความคิดนี้ใช้ง่ายเพียงแค่ใช้สาย Lightning กับสาย USB iPad ของคุณใช้เพื่อชาร์จกับ iPad ทุกเครื่องในกล่องเพียงเสียบแท็บเล็ตลงในคอมพิวเตอร์ของคุณ (ใช้ MacOS หรือ Windows 7, 8.1 หรือ 10) และ หน้าจอจะมีชีวิตชีวา ไม่มีการรบกวนใด ๆ ไม่ต้องกังวลเกี่ยวกับการเชื่อมต่อ WiFi และการซิงค์ข้อมูลและการทำซ้ำของจอแสดงผลจึงไร้ที่ติคุณจึงสามารถชมวิดีโอ 1080p ที่ 60 เฟรมต่อวินาทีใน YouTube ที่ดูผ่าน iPad ของคุณโดยไม่ต้องกังวลกับการหยดเฟรม
ไม่ใช่เรื่องไร้สายโดยสิ้นเชิง แต่ถ้าแนวคิดเบื้องหลังการใช้งานจอแสดงผลแบบไร้สายคือการให้สิทธิ์อสังหาริมทรัพย์เพิ่มเติมสำหรับกระบวนการทำงานของคุณแน่นอนว่าคุ้มค่าที่จะดูสิ่งที่ Duet Display นำเสนอ ความรวดเร็วที่ iPad ของคุณเสียบอยู่แล้วไม่เพียงช่วยในการตอบสนองเท่านั้น นอกจากนี้ยังช่วยให้อุปกรณ์ของคุณสามารถเรียกเก็บเงินค่าบริการได้ตลอดเวลาแม้ในขณะที่คุณใช้งาน เป็นวิธีที่ดีเพื่อให้แน่ใจว่าแท็บเล็ตของคุณมีประสิทธิภาพสูงสุดเสมอ สิ่งสุดท้ายที่เรารักเกี่ยวกับ Duet: มีการซื้อในแอปที่ช่วยให้ผู้ใช้ Pro สามารถพัฒนาและพัฒนาแพลตฟอร์มของคุณได้ ไม่ว่าคุณจะต้องการใช้แท็บเล็ตเป็นแผ่นรูปวาดกับพีซีหรือ Mac ของคุณ (สนับสนุนอย่างเต็มที่กับ Apple Pencil สมมติว่าคุณมี iPad Pro หรือ iPad 2018) หรือกำลังต้องการเพิ่มฟังก์ชันการทำงานของ TouchBar ให้กับ iPad ของคุณ ผ่าน MacOS มีตัวเลือกมากมายและการขยายสำหรับระบบของคุณที่นี่
ข้อดี
- ใช้ฮาร์ดแวร์ที่คุณอาจมีอยู่แล้ว
- ไม่น่าเชื่ออย่างราบรื่นและตอบสนอง
- Plug and play
จุดด้อย
- ไม่สมบูรณ์แบบไร้สาย
- ราคาแพงเท่าที่แอพพลิเคชันไป

นี่เป็นอีกหนึ่งกรณีที่น่าสนใจซึ่งทฤษฎีที่อยู่เบื้องหลังเครื่องพีซีและจอภาพของคุณอาจมีความน่าสนใจมากกว่าการใช้จ่ายเงินและการตั้งค่าในการใช้งานจริง ชุดดิจิตอลไร้สายของ IOGEAR ออกแบบมาเพื่อแสดงผลจากหน้าจอหนึ่งไปยังอีกจอหนึ่งซึ่งช่วยให้คุณสามารถใช้เครือข่ายของคุณในการเล่นเครื่องเล่นบลูเรย์เครื่องเล่นกล่องหรือระบบเกมจากห้องหนึ่งไปยังอีกห้องหนึ่งได้อย่างมีประสิทธิภาพเพื่อไม่ให้ซื้อระบบเพิ่มเติม คุณเป็นเจ้าของแล้ว ไม่ได้ออกแบบมาโดยสิ้นเชิงสำหรับการใช้งานร่วมกับพีซีโดยพิจารณาจากตัวส่งสัญญาณและตัวรับสัญญาณเป็นจำนวนมาก แต่เป็นไปได้ที่จะซิงค์คอมพิวเตอร์และจอภาพของคุณพร้อมกันในขณะที่ใช้ระบบ ลองมาดู

เมื่อคุณได้รับ IOGEAR คุณจะพบส่วนประกอบหลักสามอย่างภายในกล่อง กล่องแรกของสองกล่องคือเครื่องส่งสัญญาณที่ออกแบบมาเพื่อต่อเข้ากับกล่องสายเคเบิลเครื่องเล่น Blu-Ray หรือคอมพิวเตอร์ของคุณ คุณจะต้องใช้พอร์ต HDMI บนแล็ปท็อปหรือเดสก์ท็อปเพื่อนำวิดีโอจากส่วนประกอบนั้นเพื่อส่งสัญญาณ เมื่อเครื่องส่งสัญญาณของคุณได้รับการติดตั้งและขับเคลื่อนแล้วคุณจะต้องเสียบตัวรับสัญญาณเข้ากับโทรทัศน์หรือจอภาพของคุณ ตัวรับมีขนาดใหญ่พอสมควรเกี่ยวกับขนาดของเราเตอร์ทำให้เป็นชิ้นส่วนที่ใหญ่กว่าของเทคโนโลยีมากกว่า Apple TV ที่มีขนาดเล็กซึ่งมีขนาดพอเหมาะกับขนาดเครื่องส่งสัญญาณที่คุณต่อเข้ากับเครื่องคอมพิวเตอร์ของคุณ ชิ้นส่วนที่สามของฮาร์ดแวร์ในระบบคือรีโมทซึ่งทำหน้าที่เป็นตัวเปิดและปิดเครื่องรับ ตัวรับสัญญาณที่แท้จริงได้รับการสนับสนุนสำหรับเครื่องรับสัญญาณ IR หากคุณต้องการใช้ระบบนี้กับโฮมเธียเตอร์ของคุณ แต่นี่เป็นอีกกรณีการใช้งานในเวลาอื่น
ในทางทฤษฎีเมื่อคุณเสียบตัวส่งสัญญาณและตัวรับสัญญาณเข้ากับหน่วยต่างๆในอุปกรณ์ทั้งสองเครื่องแล้วคุณจะพร้อมที่จะเริ่มออกอากาศจากคอมพิวเตอร์ไปยังโทรทัศน์ของคุณหรือตรวจสอบแบบไร้สาย เช่นเคยแน่นอนว่ามีข้อ จำกัด ขึ้นอยู่กับสิ่งที่คุณต้องการทำ ก่อนอื่นพีซีของคุณจะต้องมีพอร์ต HDMI ซึ่งช่วยลดการใช้หน่วยของเครื่องคอมพิวเตอร์พีซีและคอมพิวเตอร์ได้เป็นอย่างดี หากคอมพิวเตอร์ของคุณมีพอร์ต HDMI อยู่ที่ใดในอุปกรณ์นั่นแหละคือพอร์ต HDMI ที่คุณสามารถใช้กับระบบนี้ได้ โดยปกติแล้วอินพุต HDMI จะถูก จำกัด ไว้ที่เดสก์ท็อปที่มีกรณีการใช้งานพิเศษเช่นสำหรับรับฟีดวิดีโอ ประการที่สองบางคนรายงานว่าขาดการเชื่อมต่อเมื่อใช้ระบบบางครั้งการสูญเสียฟีดวิดีโอในกระบวนการนี้ และประการที่สามในขณะที่การเล่นวิดีโอระหว่างคอมพิวเตอร์และเครื่องรับควรจะดีถ้าเครือข่ายของคุณมีความแข็งแกร่งการเล่นเกมอีกครั้งอาจเป็นเรื่องที่ไม่ตอบสนองและ laggy เพื่อเป็นประโยชน์

การได้เข้าสู่ตลาดมานานกว่าครึ่งทศวรรษตอนนี้หน่วยของ IOGEAR ในที่นี้นับว่าค่อนข้างแข็งเมื่อพิจารณาจากอายุของอุปกรณ์ แต่น่าเสียดายที่มันยังเป็นเรื่องเล็กน้อยแพ่งมาในที่ประมาณ $ 200 ใน Amazon และมีราคาขายปลีกของ $ 280 ใหม่ ไม่ถูกซึ่งทำให้ราคาของจอภาพทั้งสองที่อยู่ในรายการผลิตภัณฑ์ของเราดีกว่า สุดท้าย IOGEAR เป็นผลิตภัณฑ์ที่ใช้สำหรับระบบโฮมเธียเตอร์ไม่ใช่คอมพิวเตอร์และจอภาพ ไม่ควรหยุดคุณจากการหยิบสินค้าขึ้นมาถ้าคุณรู้สึกว่านี่เหมาะกับความต้องการของคุณที่สุด แต่สิ่งสำคัญคือต้องจำไว้ว่าอาจมีข้อ จำกัด บางประการกับผลิตภัณฑ์
ข้อดี
- ทำงานร่วมกับระบบทุกประเภท
- เหมาะสำหรับการใช้โฮมเธียเตอร์
จุดด้อย
- แพง
- ไม่ได้หมายถึงคอมพิวเตอร์ทั้งหมด