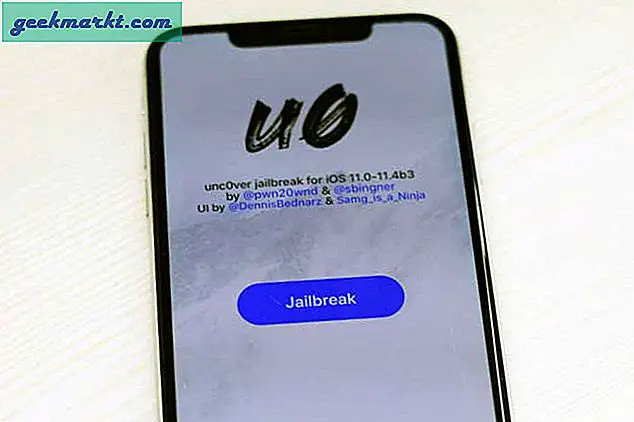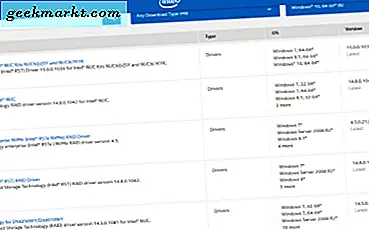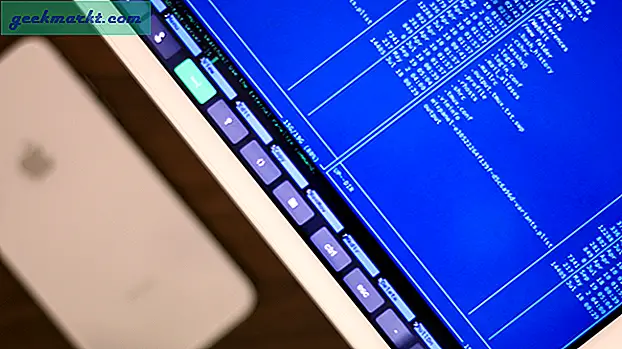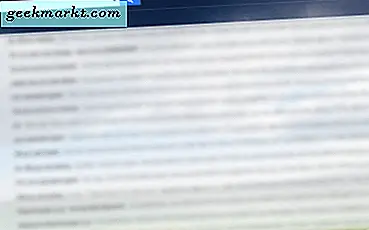
กล่องจดหมาย Gmail ของคุณสามารถเดินทางไปได้หรือไม่? ต้องการจัดการและเพิ่มประสิทธิภาพให้เล็กนิดหน่อยหรือไม่? บทแนะนำนี้จะแนะนำวิธีการสั่งซื้อ Gmail ตามขนาด นอกจากนี้ยังจะแสดงเคล็ดลับอื่น ๆ สำหรับจัดการกล่องจดหมายที่ไม่ว่าง
Gmail เป็นหนึ่งในบริการอีเมลฟรีที่สมบูรณ์แบบที่สุดในโลก สำหรับผู้ใช้ที่บ้านการผสานรวมกับ Google ไดรฟ์ทำให้การจัดการสิ่งที่แนบและแชร์มีเดียทำได้ง่าย สำหรับธุรกิจสิ่งนี้รวมถึง Google เอกสารชีตและสไลด์จะเพิ่มทางเลือกที่น่าเชื่อถือของ Microsoft Office ฉันใช้มันเป็นอย่างมากสำหรับธุรกิจและการใช้งานส่วนบุคคลและในขณะที่บางสิ่งบางอย่างไม่ค่อยดีเท่าออฟฟิศสิ่งที่ดีกว่า
การผสานรวมอีเมลและ Google ไดรฟ์เป็นองค์ประกอบหนึ่งที่ Google มีความโดดเด่นกว่ามาก

วิธีสั่งซื้อ Gmail ตามขนาด
ขนาดเป็นหนึ่งในหลายพารามิเตอร์ที่คุณสามารถใช้เพื่อสั่งซื้ออีเมลของคุณได้ แต่เป็นหนึ่งในประสิทธิภาพมากขึ้น หากคุณเป็นประเภทการแบ่งปันและมีไฟล์แนบจำนวนมากสิ่งนี้อาจเป็นประโยชน์ เท่าเทียมกันถ้าคุณต้องการให้พื้นที่นี้ทำงานได้ดีมีเกินไป
- เปิด Gmail ที่มุมมอง Inbox
- พิมพ์ 'size: 5M' แล้วกด Enter
อีเมลนี้จัดเรียงตามขนาดใหญ่กว่า 5 เมกะไบต์และลง แน่นอนคุณสามารถเปลี่ยนตัวเลข 5 เป็นจำนวนที่คุณต้องการได้ขึ้นอยู่กับขนาดไฟล์เฉลี่ยที่คุณใช้งาน หากคุณกำลังพยายามเพิ่มพื้นที่ว่างคุณสามารถใช้ 'มี: เอกสารแนบขนาดใหญ่: 10 ล.' ซึ่งจะคืนเฉพาะอีเมลที่มีขนาดใหญ่เท่านั้นที่ทำให้การลบทำได้ดี อีกครั้งคุณสามารถเปลี่ยนจำนวน 10 เมกะไบต์ได้
วิธีการสั่งซื้อ Google ไดรฟ์ตามขนาด
สิ่งที่แนบ Gmail ของคุณใช้การจัดสรรพื้นที่ว่างใน Google ไดรฟ์ของคุณเพื่อให้คุณสามารถจัดการไดรฟ์ได้ง่ายขึ้น คุณสามารถจัดเรียงมุมมอง Storage ตามขนาดในลำดับจากน้อยไปมากหรือมากไปน้อย
- เปิด Google ไดรฟ์ของคุณ
- เลือกหมายเลขภายใต้พื้นที่เก็บข้อมูลในแผงด้านซ้าย
- เลือกพื้นที่เก็บข้อมูลที่ใช้ด้านบนขวาของหน้าจอถัดไปเพื่อจัดเรียงตามขนาดไฟล์ตามลำดับจากน้อยไปมากหรือมากไปหาน้อย
ขณะนี้คุณสามารถจัดการพื้นที่เก็บข้อมูลของคุณได้เมื่อเห็นพอดีกับไฟล์ขนาดใหญ่ที่สุดที่ด้านบน

ลบอีเมลเก่าใน Gmail
หากการสั่งซื้อ Gmail ตามขนาดไม่เหมาะสำหรับคุณคุณสามารถสั่งซื้อตามวันที่ได้อย่างไร การทำเช่นนี้อาจมีประโยชน์มากในการแยกแยะอีเมลเก่า ๆ ออกและลบข้อมูลเหล่านั้น เราสามารถใช้ตัวกรองการค้นหาแทนขนาดได้
- เปิด Gmail ที่มุมมอง Inbox
- พิมพ์ 'older: 2018/05/05' แล้วกด Enter
การดำเนินการนี้จะกรองอีเมลทั้งหมดที่มีอายุมากกว่า 5 พฤษภาคม 2018 จากนั้นคุณสามารถลบออกได้ตามต้องการ ฉันมักจะลบอะไรที่เก่ากว่าหนึ่งปีเพื่อให้สิ่งที่เป็นระเบียบเรียบร้อย ถ้าอีเมลมีความสำคัญฉันจะเพิ่มป้ายกำกับเพื่อรักษาความปลอดภัย ส่วนที่เหลือทิ้งไว้
กรองข้อความที่คล้ายกันสำหรับการลบอย่างรวดเร็ว
หากคุณได้รับข้อความจำนวนมากจากองค์กรเดียวกันหรือองค์กรที่คล้ายกัน แต่ไม่ต้องการยกเลิกการสมัครคุณสามารถเรียงลำดับข้อความตามความคล้ายคลึงกันและลบออกทั้งหมดพร้อมกันได้ นี่เป็นประโยชน์อย่างยิ่งสำหรับอีเมลที่หนึ่งในโหลอาจมีความเกี่ยวข้องและคุณต้องการลบออก
- เลือกอีเมลล่าสุดของประเภทที่คุณต้องการลบ
- เลือกลูกศรลงเพิ่มเติมที่อยู่ถัดจากตอบที่ด้านบนขวาของหน้าต่างอีเมล
- เลือกตัวกรองข้อความเช่นนี้
- เลือกกล่องกาเครื่องหมายที่ด้านบนของมุมมองกล่องจดหมายใหม่และลบทั้งหมด
การกรองนี้มีประสิทธิภาพมาก แต่ควรใช้สายตาของคุณเหนือผู้ที่เลือกเพื่อให้แน่ใจว่าคุณจะไม่ลบข้อมูลที่คุณต้องการเก็บไว้

รับโอกาสครั้งที่สองด้วยยกเลิกการส่ง
ถ้าคุณเคยส่งอีเมลเพียงเพื่อจะเสียใจในภายหลังหรือรู้ว่าคุณไม่ได้รวมไฟล์แนบไว้หรือพูดเป็นใบ้คุณต้องเปิดใช้งานเลิกทำส่ง เหมือนกับปุ่มหยุดชั่วคราวที่จัดเก็บอีเมลไว้เป็นระยะเวลาหนึ่ง จากนั้นถ้าคุณสงบลงจำไว้ว่าคุณไม่ได้รวมบางสิ่งบางอย่างหรือต้องการหยุดการส่งอีเมลคุณสามารถทำได้ ตราบเท่าที่ภายในเวลาที่กำหนด
- เปิด Gmail และเลือกการตั้งค่าจากไอคอนฟันเฟืองที่ด้านบนขวา
- ทำเครื่องหมายที่ช่องถัดจากยกเลิกการส่งในแท็บทั่วไป
- กำหนดระยะเวลา นี้สามารถ 5, 10, 20 หรือ 30 วินาที
- เลือกบันทึกการตั้งค่าที่ด้านล่าง
ฉันขอแนะนำให้ตั้งค่าเป็น 30 วินาทีและปล่อยให้อยู่ที่นั่น
ใช้ป้ายกำกับ Gmail อย่างมืออาชีพ
ป้ายกำกับเป็นอีกหนึ่งสิ่งที่เด็ดสุดใน Gmail ช่วยให้คุณสามารถกำหนดโฟลเดอร์ให้กับอีเมลเฉพาะเพื่อเน้นข้อความเหล่านั้นในกล่องจดหมายที่ไม่ว่าง พวกเขาทำงานเหมือนโฟลเดอร์ใน Outlook แต่ทำงานได้ดีขึ้น
- เปิด Gmail และเลือกการตั้งค่าจากไอคอนฟันเฟืองที่ด้านบนขวา
- เลือกแท็บป้ายกำกับ
- แก้ไขการตั้งค่าสำหรับ 'โฟลเดอร์' ที่มีอยู่
- เลือกสร้างป้ายกำกับใหม่จากด้านล่างของหน้าเพื่อสร้างป้ายใหม่
- เลือกบันทึกการตั้งค่าที่ด้านล่าง
คุณควรเห็นป้ายกำกับใหม่ของคุณปรากฏในบานหน้าต่างด้านซ้ายของหน้าจอ Gmail หากยังไม่ชัดเจนทันทีให้เลือกเพิ่มเติมเพื่อแสดงเพิ่มเติม
ใช้ดาว
ดาวใน Gmail เปรียบเหมือน '! สำคัญ 'ใน Outlook แต่สามารถใช้งานได้มากขึ้น สำหรับการเริ่มต้นมีดาวมากมายที่คุณสามารถใช้ใน Gmail และใช้อย่างถูกต้องสามารถจัดเรียงอีเมลได้ง่าย คุณสามารถกำหนดสีดาวต่างๆให้เหมาะกับสิ่งต่างๆทำให้การนำทางในกล่องจดหมายง่ายขึ้น
- เปิด Gmail และเลือกการตั้งค่าจากไอคอนฟันเฟืองที่ด้านบนขวา
- เลือกดาวทั้งหมดจากบานหน้าต่างตรงกลาง
- เลือกบันทึกการตั้งค่าที่ด้านล่าง
ตอนนี้คุณสามารถคลิกดาวสีเทาในกล่องจดหมายเพื่อให้สีได้ คลิกหลายครั้งเพื่อทำงานในแบบของคุณ เมื่อคุณต้องการกรองอีเมลเหล่านั้นพิมพ์ "has: orange-star" ในช่องค้นหา
ตั้งเวลาอีเมลเพื่อส่งภายหลัง
การตั้งเวลาอีเมลเป็นสับที่มีประโยชน์สำหรับเหตุผลใดก็ตาม ตัวอย่างเช่นสมมติว่าคุณต้องการให้ดูเหมือนกับคุณกำลังทำงานอยู่ในขณะที่คุณอยู่ที่ชายหาดจริงๆ คุณสามารถทำงานได้อย่างรวดเร็วและจัดตารางเวลาให้อีเมลของคุณส่งไปตามช่วงเวลาปกติตลอดทั้งวันเพื่อให้ดูเหมือนว่าคุณกำลังทำงานอยู่ จะไม่ช่วยกับการตอบกลับแม้ว่า ...
- ติดตั้ง Boomerang สำหรับ Gmail
- เขียนอีเมลของคุณตามปกติ
- เลือกส่งภายหลังที่ด้านล่างแทนที่จะเป็นส่ง
- เลือกเวลาหรือความล่าช้าและกดส่ง
คุณสามารถตั้งค่าการหน่วงเวลาหรือระบุเวลาและวันที่ที่ต้องการได้โดยใช้แอปพลิเคชันนี้ ฉันจะใช้มันตลอดเวลา!