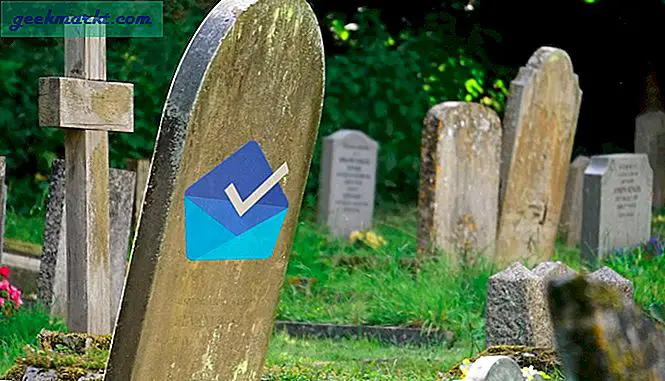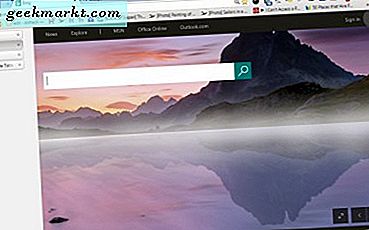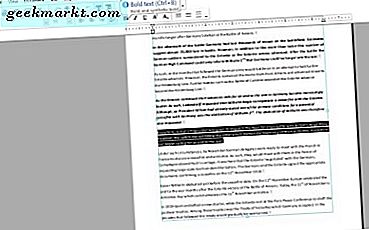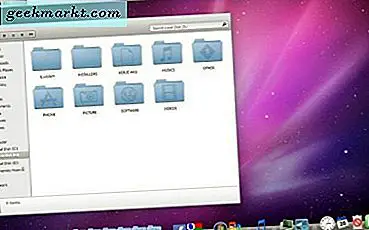ศูนย์ปฏิบัติการ Windows 10 เป็นองค์ประกอบหนึ่งของระบบปฏิบัติการที่ใช้งานได้จริงในสภาพแวดล้อมที่ไม่สัมผัส แรงบันดาลใจจากคุณลักษณะต่างๆใน Windows 8 ที่พยายามดึงดูดผู้ใช้แบบสัมผัสและไม่สัมผัสเพียงตอนนี้ก็เป็นประโยชน์เท่านั้น ในบทแนะนำนี้ผมจะอธิบายถึงวิธีการเปิดและจัดการศูนย์ปฏิบัติการใน Windows 10
ในขณะที่คุณคาดหวังจาก Windows 10 ในขณะที่ศูนย์การกระทำมีประโยชน์ก็มีความรำคาญและต้องการบิตของ tweaking ก่อนที่จะกลายเป็นเรื่องง่ายที่จะอยู่ด้วย มีแนวโน้มที่จะถากถางแจ้งให้คุณทราบถึงสิ่งที่ไม่มีจุดหมายมากมายและโดยทั่ว ๆ ไปได้รับในทาง ด้วยการปรับแต่งเล็กน้อยเราสามารถเชื่อฟังได้เล็กน้อยดังนั้นจึงเป็นประโยชน์อย่างแท้จริงสำหรับคุณในฐานะผู้ใช้
ศูนย์ปฏิบัติการคืออะไร?
ศูนย์การดำเนินการใน Windows 10 เป็นศูนย์กลางข้อมูลที่สามารถเข้าถึงคุณลักษณะสำคัญ ๆ ได้อย่างรวดเร็ว เมื่อตั้งค่าอย่างถูกต้องระบบจะแสดงข้อความของระบบอีเมลการแจ้งเตือนสื่อสังคมออนไลน์และการแจ้งเตือนที่มีประโยชน์อื่น ๆ (บางครั้ง) หากโปรแกรมใช้การแจ้งเตือน Toast Windows 10 จะสามารถแสดงได้ในศูนย์การกระทำ ไม่ใช้โปรแกรมทั้งหมด แต่หลาย ๆ คนทำ
นอกจากนี้ยังมีปุ่มการทำงานที่รวดเร็วที่ด้านล่างซึ่งช่วยให้คุณสามารถเปลี่ยนการตั้งค่าระบบคีย์ได้อย่างรวดเร็ว นี่เป็นประโยชน์สำหรับผู้ใช้แท็บเล็ตหรือผู้ใช้ Windows Phone แต่อาจเป็นประโยชน์ในเดสก์ท็อปด้วย

เปิดศูนย์ปฏิบัติการใน Windows 10
คุณมีตัวเลือกหลายตัวเมื่อเปิดศูนย์การทำงานใน Windows 10 คุณสามารถใช้แป้นพิมพ์ลัดกวาดหรือคลิกเมาส์เพื่อเข้าสู่การทำงาน คุณสามารถ:
- กดปุ่ม Windows + A
- กวาดไปทางซ้ายจากด้านขวาของหน้าจอสัมผัส
- คลิกไอคอนลูกโป่งคำพูดเล็ก ๆ ด้านล่างขวาของแถบงาน
คุณจะเห็นภาพนิ่งหน้าต่างจากขอบด้านขวาของหน้าจอแสดงการแจ้งเตือนใด ๆ และแสดงปุ่มการทำงานที่รวดเร็วที่ด้านล่าง
จัดการศูนย์การดำเนินการใน Windows 10
นี่คือ Windows ศูนย์ปฏิบัติการเป็นบิตของความเจ็บปวดออกจากกล่องและต้องมีการกำหนดค่าเพื่อเป็นประโยชน์อย่างแท้จริง โดยไม่ต้อง tweaking ก็มากขึ้นของจู้จี้กว่าความช่วยเหลือ ฉันคิดว่ามันเหมือน Jack Russel ที่คอยเห่าให้ความสนใจมากจนคุณบอกให้มันเข้าไปในห้องอื่น ๆ และไม่สนใจมัน
โชคดีที่เรามีการควบคุมสิ่งที่แสดงในศูนย์การกระทำและแม้แต่สิ่งที่โปรแกรมสามารถแจ้งให้คุณทราบได้ นี่เป็นหนึ่งในสิ่งแรกที่ผู้ใช้ Windows 10 คนใหม่ ๆ หรือใครก็ตามที่ทำงานกับการติดตั้งใหม่ต้องทำ
- คลิกปุ่มเริ่มของ Windows และเลือกการตั้งค่า
- เลือกระบบแล้วเลือกการแจ้งเตือนและการดำเนินการ
- เลือกลิงก์ข้อความ 'เพิ่มหรือลบการกระทำที่รวดเร็ว' เพื่อเลือกสิ่งที่จะแสดงที่ด้านล่างของศูนย์การกระทำ
- เลื่อนลงไปที่ "รับการแจ้งเตือนจากผู้ส่งเหล่านี้" และเลือกการแจ้งเตือนที่คุณต้องการใช้จริงและสิ่งที่คุณไม่ทำ
- เลื่อนสวิตช์ทางด้านขวาของแต่ละรายการเพื่อเปิดหรือปิดใช้งาน
คุณสามารถปรับแต่งการแจ้งเตือนเหล่านี้ขณะที่ใช้อุปกรณ์ได้ คุณอาจพบว่าแอปบางอย่างที่คุณใช้มักจะส่งการแจ้งเตือนมากเกินไปและต้องการปิดการทำงาน สลับทั้งหมดเป็นแบบไดนามิกเพื่อให้คุณสามารถทดสอบตามที่เห็นสมควร
นอกจากนี้คุณสามารถจัดเรียงไอคอนการแจ้งเตือนภายในศูนย์ดำเนินการอีกครั้งด้วยการลากไอคอนเหล่านี้

การจัดการการแจ้งเตือน
เมื่อคุณเริ่มได้รับการแจ้งเตือนคุณสามารถดำเนินการต่อได้ทันทีหรือเก็บไว้จนกว่าคุณจะมีเวลา เมื่อมีการแจ้งเตือนมาถึงคุณจะได้รับการแจ้งเตือนของระบบที่ด้านล่างขวาของเดสก์ท็อปและฟองอากาศพูดว่างเปล่าจะกลายเป็นสีขาวที่มีตัวเลขเล็ก ๆ อยู่ด้านใน หมายเลขนี้บอกจำนวนการแจ้งเตือนที่คุณมี
ในการจัดการการแจ้งเตือน:
- เปิดศูนย์ปฏิบัติการโดยใช้วิธีที่คุณต้องการ
- คลิกที่การแจ้งเตือนแต่ละครั้งเพื่ออ่านหรือคลิกที่ 'x' เล็ก ๆ เพื่อยกเลิก
- เลือกล้างข้อมูลทั้งหมดที่ด้านบนสุดของศูนย์ปฏิบัติการเพื่อล้างข้อความทั้งหมด
ปิดใช้งานศูนย์ปฏิบัติการใน Windows 10
หากคุณพบศูนย์การกระทำที่น่ารำคาญคุณสามารถปิดใช้งานได้อย่างสมบูรณ์ดังนั้น Windows จึงไม่ใช้และไอคอนลูกโป่งคำพูดเล็ก ๆ น้อย ๆ จะหายไปจากเดสก์ท็อป ไม่จำเป็นต้องมีการแก้ไขรีจิสทรีเพื่อให้การทำงานแม้ว่า
- พิมพ์หรือวาง 'regedit' ลงในช่อง Cortana / Search Windows
- ไปที่ 'HKEY_CURRENT_USER \ SOFTWARE \ Policies \ Microsoft \ Windows \ Explorer'
- สร้างใหม่ค่า DWORD 32 บิตและเรียกว่า 'DisableNotificationCenter'
- ตั้งค่าเป็น 1 และคลิกตกลง
เมื่อคุณรีบูตอุปกรณ์แล้วศูนย์ปฏิบัติการจะไม่รบกวนคุณอีกต่อไป หากคุณพบว่าพลาดเพียงแค่เปลี่ยนค่าสุดท้ายเป็น 0 และเริ่มต้นใหม่ ศูนย์ปฏิบัติการจะปรากฏขึ้นอีกครั้งและทั้งหมดจะได้รับการอภัย