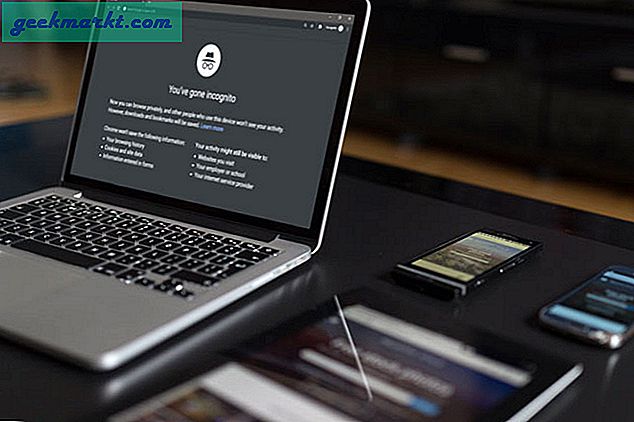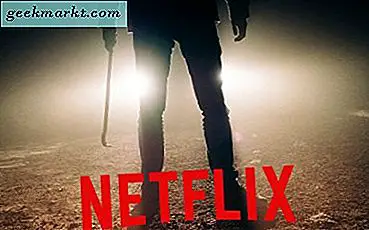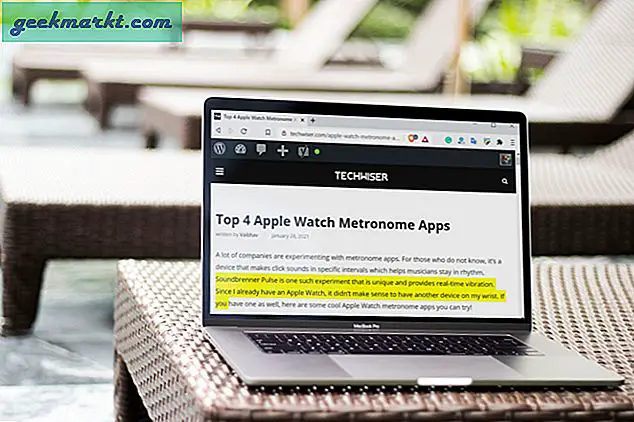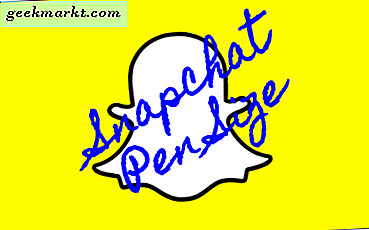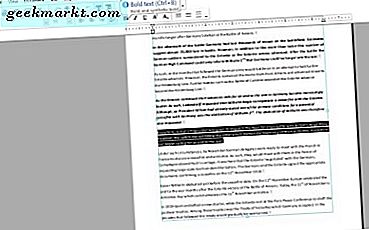
PDF (Portable Document Format) เป็นรูปแบบไฟล์ นี่คือรูปแบบที่ช่วยให้คุณสามารถแชร์เอกสารกับใครก็ได้ไม่ว่าจะเป็นแพลตฟอร์มหรือซอฟต์แวร์ แต่ไม่ใช่รูปแบบไฟล์ที่ออกแบบมาเพื่อแก้ไขในลักษณะเดียวกับเอกสารประมวลผลคำ ดังนั้นคุณจึงสามารถแก้ไขไฟล์ PDF ด้วยชุดซอฟต์แวร์จำนวน จำกัด เท่านั้น นี่คือวิธีที่คุณสามารถตั้งค่าไฟล์ PDF และแก้ไขได้ด้วย LibreOffice และ Infix PDF Editor
การตั้งค่าไฟล์ PDF ด้วย LibreOffice
LibreOffice เป็นชุดโปรแกรมฟรีแวร์ที่ยอดเยี่ยมที่ทำงานร่วมกับ Windows 10, Mac OS X และ Linux platform รวมถึงแอพพลิเคชันห้าตัวที่เต็มไปด้วยตัวเลือกและคุณยังสามารถตั้งค่าเอกสาร PDF ด้วย กดปุ่ม ดาวน์โหลดเวอร์ชัน 5.1.4 ในหน้านี้เพื่อบันทึกวิซาร์ดการตั้งค่าให้เป็น Windows และติดตั้ง LibreOffice จากนั้นเปิดแอปพลิเคชัน Writer ในภาพรวมด้านล่าง
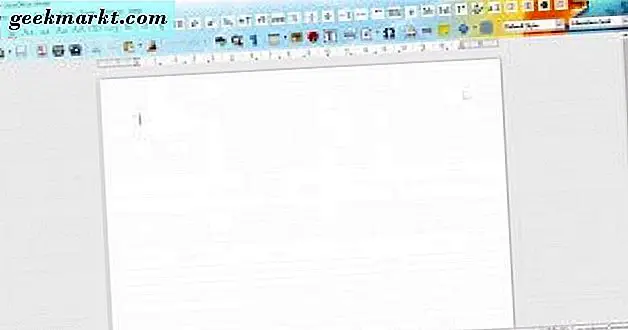
ตอนนี้ตั้งเอกสารข้อความใหม่หรือเปิดไฟล์ที่บันทึกไว้ในโปรแกรมประมวลผลคำเพื่อแปลงเป็น PDF คุณสามารถคลิก ไฟล์ > ส่งออกเป็น PDF เพื่อเปิดหน้าต่างด้านล่าง ที่มีตัวเลือกมากมายและการตั้งค่าเพื่อตั้งค่าไฟล์ PDF ด้วย
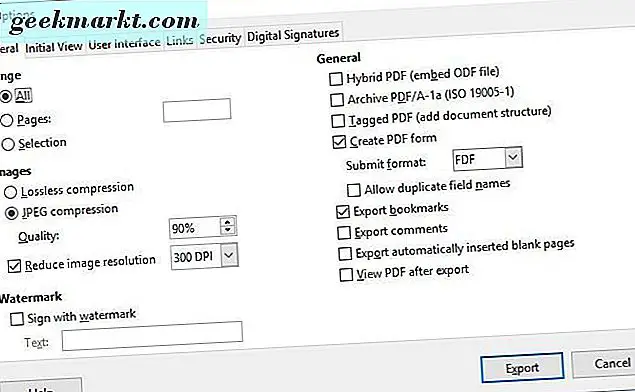
ตัวเลือกเริ่มต้นที่เลือกในแท็บทั่วไปคือ ทั้งหมดการ บีบอัด JPEG และ ลดความละเอียดของภาพ ตัวเลือก ทั้งหมด จะแปลงเอกสารทั้งหมดเป็น PDF แต่ถ้าคุณต้องการแปลงหน้าเว็บเพียงไม่กี่หน้าให้เลือกปุ่มตัวเลือก เพจ จากนั้นระบุหมายเลขหน้าในกล่องข้อความ หากต้องการรักษาความละเอียดปัจจุบันไว้ในรูปแบบ PDF อย่าเลือกตัวเลือก ลดความละเอียดของภาพ
คลิกที่ปุ่ม ส่งออก เพื่อบันทึกไฟล์ PDF ที่จะเปิดหน้าต่าง Export ซึ่งคุณสามารถเลือกโฟลเดอร์ที่ต้องการบันทึกไว้ จากนั้นคลิก บันทึก เพื่อบันทึกไฟล์ PDF ซึ่งคุณสามารถเปิดใน Acrobat Reader ได้แล้ว หรือเปิดในเบราเซอร์ Edge ซึ่งเป็นซอฟต์แวร์เริ่มต้นสำหรับการเปิดไฟล์ PDF ใน Windows 10
แปลงหน้าเว็บไซต์เป็น PDF
LibreOffice เหมาะสำหรับการตั้งค่าไฟล์ PDF สำหรับเอกสารข้อความ อย่างไรก็ตามจะไม่ดีเท่าที่ควรหากคุณต้องการรวมหน้าเว็บไซต์ไว้ใน PDF หากต้องการซ่อน HTML เพจเป็น PDF ให้ตรวจสอบเว็บแอ็พพลิเคชัน Web2PDF คลิกที่นี่เพื่อเปิดหน้าเว็บ
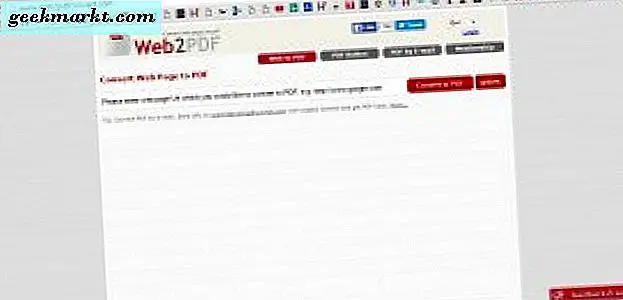
ตอนนี้ให้ป้อน URL ของหน้าเว็บเพื่อแปลงเป็น PDF กดปุ่ม Convert to PDF เพื่อตั้งค่าเอกสาร PDF สำหรับหน้า จากนั้นคลิก ดาวน์โหลด PDF เพื่อบันทึก ตอนนี้คุณสามารถเปิดหน้าเว็บไซต์ PDF ใน Edge, Acrobat Reader และซอฟต์แวร์ PDF อื่น ๆ
นอกจากนี้คุณยังสามารถกด ตัวเลือก เพื่อเปิดการตั้งค่าเพิ่มเติมสำหรับไฟล์ PDF อย่างไรก็ตามเฉพาะสมาชิกเท่านั้นที่สามารถเลือกตัวเลือกเหล่านั้นได้ หากไม่มีสมาชิกคุณจะ จำกัด การแปลงไฟล์ PDF ได้ 30 รูปต่อเดือน
การแก้ไขไฟล์ PDF ด้วย LibreOffice
เมื่อคุณตั้งค่าไฟล์ PDF ไม่กี่ไฟล์คุณจะไม่สามารถแก้ไขไฟล์เหล่านี้ด้วยซอฟต์แวร์เช่น Acrobat Reader และ Edge เหล่านี้เป็นเพียงผู้อ่าน PDF ที่เปิดและแสดงเอกสาร PDF อย่างไรก็ตามคุณสามารถแก้ไขไฟล์ PDF ด้วยชุดโปรแกรม LibreOffice ได้
คลิก ไฟล์ > Open in LibreOffice Writer และเลือกเมนูแบบเลื่อนลง All Files จากนั้นเลือก PDF - Portable Document Format (Writer) (* .pdf) จากเมนูเพื่อกรองรูปแบบไฟล์อื่น ๆ ทั้งหมด เลือกไฟล์ PDF ที่บันทึกไว้เพื่อเปิดในแอพพลิเคชัน
ตอนนี้คุณสามารถแก้ไขข้อความใน PDF ได้โดยคลิกสองครั้งที่บรรทัดในเอกสาร ลากเคอร์เซอร์ไปที่ข้อความในบล็อกเพื่อเลือก จากนั้นเพิ่มการจัดรูปแบบบางส่วนโดยเลือกตัวเลือกบางอย่างบนแถบเครื่องมือ
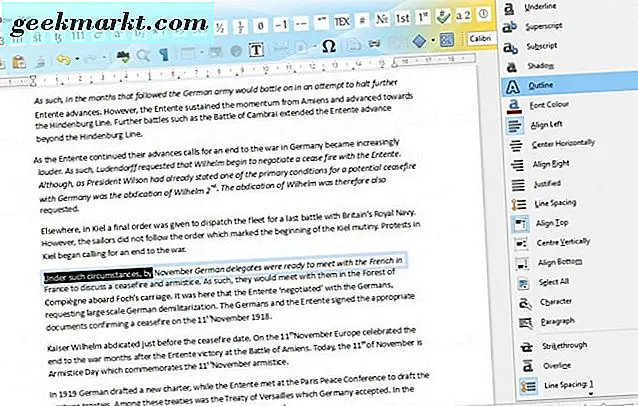
คลิกภาพในเอกสารเพื่อแก้ไข จากนั้นคุณสามารถลากเส้นขอบของรูปภาพเพื่อแก้ไขมิติข้อมูลหรือกดปุ่ม Del เพื่อลบข้อมูล หากต้องการเพิ่มรูปภาพใหม่ลงในเอกสารให้คลิกปุ่มแถบ รูปภาพ
การแก้ไขไฟล์ PDF ด้วยโปรแกรมแก้ไข PDF Infix
ข้อบกพร่องที่น่าสังเกตประการหนึ่งของ LibreOffice คือคุณสามารถแก้ไขข้อความหนึ่งบรรทัดในเอกสารได้ตลอดเวลา ดังนั้นถ้าคุณต้องการเพิ่มตัวหนาหรือตัวเอียงถึงห้าหน้าของเอกสารคุณจะไม่สามารถเลือกข้อความทั้งหมดในครั้งเดียวและใช้การจัดรูปแบบเช่นเดียวกับโปรแกรมประมวลผลคำ ไม่เหมาะและแพคเกจซอฟต์แวร์ทางเลือกที่ดีกว่าในการแก้ไขไฟล์ PDF ด้วยคือ Infix PDF Editor
คุณสามารถเพิ่ม Infix PDF Editor รุ่นทดลองลงใน Windows 10 ได้จากหน้านี้โดยคลิกปุ่ม ลองใช้ฟรีที่ นี่ นี่ไม่ใช่แชร์แวร์ แต่มีลายน้ำในไฟล์ PDF ที่บันทึกไว้ เมื่อคุณเปิดโปรแกรมครั้งแรกคุณสามารถเลือกโหมดอื่นได้สามโหมด โหมดมาตรฐาน จะใช้ได้ดีสำหรับการแก้ไขส่วนใหญ่ยกเว้นกรณีที่คุณต้องการ OCR และตัวเลือกการแปล
จากนั้นคลิก ไฟล์ > เปิด และเลือก PDF เพื่อแก้ไขใน Infix คลิกปุ่ม T หรือ เครื่องมือแก้ไขข้อความ บนแถบเครื่องมือ เลือกข้อความบางส่วนในหน้าเว็บที่ต้องการแก้ไขด้วยเคอร์เซอร์ จากนั้นคุณสามารถแก้ไขข้อความบางส่วนภายในกล่องสีฟ้าโดยลากเคอร์เซอร์ไปที่ด้านข้างและคลิกตัวเลือกการจัดรูปแบบในแถบเครื่องมือเช่นเดียวกับภาพนิ่งด้านล่าง
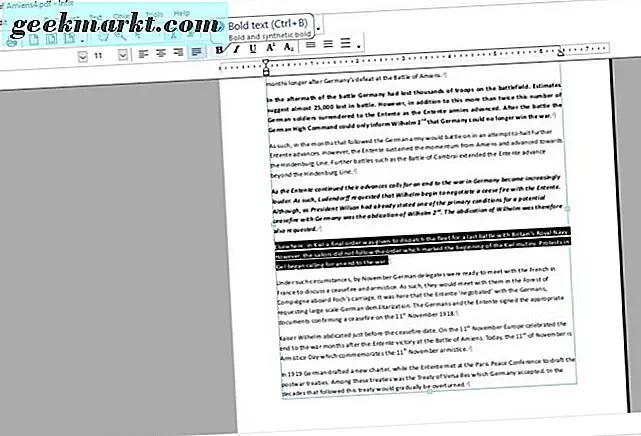
แถบเครื่องมือแก้ไขข้อความประกอบด้วยตัวเลือกการจัดรูปแบบมาตรฐาน คุณสามารถเลือกใช้รูปแบบตัวหนา, ตัวเอียง, ขีดเส้นใต้, ยกนิ้วและรูปแบบ subscript ได้โดยคลิกที่ปุ่มของปุ่ม นอกจากนี้คุณยังสามารถเลือกแบบอักษรจากเมนูแบบเลื่อนลงทางด้านซ้าย คลิกตัวเลือก เติมสี เพื่อเปิดจานสีและเลือกสีอื่นสำหรับข้อความ
คลิกปุ่ม เครื่องมือวัตถุ (ปุ่มลูกศร) และเลือกภาพที่จะแก้ไขด้วยเคอร์เซอร์ จากนั้นคุณสามารถลากและวางรูปภาพไปยังตำแหน่งใหม่ในเอกสารได้ เลื่อนเคอร์เซอร์ไปที่เส้นขอบของภาพแล้วลากเพื่อปรับขนาดภาพ คุณสามารถคลิกขวาที่รูปภาพและเลือก Delete Selection เพื่อลบข้อมูล
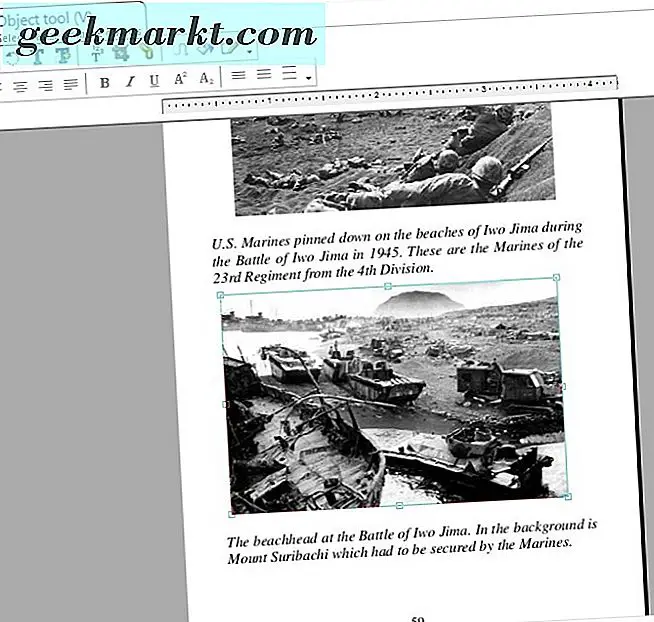
เมื่อคุณเลือกภาพหรือวัตถุแล้วคุณยังสามารถหมุนภาพได้อีกด้วย คลิกตัวเลือก หมุนเครื่องมือ บนแถบเครื่องมือ จากนั้นกดปุ่มซ้ายของเมาส์ค้างไว้และหมุนเคอร์เซอร์ตามเข็มนาฬิกาหรือทวนเข็มนาฬิกาเหนือภาพ

หากต้องการเพิ่มภาพใหม่ลงในเอกสารให้คลิก วัตถุ บนแถบเมนู จากนั้นเลือก Image and Insert จากเมนู เลือกรูปภาพที่จะรวมไว้ใน PDF และกดปุ่ม เปิด
ถ้าคุณต้องการเพิ่มบันทึกลงในไฟล์ PDF ให้กดปุ่ม S จากนั้นคุณควรเลือกที่ไหนสักแห่งในเอกสารเพื่อเพิ่มโน้ตลงในเคอร์เซอร์ คลิกซ้ายเพื่อเปิดกล่องข้อความที่คุณสามารถป้อนบันทึกย่อและคลิกปุ่มลบที่ด้านบนซ้ายของบันทึกเพื่อปิด จากนั้นคุณสามารถเลื่อนเคอร์เซอร์ไปที่ไอคอนบันทึกในเอกสารเพื่อเปิด
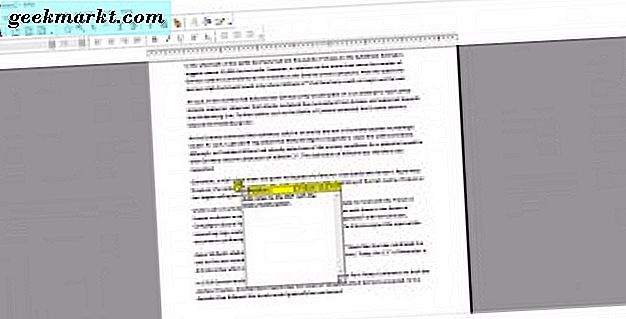
ไฟล์ PDF ทั้งหมดที่บันทึกด้วย Infix มีลายน้ำที่มุมขวาล่าง อย่างไรก็ตามคุณสามารถลบลายน้ำนั้นด้วยการแก้ไขใน LibreOffice เปิด PDF ใน Writer เลื่อนไปที่ด้านล่างและคลิกลายน้ำเพื่อเลือกกราฟิกและข้อความและกดปุ่ม Del จากนั้นให้บันทึกไฟล์ PDF ที่แก้ไขใน LibreOffice
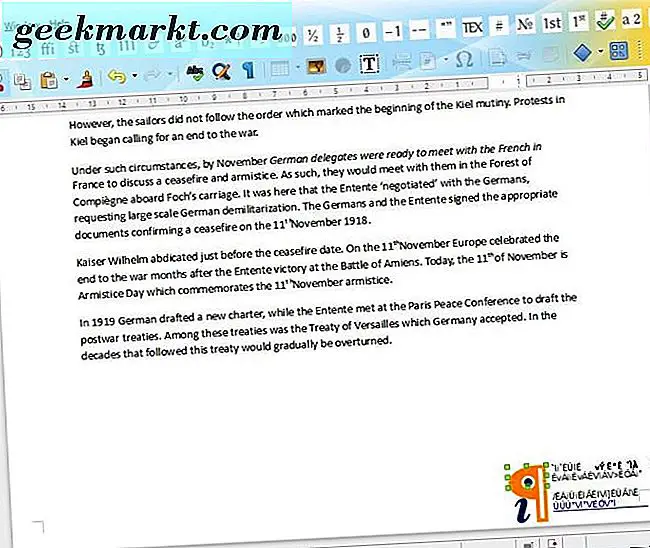
คุณจึงสามารถตั้งค่าและแก้ไขเอกสาร PDF ด้วย LibreOffice ได้ อย่างไรก็ตาม Infix เป็นแอปพลิเคชันที่ดีกว่าสำหรับการแก้ไขไฟล์ PDF รุ่นทดลองใช้มีตัวเลือกมากมายในการแก้ไข PDF ก่อนที่จะส่ง หากคุณต้องการบีบอัดไฟล์ PDF โปรดดูบทความ Tech Junkie นี้