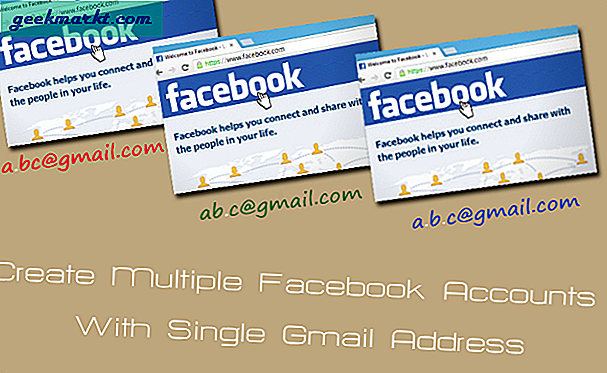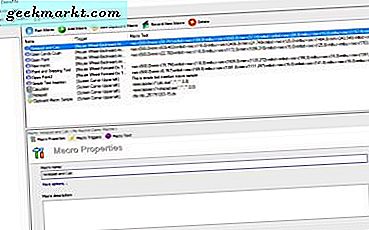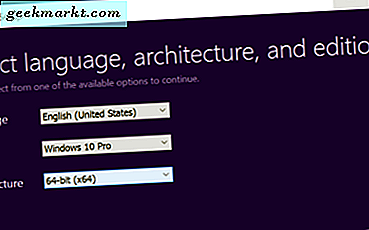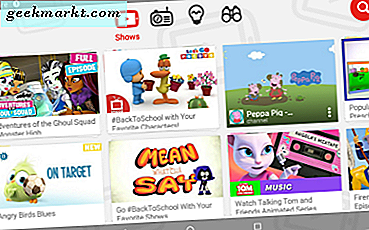
มีหลายสิ่งที่น่ารักเกี่ยวกับแท็บเล็ต Fire ของ Amazon พวกเขาเป็นตัวเลือกที่ถูกที่สุดในตลาดตั้งแต่ราคาเพียง $ 49.99 สำหรับ Fire 7 ไปจนถึง $ 79.99 สำหรับ Fire HD 8 ตลอดจนราคาเพียง 149 เหรียญสำหรับ Fire HD 10 ที่เพิ่งประกาศออกมา แท็บเล็ตก็ยังคงทำงานได้ดีสำหรับสิ่งที่คุณได้รับจากผลิตภัณฑ์ พวกเขาเป็นตัวเลือกด้านงบประมาณเพียงบางส่วนที่เราแนะนำเนื่องจากเราให้ความสำคัญกับการสนับสนุนระดับโลกของ Amazon และความเสถียรของแต่ละแท็บเล็ตตลอดช่วงเวลาและในขณะที่ไม่มีแท็บเล็ตตัวใดที่เหมาะกับพวกเขา แน่นอนว่าคุณสามารถประหยัดเงินได้มากเมื่อเทียบกับแท็บเล็ตมาตรฐานของ Android โดยมีข้อ จำกัด ที่ใหญ่ที่สุดเนื่องจากขาดการสนับสนุนจาก Google สำหรับแพลตฟอร์ม ในขณะที่แท็บเล็ต Fire ทำงาน Android เป็นระบบปฏิบัติการของพวกเขา แต่ก็เป็น Android เวอร์ชันเก่าที่สร้างขึ้นโดย Amazon ที่เรียกว่า "Fire OS" สำหรับผู้บริโภคส่วนใหญ่ Fire OS จะทำงานเหมือนกับ Android ทำงานบนสมาร์ทโฟนและแท็บเล็ต แต่เป็นแกนกลางของ Google แอปได้รับการแทนที่ด้วยเวอร์ชันของ Amazon เองเช่น Play Store
ดังนั้นเนื่องจากไม่มีการสนับสนุนอย่างเป็นทางการจาก Google สำหรับแพลตฟอร์มแอปฯ ของ Google จึงไม่สามารถพบได้ภายใน Amazon App Store ซึ่งรวมถึง YouTube และที่สำคัญกว่าคือ YouTube Kids หากคุณไม่คุ้นเคย YouTube Kids คือแอปที่ออกแบบมาสำหรับผู้ชมที่มีอายุน้อยกว่าเพื่อช่วยให้พวกเขาดูรายการโชว์และวิดีโอออนไลน์ที่เหมาะสมกับวัยของผู้ชม ไม่เหมือนแพลตฟอร์มสตรีมมิงแบบอื่น ๆ เช่น Netflix หรือ Hulu การติดตามดูว่าเด็ก ๆ ของคุณกำลังรับชมใน YouTube ทำได้ยากเพียงใดให้ทำในเนื้อหาที่แท้จริงบนแพลตฟอร์ม ไซต์เต็มรูปแบบของ YouTube เป็นแพลตฟอร์มที่ขับเคลื่อนโดยชุมชนและในขณะที่เนื้อหาในไซต์เหมาะสำหรับเด็กทุกวัยก็มีเนื้อหามากมายที่อาจมีภาพความรุนแรงภาพกราฟิกหรือภาษาที่ไม่เหมาะสมที่ลูก ๆ ของคุณไม่ควรได้รับทราบ ดังนั้นในขณะที่การใช้เบราว์เซอร์บนแท็บเล็ต Fire ของคุณอาจเพียงพอสำหรับการดูเนื้อหาจาก YouTube คุณอาจต้องการเปลี่ยนเป็นแอป YouTube Kids มาตรฐานสำหรับบุตรหลานของคุณ
แม้จะมีการใช้แท็บเล็ต Fire กับระบบปฎิบัติการแอปของ Amazon แต่ก็เป็นไปได้ที่จะได้รับ Play สโตร์บนแท็บเล็ตของคุณดังนั้นคุณจึงสามารถโหลดในชุดมาตรฐานของแอป Google บนอุปกรณ์เช่น YouTube และ YouTube Kids นี่ไม่ใช่ขั้นตอนที่ง่ายที่สุดในการปฏิบัติตามโดยเฉพาะอย่างยิ่งหากคุณไม่มีประสบการณ์มากพอกับการโหลดด้านข้างในแอนดรอยด์ Amazon มีพฤติกรรมการฆ่าวิธีการในการไซด์โหลด Play สโตร์ไปยังอุปกรณ์ของคุณดังนั้นเราจะพยายามอย่างเต็มที่เพื่อให้คู่มือของเราด้านล่างมีข้อมูลล่าสุด (ซึ่งเป็นข้อมูล ณ กันยายน 2017) ลองดูซิว่า YouTube Kids จะใช้งานแท็บเล็ต Fire หรือ Fire HD ของคุณอย่างไร
โพสต์นี้เผยแพร่ครั้งแรกในวันที่ 24 กันยายน 2017; มีการอัปเดตเพื่อรวมข้อมูลเกี่ยวกับการแก้ไขปัญหาเกี่ยวกับ Fire OS Update 5.6.0.0 และการทำให้ YouTube Kids ทำงานอย่างถูกต้องในโปรไฟล์ Child
สิ่งที่คุณต้องการ
ขั้นแรกให้เริ่มต้นด้วยการบอกว่าคู่มือฉบับสมบูรณ์นี้สามารถทำได้บนแท็บเล็ต Amazon Fire เพียงอย่างเดียว โมเดล Fire ก่อนหน้านี้กำหนดให้ Play สโตร์ถูกนำไปยังอุปกรณ์ของคุณจากคอมพิวเตอร์ที่ใช้ Windows โดยใช้ ADB สิ่งที่ไม่จำเป็นต้องทำอีกต่อไป แต่สิ่งที่คุณต้องใช้ตอนนี้ก็คือความรู้พื้นฐานเกี่ยวกับวิธีที่แอนดรอยด์ติดตั้งแอปพลิเคชันนอกร้านแอปมาตรฐานและความอดทนบางอย่างในขณะที่แท็บเล็ตดาวน์โหลดและติดตั้งแพคเกจที่จำเป็นทั้งหมดสี่ชุดเพื่อใช้งาน Google Play สโตร์อย่างถูกต้องบนอุปกรณ์ของคุณ
ต่อไปนี้คือสิ่งที่เราจะใช้ด้านล่าง:
- ตัวจัดการไฟล์จาก App Store (อาจเป็นตัวเลือก); เราขอแนะนำ File Commander
- สี่ไฟล์ APK แยกต่างหากจาก APKMirror
- บัญชี Google
- แท็บเล็ต Fire ที่อัปเดตที่ใช้ระบบปฏิบัติการ Fire OS 5.X (อุปกรณ์ที่ใช้ 5.6.0.0 จะต้องมีการแก้ปัญหาเพื่อติดตั้งแอปพลิเคชันลงบนอุปกรณ์ของคุณ)
การติดตั้ง File Browser จาก Amazon App Store
นี่อาจเป็นขั้นตอนที่จำเป็นสำหรับผู้ใช้บางราย แต่อุปกรณ์บางอย่างของ Amazon มีปัญหาในการติดตั้ง APK ที่จำเป็นลงบนอุปกรณ์โดยไม่ต้องติดตั้งตัวจัดการไฟล์ลงบนแท็บเล็ต Fire จาก Amazon App Store เราขอแนะนำให้คุณติดตั้งที่พื้นหลังในกรณีที่คุณพบปัญหาบางอย่างในขณะที่ปฏิบัติตามคำแนะนำด้านล่างนี้โดยเฉพาะอย่างยิ่งเนื่องจากเวอร์ชันที่แนะนำของเราเป็นบริการฟรีจาก App Store ขอแนะนำให้ติดตั้ง File Commander ซึ่งเป็นแอปฟรีที่ช่วยให้คุณสามารถดูไฟล์ที่เก็บอยู่ในอุปกรณ์ของคุณได้ง่ายๆ ไม่มีอะไรพิเศษ แต่สำหรับขั้นตอนนี้เราไม่จำเป็นต้องมีอะไรที่บ้าเกินไปในการติดตั้ง Google Play
ในการย้ำเตือนคุณอาจไม่จำเป็นต้องใช้การเรียกดูไฟล์เพื่อสิ้นสุดขั้นตอนนี้ แต่ผู้ใช้จำนวนมากรายงานปัญหาเกี่ยวกับการติดตั้ง APK โดยไม่ได้รับการดาวน์โหลดไฟล์บนอุปกรณ์ว่าควรเก็บไว้ในแท็บเล็ตของคุณ เมื่อเสร็จสิ้นขั้นตอนด้านล่างแล้วคุณสามารถถอนการติดตั้ง File Commander
อัปเดต : คุณยังสามารถใช้แอพพลิเคชันเอกสารบนอุปกรณ์ซึ่งติดตั้งมาล่วงหน้าและรวมถึงความสามารถในการเรียกดูไฟล์ในระบบแทนการใช้แอพพลิเคชันเช่น File Commander เอกสารจะช่วยให้คุณสามารถเรียกดูไปยังโฟลเดอร์ Downloads ของคุณและเลือกไฟล์ติดตั้งแอ็พพลิเคชั่นทีละหนึ่งครั้งหากคุณเผลอกวาดพวกเขาออกจากถาดการแจ้งเตือนหรือตามที่เราจะดูในคู่มือนี้ถ้าคุณมีปัญหาในการติดตั้ง แอพพลิเคชันบน Fire OS 5.6.0.0

การเปิดใช้ Apps จากแหล่งที่มาที่ไม่รู้จัก
เอาล่ะนี่คือที่ที่คำแนะนำที่แท้จริงเริ่มต้นขึ้น สิ่งแรกที่เราต้องทำในแท็บเล็ต Amazon Fire คือดำน้ำในเมนูการตั้งค่า แม้จะมีการปรับเปลี่ยน Amazon ให้เป็น Android เพื่อสร้างระบบปฏิบัติการ Fire ระบบปฏิบัติการก็คล้ายกับ Google ของตัวเองอย่างแท้จริงซึ่งรวมถึงวิธีการติดตั้งแอปของบุคคลที่สามภายนอกร้านแอปของ Amazon ทั้ง Amazon และ Android อ้างถึงแอปของบุคคลที่สามว่าเป็น "แหล่งที่มาที่ไม่รู้จัก" และถูกบล็อกโดยค่าเริ่มต้น ไม่เหมือนอุปกรณ์ที่ใช้ iOS อย่างไรก็ตาม Android ช่วยให้ผู้ใช้สามารถติดตั้งแอปพลิเคชันใดก็ได้บนอุปกรณ์ของตนตราบเท่าที่คุณได้เปิดใช้งานแล้ว

หากต้องการเปิดการตั้งค่าในอุปกรณ์ให้เลื่อนลงจากด้านบนของอุปกรณ์เพื่อเปิดถาดการแจ้งเตือนและการดำเนินการที่รวดเร็วจากนั้นแตะที่ไอคอนการตั้งค่า เลื่อนไปที่ด้านล่างของหน้าการตั้งค่าและแตะที่ตัวเลือก "Security" ซึ่งคุณจะพบได้ในหมวด "Personal" ไม่มีตัวเลือกมากมายในส่วนความปลอดภัย แต่ในส่วน "ขั้นสูง" คุณจะเห็น "แอปจากแหล่งที่มาที่ไม่รู้จัก" ที่สลับไปมาพร้อมด้วยคำอธิบายต่อไปนี้: "อนุญาตให้ติดตั้งแอพพลิเคชันที่ไม่ได้มาจาก Appstore "สลับการตั้งค่านี้ไปแล้วออกจากเมนูการตั้งค่า

การดาวน์โหลดและติดตั้ง APK
ถัดไปเป็นส่วนใหญ่ บนแท็บเล็ต Android มาตรฐานการติดตั้ง YouTube Kids นอก Play สโตร์จะทำได้ง่ายเหมือนกับการติดตั้ง APK มาตรฐาน น่าเสียดายที่แท็บเล็ต Amazon Fire ไม่ง่ายนัก เนื่องจาก Google Play ไม่ได้ติดตั้งไว้ในอุปกรณ์ของคุณ YouTube Kids จะไม่ทำงานบนอุปกรณ์ของคุณโดยไม่ต้องมีการติดตั้งบริการ Google Play พร้อมด้วยเนื่องจาก YouTube Kids ต้องการการรับรองความถูกต้องผ่านทางแอปนั้น ซึ่งหมายความว่าเราจะต้องติดตั้งชุดบริการทั้งหมดของ Google Play สโตร์ลงในอุปกรณ์ของคุณซึ่งมีจำนวนสี่แอ็พพลิเคชันที่แตกต่างกัน ได้แก่ สามระบบสาธารณูปโภคและ Play สโตร์เอง ตรวจดูให้แน่ใจว่าคุณติดตั้งแอพพลิเคชั่นเหล่านี้ตามลำดับที่เราระบุไว้ด้านล่าง เราขอแนะนำให้ดาวน์โหลดทั้งสี่ตามลำดับแล้วติดตั้งทีละชุด ไฟล์เหล่านี้ทั้งหมดสามารถดาวน์โหลดได้โดยใช้เบราเซอร์ Amazon Silk บนอุปกรณ์ของคุณ
กำลังดาวน์โหลดไฟล์ APK
ไซต์ที่เราจะใช้เพื่อดาวน์โหลด APK เหล่านี้เรียกว่า APKMirror เป็นแหล่งที่เชื่อถือได้สำหรับ APK ฟรีจากนักพัฒนาซอฟต์แวร์และ Google Play และทำหน้าที่เป็นยูทิลิตีสำหรับผู้ใช้แอนดรอยด์ทุกคนที่ต้องการดาวน์โหลดหรือติดตั้งแอปด้วยตนเอง APKMirror เป็นไซต์สำหรับน้องสาวของ Android Police แหล่งข่าวที่เป็นที่รู้จักสำหรับข่าวและบทวิจารณ์ของ Android และไม่อนุญาตให้มีเนื้อหาที่ละเมิดลิขสิทธิ์บนไซต์ของพวกเขา แอปทุกชิ้นที่จัดไว้ใน APKMirror จะเป็นอิสระจากนักพัฒนาซอฟต์แวร์โดยไม่มีการแก้ไขหรือเปลี่ยนแปลงก่อนอัปโหลด
แอปแรกที่เราต้องดาวน์โหลดคือ Google Account Manager ไม่เหมือนแอปอื่น ๆ อีกสามรายการในรายการนี้เราจะใช้ผู้จัดการบัญชี Google เวอร์ชันเก่าบนแท็บเล็ตของคุณ Fire OS ยังคงอยู่ด้านบนของ Android 5.0 Lollipop และผู้จัดการบัญชี Google รุ่นใหม่ต้องใช้ Android 6.0 หรือสูงกว่า หากคุณพยายามติดตั้งตัวจัดการบัญชีเวอร์ชันใหม่ในอุปกรณ์คุณจะได้รับข้อความแสดงข้อผิดพลาด รุ่นที่คุณควรใช้คือ 5.1-1743759; คุณสามารถเชื่อมโยงได้ที่นี่ ดาวน์โหลดไปที่อุปกรณ์ผ่านเบราว์เซอร์โดยแตะที่ปุ่ม "ดาวน์โหลด APK" สีเขียว ข้อความแจ้งการดาวน์โหลดจะปรากฏที่ด้านล่างของหน้าจอและคุณสามารถยอมรับข้อความแจ้งเพื่อเริ่มการดาวน์โหลดได้ เมื่อการดาวน์โหลดเสร็จสมบูรณ์คุณจะเห็นการแจ้งเตือนในถาดเมื่อคุณเลื่อนลงจากด้านบนของหน้าจอ สำหรับตอนนี้อย่าเปิดไฟล์ ปล่อยให้การแจ้งเตือนในถาดของคุณเข้าถึงได้ง่ายในขั้นตอนถัดไป

แอปถัดไปคือ Google Services Framework เช่นเดียวกับกับ Account Manager เราต้องการดาวน์โหลดเวอร์ชันที่จะใช้กับ Android Lollipop รุ่นใหม่ล่าสุดสำหรับอุปกรณ์ของคุณคือ Google Services Framework 5.1-1743759 ซึ่งคุณสามารถดาวน์โหลดได้จากที่นี่ เช่นเดียวกับก่อนหน้านี้ให้กดปุ่ม "ดาวน์โหลด APK" สีเขียวและยอมรับข้อความแจ้งที่ด้านล่างของจอแสดงผล
ต่อไปเรามีบริการ Google Play นี่คือแอปพลิเคชันที่จะอนุญาตให้ YouTube Kids ได้รับการตรวจสอบและใช้บนอุปกรณ์ของคุณ การติดตั้งแอปพลิเคชันนี้มีความซับซ้อนกว่าการติดตั้งแอปอื่น ๆ ในรายการนี้เนื่องจากมีแอปพลิเคชันสองแบบแยกกันสำหรับแท็บเล็ตที่แตกต่างกัน ผู้ใช้ส่วนใหญ่ Fire 7 ควรดาวน์โหลดเวอร์ชันนี้ที่นี่ นี่คือเวอร์ชันสำหรับโปรเซสเซอร์ 32 บิตซึ่ง Fire 7 และ Fire Fire รุ่นเก่าใช้ รุ่นใหม่กว่าของ Fire HD 8 และ Fire HD 10 (รุ่นที่ออกในเดือนตุลาคมปี 2017) ใช้โปรเซสเซอร์ 64 บิตซึ่งหมายความว่าคุณควรดาวน์โหลดเวอร์ชันนี้ที่นี่ เวอร์ชัน 32 บิตจะมีเครื่องหมาย "230" ในชื่อไฟล์; เวอร์ชัน 64 บิตมีเครื่องหมาย "240" การทำซ้ำของบริการ Google Play ดังกล่าวมีความเหมือนกันทุกประการยกเว้นประเภทของตัวประมวลผลที่พวกเขาสร้างไว้ หากคุณดาวน์โหลดผิดพลาดไม่เครียดมากเกินไป เราจะอธิบายถึงสิ่งที่ต้องทำในช่วงเวลาต่อไปนี้
ส่วนสุดท้ายของแอปสี่ตัวคือ Google Play สโตร์ นี่เป็นวิธีที่ง่ายที่สุดในการดาวน์โหลด 4 ไฟล์เนื่องจากทุกเวอร์ชันของไฟล์ใช้งานได้กับ Android 4.0 ขึ้นไปและไม่มีประเภทแยกสำหรับโปรเซสเซอร์บิตที่แตกต่างกัน ดาวน์โหลดเวอร์ชันล่าสุดที่นี่
สำหรับ Google Play Services และ Google Play สโตร์คุณควรลองใช้แอปพลิเคชันเวอร์ชันล่าสุด APKMirror จะแจ้งเตือนคุณเมื่อมีแอปเวอร์ชันใหม่พร้อมใช้งานซึ่งจะปรากฏในหน้าเว็บด้านล่างข้อมูล สำหรับบริการ Google Play คุณควรหลีกเลี่ยงแอปเวอร์ชันเบต้าด้วยการค้นหาเวอร์ชันเสถียรล่าสุดในรายการ (เวอร์ชันเบต้าจะถูกทำเครื่องหมายไว้) สำหรับ Play สโตร์เองเพียงดาวน์โหลดเวอร์ชันล่าสุด ถ้าคุณรู้สึกไม่สบายใจในการหารุ่นที่ระบุใน APKMirror เป็นเวอร์ชันที่ถูกต้องสำหรับแท็บเล็ตของคุณเพียงดาวน์โหลดเวอร์ชันที่เชื่อมโยงและ Google Play จะอัปเดตแอปพลิเคชันให้คุณหลังจากติดตั้งอย่างสมบูรณ์
การติดตั้งไฟล์ APK
เอาล่ะเมื่อคุณดาวน์โหลดไฟล์ทั้งสี่รายการด้านบนลงในแท็บเล็ต Fire โดยใช้เบราว์เซอร์ Silk ให้กวาดนิ้วจากด้านบนของหน้าจอเพื่อเปิดการแจ้งเตือน คุณควรเห็นรายการ APK ทั้งหมดที่คุณดาวน์โหลดมาในขั้นตอนสุดท้ายซึ่งแต่ละรายการมีการแจ้งเตือนแยกตามเวลา หากคุณทำตามขั้นตอนด้านบนและดาวน์โหลดตามลำดับที่ถูกต้องการดาวน์โหลดครั้งที่สี่ควรอยู่ด้านบนของรายการและการดาวน์โหลดครั้งแรกที่ด้านล่างเพื่อให้คำสั่งซื้อปรากฏขึ้นเช่น:
- Google Play สโตร์
- บริการ Google Play
- กรอบการบริการของ Google
- ผู้จัดการบัญชี Google
วิธีที่คุณติดตั้งแอปเหล่านี้มีความสำคัญมากดังนั้นให้เริ่มจากการแตะ "ผู้จัดการบัญชีผู้ใช้ Google" ที่ด้านล่างของรายการ ขั้นตอนการติดตั้งจะเริ่มขึ้น กด "ถัดไป" ที่ด้านล่างของหน้าจอหรือเลื่อนไปที่ด้านล่างเพื่อคลิก "ติดตั้ง" ผู้จัดการบัญชีจะเริ่มติดตั้งในอุปกรณ์ของคุณ หากมีข้อผิดพลาดเกิดขึ้นในระหว่างการติดตั้งคุณจะได้รับแจ้งเตือนถึงความล้มเหลว ตรวจสอบว่าคุณได้ดาวน์โหลดผู้จัดการบัญชีแอนดรอยด์เวอร์ชันที่ถูกต้องแล้วและควรติดตั้งไฟล์ เวอร์ชันใหม่กว่าจะไม่ติดตั้งในอุปกรณ์

ทำซ้ำขั้นตอนนี้กับแอปที่เหลืออยู่ทั้งหมดสามรายการโดยเริ่มจาก Google Services Framework ตามด้วยบริการ Google Play และ Google Play สโตร์ เมื่อแต่ละแอปเสร็จสิ้นการดาวน์โหลดจอแสดงผลจะปรากฏขึ้นโดยอ้างว่าการติดตั้งเสร็จสิ้น ในรายชื่อ Google Play Services และ Google Play สโตร์จะมีตัวเลือกในการเปิดแอป (ในกรอบบริการและแอป Account Manager ตัวเลือกนี้จะเป็นสีเทา) อย่าเปิดแอปพลิเคชันเหล่านี้ แทนให้กด "เสร็จสิ้น" แล้วดำเนินการต่อในแอปพลิเคชันทั้งหมดสี่รายการ ในฐานะโน้ตสุดท้ายบริการ Play Services และ Play สโตร์ใช้เวลาสักครู่ในการติดตั้งเนื่องจากเป็นแอพพลิเคชันที่มีขนาดใหญ่ อนุญาตให้แอปพลิเคชันติดตั้งในเวลาของตนเองและอย่าพยายามยกเลิกการติดตั้งหรือปิดแท็บเล็ตของคุณ ขั้นตอนการติดตั้งทั้งสี่แอปจะใช้เวลารวมกันไม่เกินประมาณห้านาที

ปัญหาในการติดตั้ง Fire OS 5.6.0.0
ผู้อ่านหลายคนได้แจ้งเตือนว่าปุ่มติดตั้งบนจอแสดงผลเหล่านี้ได้รับการไล่ระดับสีเทาซ้ำ ๆ ระหว่างการติดตั้งบนแท็บเล็ตใหม่ล่าสุดของ Amazon (Fire 7 รุ่น Fire 7 และ Fire HD 10) และเจาะจงมากขึ้นเกี่ยวกับ Fire OS เวอร์ชัน 5.6 0.0 หากคุณติดตั้ง Play สโตร์ก่อนที่จะมีการอัปเดตนี้เราไม่พบปัญหาในการใช้แอปดังที่ได้ติดตั้งไว้ด้านบน แท้จริงแล้วเรายังพบปัญหาในการติดตั้ง Fire Fire HD 10 ที่ใช้ Fire OS 5.6.0.0 ซึ่งเป็นวิธีที่เราจะเริ่มทดสอบการอัปเดตนี้เพื่อหาวิธีแก้ปัญหา มีข่าวดีและข่าวร้ายอยู่ที่หน้านี้: ประการแรกมีการแก้ไขปัญหาหลายอย่างที่เราเคยเห็นเมื่อทดสอบกระบวนการติดตั้งและจากผู้อ่านออนไลน์โดยเฉพาะที่ฟอรัม XDA ซึ่งคู่มือฉบับเดิมนี้มีพื้นฐานมาจาก ข่าวร้ายก็คือการแก้ไขที่อาจเกิดขึ้นทั้งหมดดูเหมือนจะไม่น่าเชื่อถือ อย่างไรก็ตามเราสามารถรับ Play สโตร์และใช้งานแท็บเล็ต Fire ซึ่งไม่เคยมีการติดตั้งไว้ก่อนหน้านี้ มันใช้เวลาเพียงบางส่วนของความอดทนและโชคเล็กน้อย
โดยทั่วไปปัญหาใหญ่ ๆ เกี่ยวกับ Fire OS 5.6.0.0 คือ Amazon ได้ปิดใช้งานปุ่มติดตั้งบนอุปกรณ์ของตนด้วยการอัปเดตใหม่นี้ ดูเหมือนว่าปัญหานี้จะสร้างปัญหาขึ้นไม่ว่าคุณจะคลิกที่ใดบนหน้าจอคุณจะไม่สามารถติดตั้งแอพพลิเคได้บังคับให้คุณยกเลิกการติดตั้งและกลับไปที่ระบบนิเวศของ Amazon ที่ถูกล็อก ทั้งสี่แอปที่กล่าวถึงข้างต้นดูเหมือนจะมีปัญหานี้อยู่ซึ่งการคลิกที่ไฟล์การติดตั้งจากอุปกรณ์ของคุณจะไม่อนุญาตให้ติดตั้ง โชคดีที่มีวิธีแก้ปัญหาง่ายๆนี้: เมื่อคุณอยู่ในหน้าจอการติดตั้งพร้อมไอคอน greyed-out เพียงแค่ปิดหน้าจอของอุปกรณ์จากนั้นเปิดและปลดล็อกอุปกรณ์ของคุณ เลื่อนไปที่ด้านล่างของหน้าการติดตั้งแอปอีกครั้งและคุณจะเห็นว่าปุ่ม "ติดตั้ง" ทำงานอีกครั้งบนอุปกรณ์ของคุณ การแก้ปัญหาอื่น ๆ เกี่ยวกับการแตะที่ไอคอนมัลติทาสก์ / แอปล่าสุดจากนั้นให้เลือกหน้าการติดตั้งแอปจากรายการแอปล่าสุดและคุณจะเห็นปุ่ม "ติดตั้ง" ที่ติดสว่างเป็นสีส้ม
นี่ไม่ใช่วิธีแก้ปัญหาที่สมบูรณ์แบบอย่างไรก็ตาม แม้ว่าเราจะสามารถใช้งานอุปกรณ์นี้ได้โดยใช้ทั้งสองวิธีที่อธิบายไว้ข้างต้นและผู้ใช้หลายรายในฟอรัม XDA ได้รายงานวิธีแก้ไขปัญหาเดียวกันนี้ผู้ใช้ส่วนน้อยได้รายงานว่าทั้งวิธีการล็อกหน้าจอและวิธีการใช้ปุ่มแอปล่าสุด ไม่ทำงานสำหรับพวกเขาเพื่อเปิดใช้งานวิธีการติดตั้ง อีกครั้งที่ผู้ใช้ที่ดีในฟอรัม XDA ได้พบวิธีแก้ปัญหาเล็กน้อยนี้เช่นกันซึ่ง ได้แก่ :
- การเริ่มต้นใหม่แท็บเล็ตของคุณ
- ปั่นจักรยาน "ติดตั้งแอปจากแหล่งภายนอก" และเปิดอีกครั้ง
- ตรวจสอบว่าปิดใช้งานตัวกรอง Blue Shade ในการตั้งค่าแล้ว
- ใช้แป้นพิมพ์บลูทู ธ เพื่อไปยังปุ่มติดตั้ง (ตรวจสอบให้แน่ใจว่าได้เลือกปุ่ม Install แล้วกด Enter)
อีกครั้งเราไม่พบปัญหาในการติดตั้งแอปในอุปกรณ์ใหม่โดยใช้วิธีการข้างต้นในการปิดและเปิดการแสดงผล แต่ถ้าคุณประสบปัญหาให้ลองใช้วิธีการเลือกเหล่านี้เพื่อให้แอปพลิเคชันทำงานบนอุปกรณ์ของคุณ และขอขอบคุณอีกครั้งสำหรับชาวบ้านที่ XDA เพื่อหาแนวทางในการทำงานเหล่านี้อีกครั้ง
การเริ่มต้นใหม่และเข้าสู่ระบบ Google Play
เมื่อได้ดาวน์โหลดแอปพลิเคชันทั้งหมดสี่ลงในแท็บเล็ตแล้วให้ดำเนินการตามขั้นตอนนี้โดยรีสตาร์ทแท็บเล็ต Fire ของคุณ กดปุ่มเปิด / ปิดบนอุปกรณ์ค้างไว้จนกว่าจะมีข้อความแจ้งว่าคุณต้องการปิดแท็บเล็ตหรือไม่ หลังจากปิดเครื่องแล้วให้รีบูตเครื่องโดยการกดปุ่มเปิด / ปิดค้างไว้อีกครั้ง เมื่อแท็บเล็ตกลับสู่หน้าจอล็อกเราก็พร้อมที่จะเสร็จสิ้นกระบวนการโดยการตั้งค่า Google Play

เข้าสู่รายการแอปพลิเคชันและเลือก Google Play สโตร์จากรายการ (ห้ามเลือกบริการ Google Play) แทนที่จะเปิดร้านระบบจะเปิดตัวจัดการบัญชี Google เพื่อให้ได้ข้อมูลรับรองบัญชี Google ของคุณ คุณจะเห็นหน้าจอแสดงแท็บเล็ตที่ตั้งค่าไว้เพื่อใช้แล้ว Google จะขอที่อยู่ Gmail และรหัสผ่านของคุณ สุดท้ายอุปกรณ์จะถามว่าคุณต้องการสำรองข้อมูลแอปและข้อมูลบัญชีของคุณไปยัง Google ไดรฟ์หรือไม่ ไม่ว่าคุณจะต้องการทำเช่นนั้นกับคุณ แต่ก็ไม่จำเป็นสำหรับขั้นตอนนี้ ทั้งหมดบอกว่า Google Play ควรใช้เวลาประมาณสองนาทีในการติดตั้ง เมื่อคุณลงชื่อเข้าใช้และขั้นตอนการตั้งค่าเสร็จสิ้นระบบจะนำคุณไปยัง Google Play สโตร์แอปเดียวกันที่ใช้กับอุปกรณ์แอนดรอยด์ส่วนใหญ่

การติดตั้ง YouTube Kids (และแอปอื่น ๆ )
หากคุณเคยใช้อุปกรณ์แอนดรอยด์มาก่อนนี่เป็นส่วนที่ง่าย ขณะนี้มีการติดตั้ง Google Play ไว้ในแท็บเล็ตแล้วก็ใช้ได้เช่นเดียวกับอุปกรณ์ Android อื่น ๆ ดังนั้นในการติดตั้ง YouTube Kids สิ่งที่คุณต้องทำคือเปิด Play สโตร์ค้นหา YouTube Kids ในแถบค้นหาที่ด้านบนสุดของหน้าจอจากนั้นเลือก "ติดตั้ง" จากรายชื่อแอป จริงๆแล้วนั่นแหล่ะ - ไม่มีวิธีแก้ปัญหาที่ยากไม่เสียบแท็บเล็ตลงในคอมพิวเตอร์ เกี่ยวกับ Google Play แท็บเล็ตของคุณเป็นเพียงอุปกรณ์ Android มาตรฐานอื่น ๆ

เมื่อแอปพลิเคชันได้รับการดาวน์โหลดและติดตั้งลงในแท็บเล็ตแล้วคุณสามารถใช้แอปพลิเคชันนี้กับแอปพลิเคชันอื่น ๆ บนแท็บเล็ตของคุณได้ แอปพลิเคชันจะปรากฏในลิ้นชักแอปตลอดจนรายชื่อแอปพลิเคชันล่าสุดบนอุปกรณ์ทำให้สามารถเข้าถึงได้ง่าย ในการทดสอบเมื่อปีพ. ศ. 2558 Amazon Fire 7 แอปทำงานเหมือนกับสิ่งที่เราคาดหวังจากประสบการณ์ Android มาตรฐานโดยไม่มีปัญหาหรือปัญหาอื่น ๆ และแม้ว่าจะไม่น่าแปลกใจก็ตาม YouTube Kids ไม่ใช่แอปพลิเคชันเดียวที่สามารถติดตั้งได้โดยใช้วิธีนี้ แอปพลิเคชันใด ๆ ที่ยังไม่ได้อัปโหลดไปที่ Appstore ของ Amazon เองสามารถดาวน์โหลดได้ด้วยวิธีนี้เช่นเดียวกับแท็บเล็ตอื่น ๆ คุณสามารถติดตั้งโปรแกรมอื่นเพื่อเปลี่ยนรูปลักษณ์ของซอฟต์แวร์ของคุณหรือดาวน์โหลด Gmail อย่างเป็นทางการและแอป YouTube มาตรฐานเพื่อให้สามารถดูเนื้อหาบนแท็บเล็ต Fire ได้อย่างรวดเร็ว

อัพเดตเกี่ยวกับเวลาว่าง (โปรไฟล์เด็ก)
ในตอนนี้ดูเหมือนว่าจะไม่สามารถรับแอป YouTube Kids ที่ทำงานกับโปรไฟล์เด็ก (หรือที่เรียกว่า FreeTime ในระบบนิเวศของ Amazon) เมื่อถึงช่วงฤดูร้อนที่ผ่านมานี้คุณสามารถเปิดใช้งาน "ติดตั้งแอปจากแหล่งภายนอก" ภายใต้โปรไฟล์เด็กเพื่อย้าย APK จากบัญชีผู้ใช้หลักของคุณไปยังบัญชีรองได้อย่างถูกต้อง แต่ตามคุณลักษณะย่อยของ Amazon Fire คุณลักษณะนี้ถูกปิดใช้งาน สี่เดือนก่อนในเดือนกันยายนปี 2017 หากไม่มีความสามารถในการเปิดใช้งานคุณลักษณะนี้การย้าย APK จากบัญชีหนึ่งไปยังอีกบัญชีหนึ่งจะทำให้คำเตือนแจ้งว่าแอปไม่ได้รับการติดตั้งและจะไม่สามารถใช้งานแอป YouTube Kids ได้อย่างถูกต้อง อุปกรณ์ของคุณ เรารู้ดีว่านี่ไม่ใช่สิ่งที่ผู้อ่านส่วนใหญ่ของเราคาดหวังเนื่องจาก FreeTime เป็นวิธีที่ดีในการติดตั้งแท็บเล็ตเพื่อใช้กับเด็ก ๆ ของคุณ
จนกว่าเราจะพบวิธีที่เป็นรูปธรรมในการติดตั้ง YouTube Kids ลงในโปรไฟล์เด็กบนอุปกรณ์ของคุณเราขอแนะนำให้สร้างโปรไฟล์สำหรับผู้ใหญ่แยกกันซึ่งมีรหัส PIN เพื่อใช้สำหรับเด็ก YouTube เท่านั้น อาจเป็นเรื่องที่น่ารำคาญ แต่เนื่องจากคุณมี Play สโตร์ติดตั้งอยู่ในอุปกรณ์ของคุณแล้วคุณสามารถใช้แอปพลิเคชันควบคุมโดยผู้ปกครองแบบเต็มได้ใน Play สโตร์บนอุปกรณ์ของคุณ ต่อไปนี้คือแอปที่ดีที่สุดสำหรับงานในอุปกรณ์ของคุณ:

- Norton App Lock: คำแนะนำนี้ขอแนะนำจากชุมชน Play สโตร์ด้วยความสามารถในการป้องกันการเข้าถึงแอปพลิเคชันเฉพาะโดยไม่มีรหัสผ่าน แอปนี้ทำงานร่วมกับแอปพลิเคชันที่ดาวน์โหลดจาก Appstore และ Play สโตร์ทำให้เหมาะสำหรับผู้ใช้
- Kids Place: เครื่องเรียกใช้แอปพลิเคชันสำรองนี้ช่วยให้คุณสามารถเข้าถึงเฉพาะแอปที่เฉพาะเจาะจงที่คุณควบคุมดูแลได้ การทำงานนี้เป็นรูปแบบอื่นของโปรไฟล์เด็กจาก Amazon ต้องวางพินไว้สำหรับ Kids Place เช่น Norton App Lock คุณสามารถใช้แอปพลิเคชันนี้กับแอป Amazon และแอป Google Play ที่ติดตั้ง แอปพลิเคชันมีปัญหาบางอย่างที่ทำงานบน Fire OS กล่าวคือในรูปแบบของสิทธิ์ผู้ดูแลระบบที่ชำรุด แต่ก็ยังเป็นแอปที่ดีที่จะต้องพิจารณาใช้ร่วมกับ Norton App Lock
- การเชื่อมโยงครอบครัวของ Google: ด้วย Family Link คุณสามารถตรวจสอบสิ่งที่เกิดขึ้นบนอุปกรณ์แอนดรอยด์โดยไม่ต้องควบคุม 24/7 คุณสามารถอนุมัติการดาวน์โหลดแอปล็อคอุปกรณ์หลังจากระยะเวลาหนึ่งและดูว่าผู้ใช้แต่ละคนใช้แอปและอุปกรณ์กันนานเท่าใด

ทั้งสามแอปพลิเคชันจะไม่สามารถเปลี่ยนความง่ายและความเรียบง่ายของการใช้เครื่องมือโปรไฟล์เด็กรวมอยู่ในแท็บเล็ต Fire ทุกเครื่อง แต่เป็นการเริ่มต้นที่ดีโดยรวม นี่อาจไม่ใช่สิ่งที่ผู้ใช้ทุกคนคำนึงถึงเมื่อติดตั้ง YouTube Kids เพื่อประโยชน์ในการใช้ร่วมกับโปรไฟล์เด็กบนอุปกรณ์ Fire แต่เป็นวิธีแก้ปัญหาที่ชาญฉลาดสำหรับปัญหาการติดตั้งแอปที่สร้างโดย Amazon เมื่อต้นปีนี้ เราหวังว่า Amazon และ Google จะทำงานร่วมกันเพื่อให้แอป YouTube Kids เป็นอุปกรณ์แท็บเล็ต Fire ได้อย่างถูกต้อง แต่ในขณะที่การแข่งขันระหว่างสอง บริษัท ยักษ์ใหญ่ด้านเทคนิคยังคงดำเนินต่อไปสิ่งที่ดีที่สุดที่เราสามารถทำได้คือการดำเนินการต่อเพื่อหาแนวทางในการจัดการ ข้อ จำกัด ที่กำหนดไว้ในบรรทัด Fire ของอุปกรณ์โดย Amazon และ Google เหมือนกัน
***
ในตอนท้ายของวันนี้วิธีการนี้ไม่เพียง แต่เหมาะสำหรับการดู YouTube Kids เท่านั้น เป็นวิธีที่ยอดเยี่ยมในการเพิ่มฟังก์ชันการทำงานใหม่ทั้งหมดให้กับแท็บเล็ตของคุณไม่ว่าจะเป็นในรูปแบบของแอปพลิเคชันใหม่ ๆ ที่ไม่สามารถใช้งานได้ใน AppStore หรือโดยการเปลี่ยนวิธีการทำงานของแท็บเล็ตผ่านตัวเรียกใช้งานบุคคลที่สามและตัวเลือกการปรับแต่งใหม่ที่มีให้บริการผ่านทาง Google เท่านั้น . YouTube Kids เป็นตัวอย่างที่ยอดเยี่ยมสำหรับแอปพลิเคชันที่เปลี่ยนแปลงวิธีการใช้แท็บเล็ตของคุณ: ด้วย YouTube Kids คุณจะสามารถมอบแท็บเล็ตให้กับเด็กได้โดยไม่ต้องกังวลกับสิ่งที่พวกเขากำลังเฝ้าดูอยู่ในเวลาของตนเอง เป็นชัยชนะเล็ก ๆ สำหรับครอบครัวและพ่อแม่ที่ทำงานหนักเกินไปทุกหนทุกแห่ง แต่ไม่มีข้อสงสัยใดที่จะทำให้ผู้ใช้มีความสุข