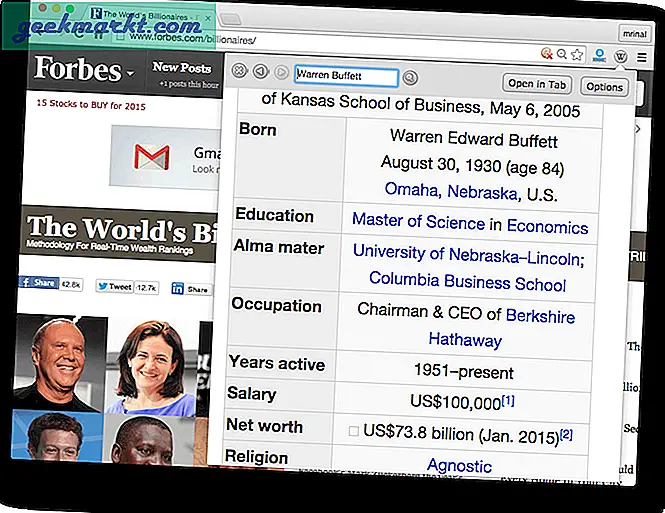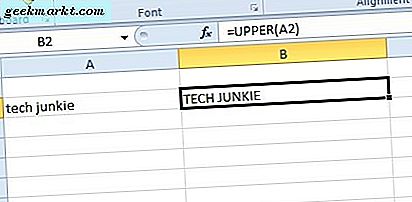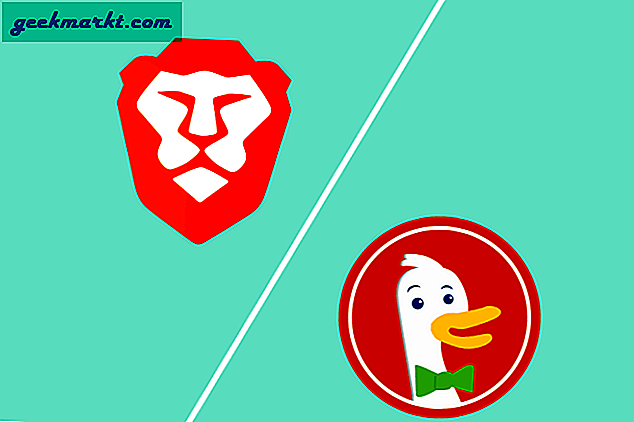หากคุณเป็นผู้ใช้ Windows เก๋าคุณจะเห็นข้อผิดพลาด "bootmgr หายไป" ก่อน แม้ว่าคุณจะไม่ได้เป็นและเพิ่งได้รับการอัปเกรดเป็น Windows 10 แต่คุณอาจเห็นข้อผิดพลาดที่เกิดขึ้นกับบัญชีทั้งหมดเป็นอย่างมาก หากคุณเห็น bootmgr หายไปข้อผิดพลาดใน Windows 10 จะไม่สิ้นสุดของโลก ฉันจะระบุรายการสามวิธีในการแก้ไขและหนึ่งในนั้นมั่นใจได้ว่าจะได้ผล!
Bootmgr เป็นไฟล์ Windows ที่บอกระบบปฏิบัติการที่ฮาร์ดไดรฟ์จะบูตจากและตำแหน่งพาร์ทิชันที่สงวนไว้อยู่ หากไฟล์นี้สูญหายเสียหายหรือเขียนทับข้อผิดพลาด 'bootmgr missing' เกิดขึ้น โดยปกติแล้วจะมีคำสั่งให้กด Ctrl + Alt และ Delete เพื่อรีสตาร์ทเครื่องคอมพิวเตอร์ของคุณ จะไม่ช่วย แต่จะแก้ไขได้
ขั้นแรกตรวจสอบว่าคุณไม่มีไดรฟ์ USB หรือฮาร์ดไดรฟ์ภายนอกที่ติดตั้งเมื่อคุณพยายามบูต เมนบอร์ดบางรุ่นจะเลือกใช้งานในระหว่าง POST และจะพยายามบูตจากอุปกรณ์เหล่านี้ ลบออกหากคุณไม่แน่ใจและทดสอบใหม่

แก้ไขข้อผิดพลาด 'bootmgr missing' ใน Windows 10
ทำตามขั้นตอนง่ายๆเพื่อแก้ไขข้อผิดพลาดที่น่ารำคาญที่สุดนี้ ขั้นแรกให้เราเรียกใช้ Startup Repair ซึ่งดีมาก
- ใส่สื่อการติดตั้ง Windows 10 ลงในคอมพิวเตอร์และตั้งค่าให้บูตจากเครื่อง
- เลือกภาษาและตัวเลือกเมื่อคุณได้หน้าจอแรกและคลิกถัดไป
- เลือกซ่อมแซมคอมพิวเตอร์แทนการติดตั้งที่หน้าจอถัดไป
- เลือกแก้ไขปัญหาตัวเลือกขั้นสูงแล้วเริ่มต้นการซ่อมแซม
- ให้ Windows สแกนและซ่อมแซม
- เริ่มต้นใหม่ถ้า Windows ไม่ทำมันเอง

ควรแก้ไขข้อผิดพลาด 'bootmgr is missing' ในกรณีส่วนใหญ่ ถ้าไม่ลองนี้:
- ใส่สื่อการติดตั้ง Windows 10 ลงในคอมพิวเตอร์และตั้งค่าให้บูตจากเครื่อง
- เลือกภาษาและตัวเลือกเมื่อคุณได้หน้าจอแรกและคลิกถัดไป
- เลือกซ่อมแซมคอมพิวเตอร์แทนการติดตั้งที่หน้าจอถัดไป
- เลือก Troubleshoot, Advanced options และ Command Prompt
- พิมพ์ 'Bootrec / fixmbr'
- พิมพ์ 'Bootrec / fixboot'
- พิมพ์ 'Bootrec / rebuildbcd'
- รีบูตเครื่องคอมพิวเตอร์ตามปกติและทดสอบใหม่
ขั้นตอนเหล่านี้จะสร้างเรกคอร์ดบูตใหม่ซึ่งจะช่วยให้คุณสามารถบู๊ตได้ตามปกติ ถ้าไม่ได้ผลสุดท้ายคือการคืนค่าระบบหรือการรีเฟรชระบบ
- ใส่สื่อการติดตั้ง Windows 10 ลงในคอมพิวเตอร์และตั้งค่าให้บูตจากเครื่อง
- เลือกภาษาและตัวเลือกเมื่อคุณได้หน้าจอแรกและคลิกถัดไป
- เลือกซ่อมแซมคอมพิวเตอร์แทนการติดตั้งที่หน้าจอถัดไป
- เลือก Troubleshoot, Advanced options และ System Restore
- เลือกจุดคืนค่าและปล่อยให้กระบวนการนี้สมบูรณ์
- คอมพิวเตอร์ของคุณควรจะรีบูตโดยอัตโนมัติ แต่จะทำด้วยตนเองถ้ามันไม่ได้ในขณะนี้
ถ้าคุณไม่ได้ใช้การคืนค่าระบบหรือไม่มีจุดคืนค่าให้ใช้ตัวเลือกการรีเฟรชระบบแทน อย่าลืมเลือก 'เก็บข้อมูลและไฟล์ของฉันไว้ในตัวเลือก
เป็นสามวิธีที่ฉันรู้เพื่อแก้ไขข้อผิดพลาด 'bootmgr หายไป' ใน Windows 10 มีคนอื่น ๆ ที่คุณต้องการแบ่งปัน?