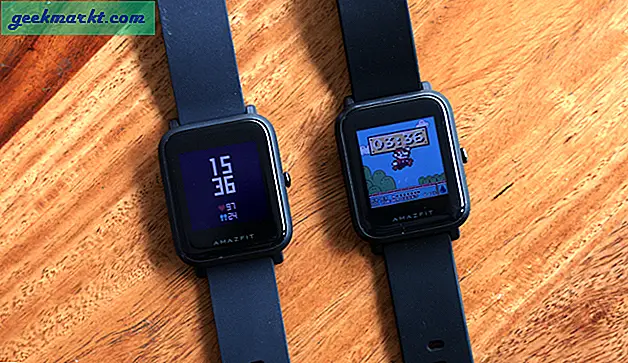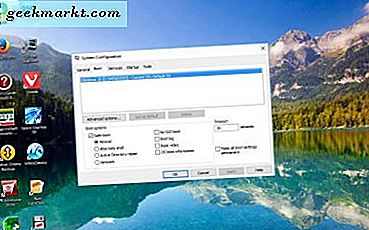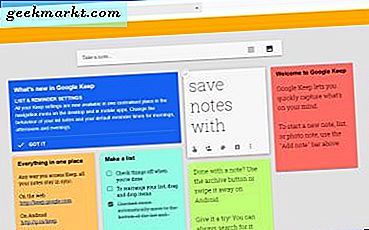แม้ว่า Apple Watch จะอนุญาตให้คุณปลดล็อก Mac ของคุณโดยไม่ต้องป้อนรหัสผ่าน แต่ก็ไม่มีวิธีใดที่จะล็อก Mac ของคุณจากระยะไกลได้ วิธีแก้ปัญหาอย่างหนึ่งสำหรับปัญหานี้คือการใช้แอพของบุคคลที่สามเช่น MacID และ NearLock แต่ถ้าคุณกำลังมองหาวิธีดั้งเดิมในการล็อก Mac ของคุณจากระยะไกลโดยใช้ iPhone คุณสามารถใช้แอพต่างๆเช่น Shortcutify มันใช้ คำสั่งลัด Siri เพื่อตั้งค่าทุกอย่างคุณจึงสามารถขอให้ Siri บน iPhone ล็อกและปลดล็อก Mac ของคุณได้ ก่อนที่เราจะเริ่มมีขั้นตอนไม่กี่ขั้นตอนในการตั้งค่าทุกอย่าง แต่จะใช้เวลาเพียงไม่กี่นาทีและฉันจะอธิบายรายละเอียดให้ละเอียดที่สุด
วิธีล็อคหน้าจอ Mac ของคุณด้วย iPhone
ขั้นตอนที่ 1. ติดตั้ง Shortcutify บน iPhone ของคุณ
ขั้นแรกให้ติดตั้งแอพ Shortcutify บน iPhone ของคุณ ตรวจสอบให้แน่ใจว่าคุณใช้ iOS เวอร์ชันล่าสุดและติดตั้งแอปทางลัดบน iPhone ของคุณแล้ว เมื่อคุณติดตั้งแอพและพร้อมแล้วให้เปิด Shortcutify
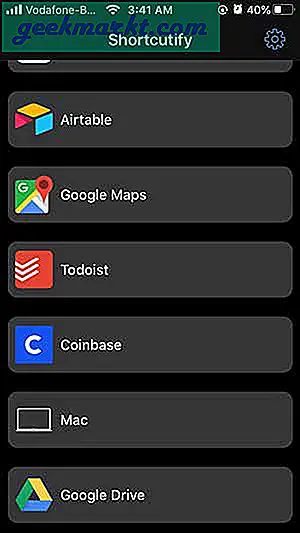
ขั้นตอนที่ 2. ค้นหาที่อยู่ IP ในเครื่องของ Mac ของคุณ
วิธีนี้ใช้ได้กับ Wifi ในพื้นที่เท่านั้นดังนั้นตรวจสอบให้แน่ใจว่า Mac ของคุณเชื่อมต่อกับ Wifi หากคุณไม่ทราบที่อยู่ IP ของ Mac ให้ไปที่ การตั้งค่าระบบ> เครือข่าย> ที่อยู่ IP ของคุณ จดที่อยู่ IPเราจำเป็นต้องใช้ในภายหลัง
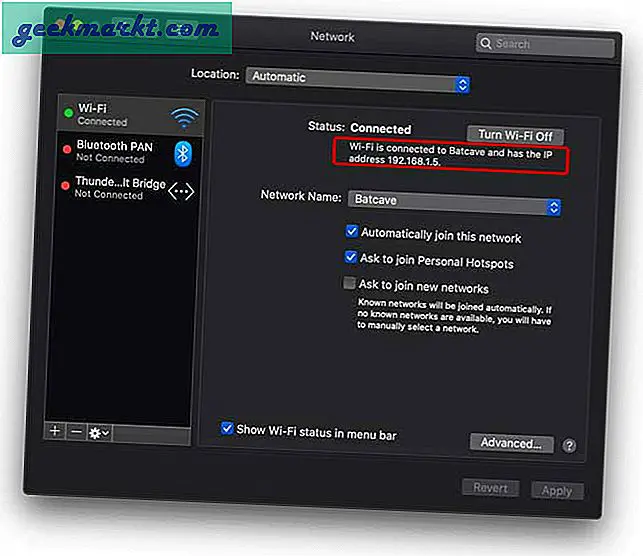
หากคุณต้องการความช่วยเหลือในการค้นหาที่อยู่ IP ของคุณคุณสามารถทำได้ ดูคู่มือนี้ที่นี่.
ขั้นตอนที่ 3. เปิดใช้งานการเข้าสู่ระบบระยะไกลบน Mac ของคุณ
เนื่องจากทางลัดจะเข้าสู่ระบบคอมพิวเตอร์ของคุณจากระยะไกลเป็นหลักคุณจะต้องเปิดใช้งานคุณสมบัติการเข้าสู่ระบบระยะไกลบน Mac ของคุณก่อน โดยไปที่ การตั้งค่าระบบ> การแชร์> เปิดใช้งานการเข้าสู่ระบบระยะไกล
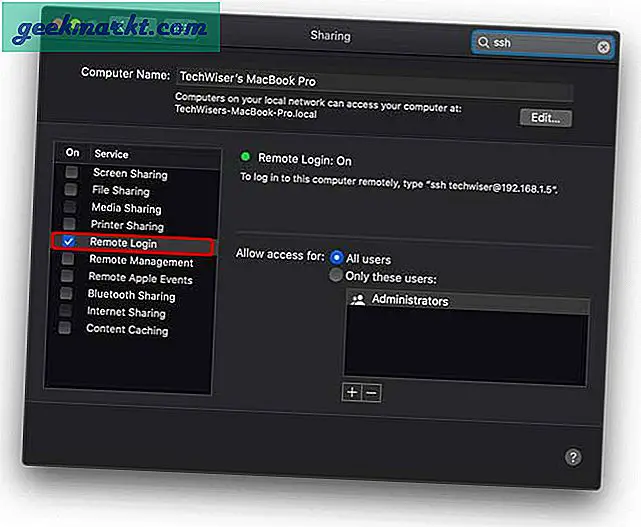
ขั้นตอนที่ 4. ตั้งค่าแอพ Shortcutify
ตอนนี้เปิดแอพ Shortcutify บน iPhone ของคุณแล้วแตะตัวเลือก Mac ระบบจะขอให้คุณทำ ป้อนที่อยู่ IP ของ Mac ของคุณและข้อมูลรับรองการเข้าสู่ระบบ. กรอกรายละเอียดให้ถูกต้องและดำเนินการ
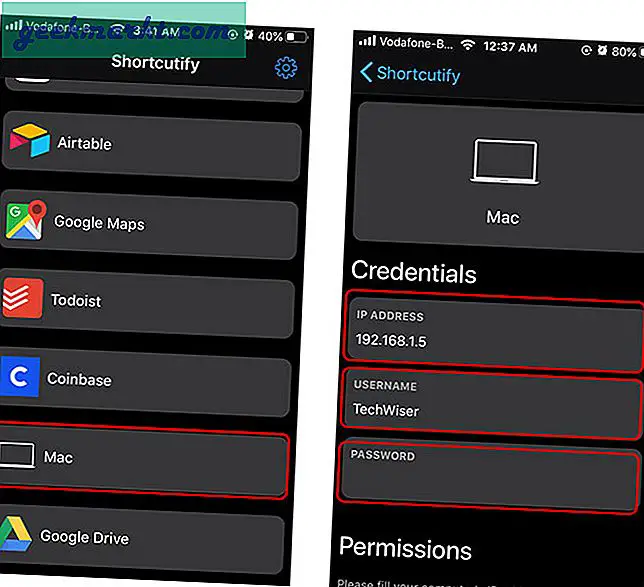
หลังจากนั้นเราต้อง เปิดใช้งานการตั้งค่าการช่วยการเข้าถึงบน Macในการดำเนินการนี้ให้แตะปุ่มการช่วยการเข้าถึงในแอพบน iPhone ของคุณ
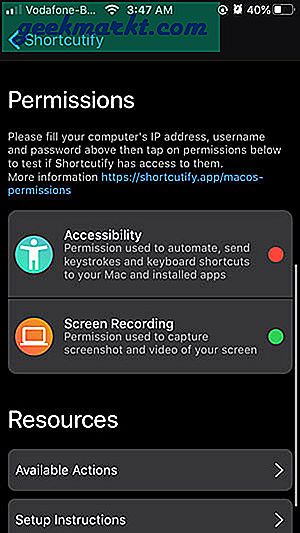
มันควรจะแจ้งกล่องโต้ตอบบน Mac ของคุณ เพียงไปที่ การตั้งค่าระบบ> ความปลอดภัยและความเป็นส่วนตัว> ความเป็นส่วนตัว> การเข้าถึง> เปิดใช้งาน“ sshd-keygen-wrapper”
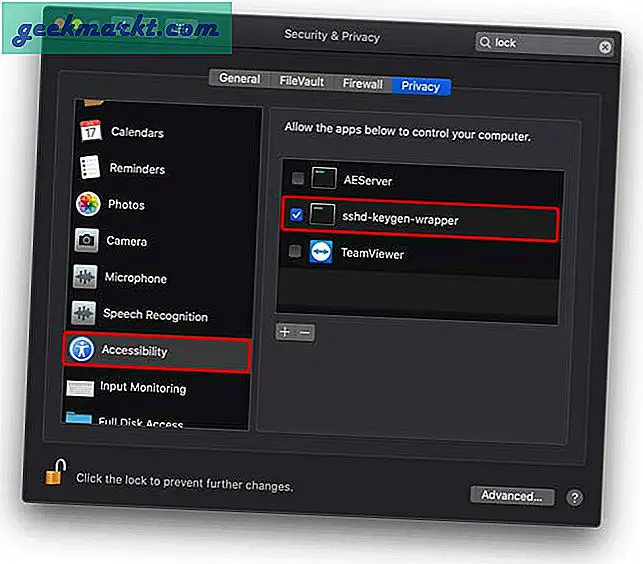
คลิกแม่กุญแจเพื่อล็อกการเปลี่ยนแปลง
ขั้นตอนที่ 5. ตั้งค่าทางลัด
คุณสามารถทำสิ่งต่างๆได้ด้วยแอพนี้เช่นการจับภาพหน้าจอการสลับแอพและการกดแป้นพิมพ์ อย่างไรก็ตามเราจะเน้นไปที่การล็อกเครื่อง Mac เปิดแอพทางลัดแล้วแตะปุ่ม + ที่มุมขวาบนเพื่อ สร้างทางลัดใหม่ และ แตะเพิ่มการกระทำ.
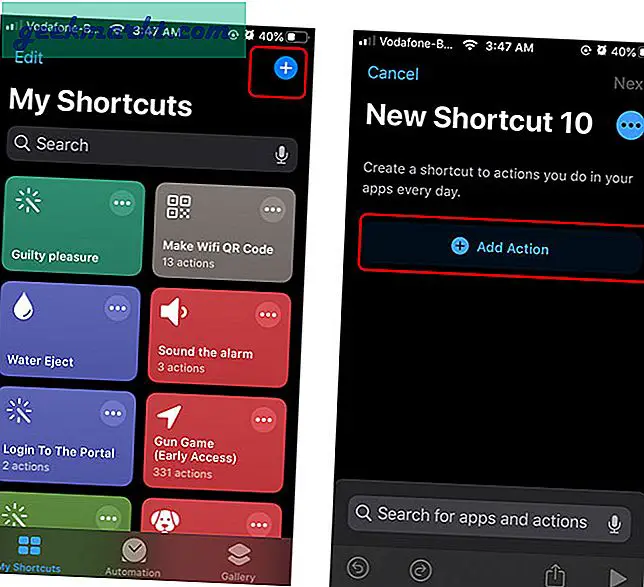
ค้นหา macOS: หน้าจอล็อก ในแถบค้นหาแล้วแตะการดำเนินการเพื่อ เพิ่มลงในทางลัดของคุณ. แตะถัดไปเพื่อไปยังหน้าถัดไป
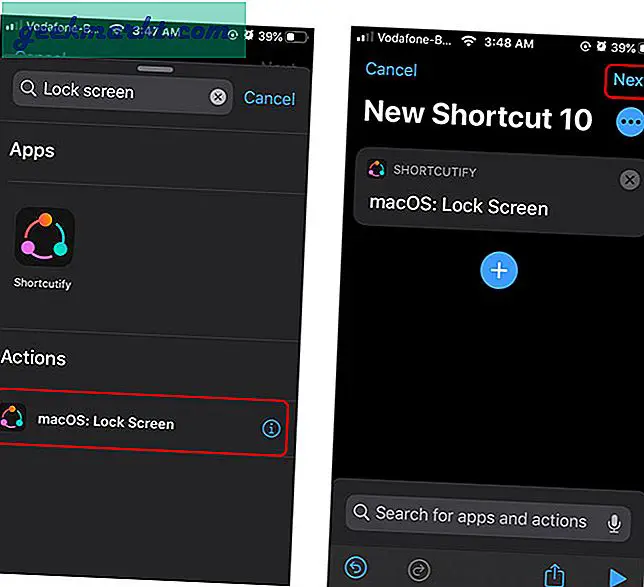
ตั้งชื่อทางลัดของคุณ และเสร็จแล้ว ฉันตั้งชื่อทางลัดว่า "ล็อค Mac ของฉัน" และทุกครั้งที่เรียกใช้ทางลัดนี้มันจะล็อกเครื่อง Mac คุณยังสามารถขอให้ Siri ทำเพื่อคุณได้
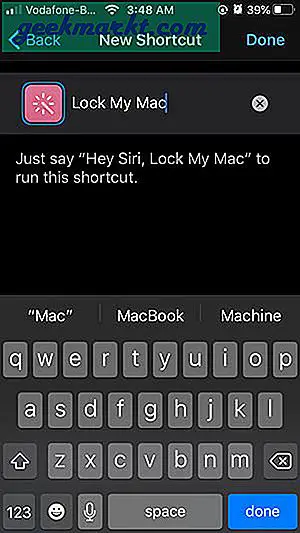
ปลดล็อก Mac ของคุณด้วย iPhone
หากคุณต้องการตั้งค่า Siri Shortcut เพื่อปลดล็อก Mac ของคุณด้วย iPhone การทำเช่นนี้ก็ทำได้ง่ายๆ คุณเพียงแค่ต้องสร้างทางลัดอื่นและ เพิ่ม macOS: ปลุกและเข้าสู่ระบบในทางลัดของคุณ. ต้องใช้รหัสผ่านของคุณดังนั้นให้เพิ่มในช่องข้อความและบันทึกทางลัดของคุณ คุณจะสามารถปลดล็อก Mac ของคุณได้โดยเพียงแค่แตะที่ทางลัดหรือขอให้ Siri เรียกใช้ทางลัดการปลดล็อก
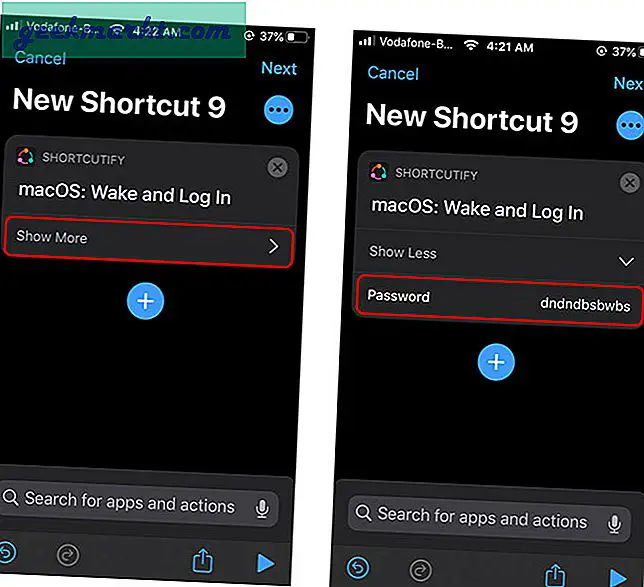
ปิดคำ
นี่เป็นวิธีที่รวดเร็วในการตั้งค่า iPhone ของคุณเพื่อปลดล็อกและล็อก Mac ด้วยคำสั่งง่ายๆ ฉันยอมรับว่ามีขั้นตอนไม่กี่ขั้นตอน แต่เป็นกระบวนการเพียงครั้งเดียวและคุณจะสนุกกับมันอย่างแน่นอน โปรดแจ้งให้เราทราบหากคุณเผชิญกับความท้าทายใด ๆ ในขณะที่ตั้งค่า
ยังอ่าน:6 แอพทางลัด Siri ที่ดีที่สุดสำหรับผู้ใช้ระดับสูง