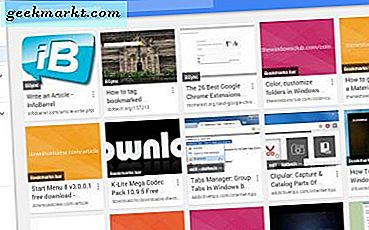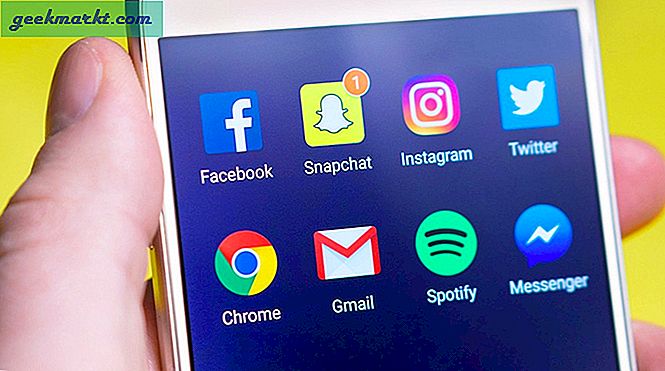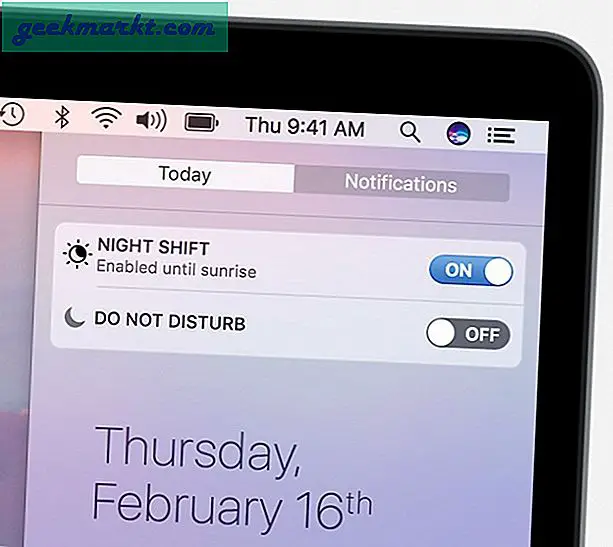ถ้าคุณชอบฉันคุณจะถือว่าเดสก์ท็อปของ Windows ของคุณเหมือนกับเดสก์ท็อปในชีวิตจริงที่ไม่จำเป็นต้องทำความสะอาดทุกอย่างที่คุณต้องการหรือจำเป็นต้องใช้หรืออาจจำเป็นต้องดูทุกอย่างไปที่นั่น มันสามารถจบลงได้นิดหน่อย ... ยุ่งเหยิง แต่การจัดระเบียบสก์ท็อปเดสก์ท็อปของ Windows ของคุณยังสามารถทำได้ง่ายกว่าการทำความสะอาดความยุ่งเหยิงในชีวิตจริงของคุณ
ถ้าคุณเพิ่มทางลัดให้กับเดสก์ท็อป Windows 10 มีวิธีที่คุณสามารถจัดระเบียบได้ดีขึ้นและลดความสับสนของไอคอน คุณสามารถย่อไอคอนเดสก์ท็อปของคุณได้ แต่อาจเป็นเพียงการแก้ไขชั่วคราวเท่านั้น Windows มีตัวเลือกน้อยมากที่คุณสามารถใช้เพื่อจัดระเบียบเดสก์ทอปได้ นอกจากนี้ยังมีแพคเกจของบุคคลที่สามอื่น ๆ สำหรับ Windows ซึ่งคุณสามารถใช้เพื่อจัดกลุ่มไอคอนเดสก์ท็อปให้เป็นหมวดหมู่ที่เฉพาะเจาะจงมากขึ้น
การจัดไอคอนเดสก์ทอปพร้อมโฟลเดอร์
ตัวเลือกแรกสำหรับการล้างพื้นที่ทำงานแบบรกคือโฟลเดอร์ การเพิ่มโฟลเดอร์ใหม่ลงในเดสก์ท็อปทำได้ง่าย คลิกขวาบนเดสก์ท็อปและเลือก "ใหม่ " จากนั้น "โฟลเดอร์" จากเมนูแบบเลื่อนลงเพื่อสร้าง โฟลเดอร์เปล่า
(อย่าลืมตั้งชื่อโฟลเดอร์เมื่อคุณทำ - ถ้าคุณลืมคลิกขวาที่โฟลเดอร์และเลือก "เปลี่ยนชื่อ" เพื่อป้อนชื่อนั้นเดสก์ท็อปของคุณจะกลายเป็นสถานที่ลึกลับถ้าทางลัดทั้งหมดของคุณถูกจัดเรียงเป็น "New Folder", "New Folder (1), " "New Folder (2), " เป็นต้น)
ตอนนี้ให้เลือกทางลัดเดสก์ท็อปโดยคลิกซ้ายที่ไฟล์เหล่านั้นและลากและวางไว้ในโฟลเดอร์ใหม่ของคุณ ซึ่งจะลบไอคอนจากเดสก์ท็อป แต่คุณสามารถเปิดโฟลเดอร์จากเดสก์ท็อปเพื่อเข้าถึงทางลัดได้ตลอดเวลา คุณสามารถเพิ่มโฟลเดอร์จำนวนหนึ่งไปยังเดสก์ท็อปเพื่อเลือกหมวดหมู่ทางลัดเช่นโปรแกรมประยุกต์ระบบสาธารณูปโภคซอฟต์แวร์มัลติมีเดียเป็นต้น จากนั้นคุณสามารถย้ายไอคอนไปยังโฟลเดอร์ต่างๆเช่นในภาพรวมด้านล่าง
![]()
Windows 10 ยังมีตัวเลือกเมนูบริบทบางอย่างที่คุณสามารถใช้เพื่อจัดระเบียบไอคอนเดสก์ท็อป เลือกกลุ่มของไอคอนและคลิกขวาเพื่อเปิดเมนูบริบทที่แสดงในภาพรวมด้านล่าง จากนั้นคุณสามารถเลือกตัวเลือกต่างๆเพื่อจัดเรียงไอคอนเดสก์ท็อปตามชื่อขนาดประเภทรายการหรือวันที่แก้ไขได้
![]()
เพิ่มไอคอนทางลัดกลุ่มโฟลเดอร์ไปยังเดสก์ท็อป
หากคุณได้จัดไอคอนทางลัดไว้ในโฟลเดอร์เดสก์ท็อปดังที่กล่าวข้างต้นคุณอาจต้องการดูภายในโฟลเดอร์โดยไม่ต้องเปิดขึ้นเพื่อเตือนสิ่งที่คุณใส่ไว้ภายใน โฟลเดอร์ที่ไม่มีอยู่ใน Windows ปกติ แต่คุณสามารถเพิ่มบางส่วนด้วยโปรแกรมที่เรียกว่า Nimi Places นั่นคือชุดซอฟต์แวร์แบบพกพาที่คุณสามารถใช้เพื่อเพิ่มกลุ่มโฟลเดอร์ลงในเดสก์ท็อป เปิดหน้านี้และคลิก "ดาวน์โหลด Nimi Places" เพื่อบันทึก exe ของ Windows 10 จากนั้นคลิกที่ไฟล์. exe และเลือก "Extract Nimi Places" เพื่อเริ่มใช้งานซอฟต์แวร์ดังต่อไปนี้
![]()
Nimi Places เปิดตัวด้วยกลุ่มคอนเทนเนอร์ 4 กลุ่มสำหรับแอพพลิเคชันเกมเอกสารและดาวน์โหลด คุณสามารถคัดลอกและวางทางลัดเดสก์ท็อปลงในกล่องเหล่านั้นโดยการคลิกขวาที่ไอคอนและเลือก "คัดลอก" จากนั้นคลิกขวาภายในกล่องคอนเทนเนอร์และคลิก "วาง" เพื่อเพิ่มทางลัดที่คัดลอกไปที่
นอกจากนี้คุณยังสามารถลากคอนเทนเนอร์เพื่อวางตำแหน่งไว้บนเดสก์ท็อปอีกครั้ง หรือถ้าคุณต้องการให้พวกเขาอยู่เพื่อไม่ให้ลากไปโดยบังเอิญคุณสามารถใช้ตัวเลือก "ล็อค" ได้ หากต้องการล็อคภาชนะให้คลิกขวาที่คอนเทนเนอร์แล้วเลือกตัวเลือก "ล็อค" คอนเทนเนอร์จะถูกล็อกบนเดสก์ท็อป คุณสามารถปลดล็อกด้วยวิธีเดียวกันได้โดยคลิกขวาที่คอนเทนเนอร์และเลือก "ปลดล็อก"
หากต้องการเพิ่มคอนเทนเนอร์กลุ่มของคุณเองลงในเดสก์ท็อปให้คลิกไอคอน Nimi Places ในถาดระบบ ที่จะเปิดหน้าต่างด้านล่าง คลิกปุ่ม "+" ที่ด้านล่างขวาเพื่อสร้างคอนเทนเนอร์ใหม่ จากนั้นคลิก "Place" จากนั้นเลือกโฟลเดอร์ทางลัดของเดสก์ท็อป ที่จะเพิ่มโฟลเดอร์คอนเทนเนอร์ไปยังเดสก์ท็อปและคุณสามารถเปิดทางลัดที่มีจากที่นั่น
![]()
คุณสามารถปรับขนาดคอนเทนเนอร์ได้โดยคลิกลากเส้นขอบด้วยเมาส์ โปรดทราบว่าคุณสามารถเลื่อนดูเนื้อหาของคอนเทนเนอร์ขนาดใหญ่ด้วยแถบเลื่อน: คลิกที่ด้านขวาของคอนเทนเนอร์แล้วลากแถบเลื่อนขึ้นและลง
หากต้องการแก้ไขชื่อคอนเทนเนอร์คลิกขวาบนแถบชื่อเรื่องที่ด้านบนของกล่องคอนเทนเนอร์ จากนั้นเลือกตัวเลือก "เปลี่ยนชื่อตู้คอนเทนเนอร์" ซึ่งจะเปิดกล่องข้อความด้านล่าง ป้อนชื่ออื่นสำหรับคอนเทนเนอร์ที่นั่น
![]()
ซอฟต์แวร์มีตัวเลือกการปรับแต่งอื่น ๆ สำหรับคอนเทนเนอร์ หากต้องการดูคอนเท็กซ์ให้คลิกขวาที่คอนเทนเนอร์แล้วเลือก "Appearance" และ "Theme" จากเมนูย่อยเพื่อเลือกการตั้งค่าเหล่านั้น นี้จะช่วยให้คุณสามารถเลือกพื้นหลังทางเลือกบางอย่างสำหรับภาชนะบรรจุ
![]()
จัดกลุ่ม Shortcuts บนเดสก์ท็อปลงในกล่อง
กล่องเครื่องมือเป็นอีกหนึ่งแพคเกจของ บริษัท อื่นที่คุณสามารถใช้เพื่อจัดกลุ่มไอคอนเดสก์ท็อปของคุณ คุณสามารถดาวน์โหลดโปรแกรมได้จากที่นี่ คลิก tbox285.zip เพื่อบันทึก Zip จากนั้นเปิดโฟลเดอร์ Zip ใน File Explorer และคลิก "Extract all" เพื่อขยายโฟลเดอร์ เมื่อคุณได้ขยายเนื้อหาของไฟล์ Zip แล้วคุณสามารถเรียกใช้กล่องเครื่องมือจากที่นั่นได้
ตอนนี้คุณสามารถตั้งค่ากล่องไอคอนใหม่สำหรับเดสก์ท็อปโดยคลิกขวาที่ไอคอนกล่องเครื่องมือบนซิสเต็มเทรย์และเลือก "กล่องเครื่องมือใหม่" ซึ่งจะเพิ่มช่องลงในเดสก์ท็อปตามที่เห็นในภาพรวมด้านล่าง ลากไอคอนเดสก์ท็อปลงในช่องหรือกล่องและจัดระเบียบ
![]()
หากต้องการปรับแต่งกล่องไอคอนเดสก์ท็อปเพิ่มเติมให้คลิกขวาที่หนึ่งและเลือก "Toolbox Properties" จากเมนูบริบท ที่จะเปิดหน้าต่างในภาพรวมด้านล่าง คุณสามารถปรับขนาดกล่องแก้ไขสีและใช้เอฟเฟ็กต์ใหม่ได้
![]()
หากต้องการปรับขนาดไอคอนกล่องให้ลากแถบใต้ "ขนาดหน้าต่างและไทล์" ลากแถบ "แถว" เพื่อขยายหรือหดความสูงของช่อง หรือคุณสามารถลากแถบ "คอลัมน์" ไปทางขวาหรือซ้ายเพื่อปรับความกว้างได้
คุณสามารถเปลี่ยนสีของกล่องได้ด้วยการคลิกที่ช่องถัดจาก "สี" ซึ่งจะเปิดจานสีซึ่งคุณสามารถเลือกสีอื่น ๆ ได้ หรือคุณสามารถเพิ่มวอลล์เปเปอร์พื้นหลังบางส่วนลงในช่องโดยเลือก "Bitmap" จากเมนูแบบเลื่อนลงและกดปุ่ม "... " ข้างช่องเส้นทาง BackgroundMaster
คุณสามารถใส่ชื่อที่ด้านบนช่องโดยคลิกที่ช่องทำเครื่องหมาย "Title Bar Visible" (หรือซ่อนชื่อโดยยกเลิกการทำเครื่องหมาย) ป้อนชื่อใหม่ของช่องในกล่องข้อความ "กล่องเครื่องมือ" ที่ด้านบนของหน้าต่าง
เมื่อดำเนินการเสร็จแล้วให้คลิกปุ่ม "ใช้การเปลี่ยนแปลง" เพื่อใช้การตั้งค่าที่เลือกใหม่
แผงควบคุมของ Toolbar จะแสดงกล่องไอคอนทั้งหมดของคุณ คุณสามารถคลิกขวาที่ช่องและเลือก "แผงควบคุมของ Toolbar" เพื่อเปิดหน้าต่างที่แสดงด้านล่าง แท็บ "กล่องเครื่องมือ" จะแสดงกล่องไอคอนเดสก์ท็อป คุณสามารถลบกล่องโดยการคลิกขวาที่ชื่อและเลือก "ลบกล่องเครื่องมือ" คลิก "ตั้งค่า"> "บันทึกการตั้งค่ากล่องเครื่องมือทั้งหมด" เพื่อบันทึกทางลัดผลและตำแหน่งเดสก์ท็อปของกล่องไอคอนทั้งหมดอย่างรวดเร็ว
![]()
นอกจากนี้คุณยังสามารถตั้งค่ากล่องที่มีทางลัดของถาดระบบ แผงควบคุมของ Toolbar มีเมนู "วิซาร์ด" ที่ด้านบน เลือกที่จะเปิดเมนูขนาดเล็กที่คุณสามารถตั้งค่าโฟลเดอร์ระบบไดรฟ์และช่องทางลัด megapack
![]()
ด้วยตัวเลือกโฟลเดอร์ Windows 10 Nimi Places และ ToolBox คุณสามารถจัดกลุ่มไอคอนเดสก์ท็อปและจัดระเบียบทางลัดได้อย่างมีประสิทธิภาพ นอกจากนี้คุณสามารถทำเช่นเดียวกันกับแพคเกจซอฟต์แวร์รั้ว แต่ไม่ได้เป็นแบบฟรีแวร์ เครื่องเรียกใช้งานแอ็ตทริบิวต์เป็นวิธีที่ดีอีกวิธีหนึ่งในการล้างข้อมูลสก์ท็อปแบบรก ๆ ดังที่อธิบายไว้ในส่วนวิธีการเพิ่มเครื่องเรียกใช้งานแอพฯ ใหม่ลงในบทความ Windows 10