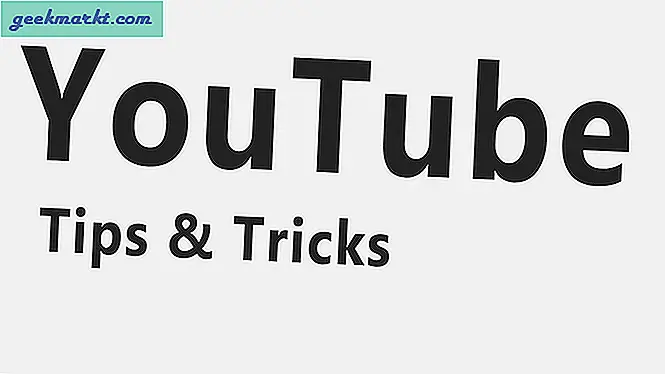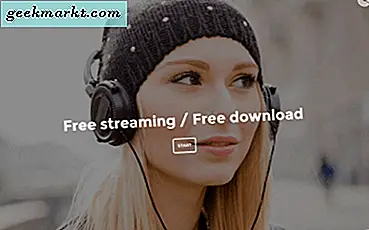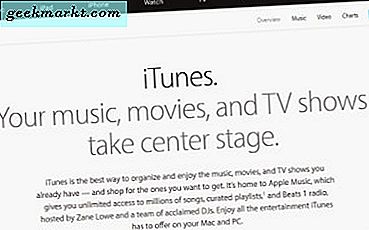มีหมวดหมู่แกดเจ็ตน้อยกว่าชุดสตรีมมิงแบบสตรีม ดูเหมือนว่าจะมีตัวเลือกมากมายสำหรับผู้ที่ต้องการสตรีมรายการทีวีภาพยนตร์เพลงและอื่น ๆ อีกมากมายในการติดตั้งโทรทัศน์และโฮมเธียเตอร์ของพวกเขา Roku, Google, Amazon และ Apple TV มีส่วนร่วมในตลาดทั้งหมดที่มีตัวเลือกมากกว่าหนึ่งโหลสำหรับสตรีมมิ่งระหว่าง บริษัท น้ำท่วมห้องนั่งเล่นทุกที่พร้อมตัวเลือกในการชม Netflix หรือ Hulu ในความสะดวกสบายของบ้านของตนเอง ทุกคนมีระบบนิเวศและอินเทอร์เฟซที่ชื่นชอบ แต่สำหรับเงินของเราคุณก็ไม่สามารถเอาชนะแพลตฟอร์ม Chromecast ของ Google ได้ด้วยราคาที่เหมาะสมสำหรับเนื้อหา 1080p และ 4K ($ 35 และ $ 69 ตามลำดับ) และความเรียบง่ายในการสตรีมเนื้อหาตรง จากโทรศัพท์แท็บเล็ตหรือคอมพิวเตอร์ Chromecast ได้เห็นการทำซ้ำหลายครั้งนับตั้งแต่เปิดตัวครั้งแรกในปี 2013 ตั้งแต่รุ่นที่ 2 ไปจนถึงอุปกรณ์ที่เน้นเฉพาะเสียง สิ่งหนึ่งคือการตรวจสอบ Chromecast ไม่ว่าคุณจะต้องการฟังอัลบั้มที่คุณชื่นชอบสตรีมภาพยนตร์บน Netflix หรือติดตามรายการโทรทัศน์ที่คุณชื่นชอบ
แน่นอนว่าอินเทอร์เฟซที่เรียบง่ายของ Chromecast ยังหมายความว่าอาจยากที่จะแก้ไขปัญหาในบางครั้งหากคุณมีปัญหากับคุณลักษณะบางอย่าง หาก Chromecast ปฏิเสธที่จะเชื่อมต่ออินเทอร์เน็ตหรือไม่สามารถสตรีมเนื้อหาไปยังอุปกรณ์ของคุณโดยใช้อุปกรณ์เคลื่อนที่อาจเป็นความเจ็บปวดอย่างแท้จริงในการแก้ปัญหาโดยไม่ต้องมีเมนูการตั้งค่าหรือคำแนะนำในการแก้ไขปัญหาใด ๆ แม้ว่าจะมีวิธีแก้ปัญหาแบบเดิม ๆ มากมาย แต่จากการรีสตาร์ทอุปกรณ์เพื่อตรวจสอบความเข้ากันได้ของเครือข่ายของคุณบางครั้งอุปกรณ์ของคุณจะต้องถูกรีเซ็ตอย่างถูกต้องเพื่อตั้งค่าจากโรงงานเพื่อล้างปัญหาหรือข้อบกพร่องที่คุณกำลังทำงานอยู่ที่ใด ๆ ให้เวลา แม้จะขาดการเชื่อมต่อภาพกับอุปกรณ์ Chromecast ก็ตามคุณสามารถรีเซ็ตเครื่องรุ่น Chromecast จากโรงงานได้อย่างรวดเร็วและง่ายดาย ลองมาดูความเป็นไปได้แต่ละครั้ง
การใช้แอป Google Home
แอป Google Home (เดิมเรียกว่า Google Cast) เป็นอรรถประโยชน์ที่ยอดเยี่ยมและไม่ต้องมีสำหรับเจ้าของ Chromecast หรือ Google Home ใด ๆ ช่วยให้คุณสามารถปรับการตั้งค่าบนอุปกรณ์ของคุณได้อย่างถูกต้องเปลี่ยนสิ่งที่สตรีมในช่วงเวลาใดเวลาหนึ่งหยุดชั่วคราวหรือเล่นต่อตามต้องการค้นพบเครื่องมือและวิธีใหม่ในการควบคุมอุปกรณ์ของคุณและแม้แต่เรียกดูเนื้อหาใหม่ที่อาจเป็นที่สนใจของคุณ ทุกอย่างทำงานได้ไม่ดีพอสมควร แต่แอป Google Home ก็มีจุดประสงค์ที่สอง เนื่องจากส่วนกำหนดค่าภาพ Chromecast ของคุณมีพื้นหลังฉากหลังวอลล์เปเปอร์เพียงอย่างเดียวโดยไม่มีอะไรที่จะแสดงได้แอป Google Home บน iOS และ Android (ภาพ) เป็นสิ่งจำเป็นสำหรับการเปลี่ยนวิธีการทำงานของอุปกรณ์ นอกจากนี้ยังเป็นวิธีที่ง่ายที่สุดและเร็วที่สุดในการรีเซ็ตอุปกรณ์ของคุณได้จากแอปบนอุปกรณ์เคลื่อนที่ ลองมาดู
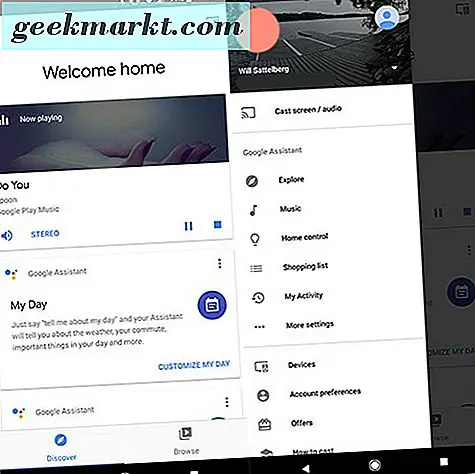
ในบางช่วงเวลาคุณอาจใช้แอป Google Home เพื่อตั้งค่า Chromecast แม้ว่าคุณจะไม่ได้ใช้งานเป็นประจำก็ตาม การออกแบบพื้นฐานของแอปพลิเคชันนั้นง่ายต่อการเรียกดูโดยมีอินเทอร์เฟซออกแบบสไตล์วัสดุที่น้อยที่สุดและเน้นการใช้บัตรเพื่อแสดงข้อมูล หากต้องการเข้าสู่การตั้งค่า Chromecast ของคุณคุณจะต้องแตะที่ไอคอนเมนูที่มุมบนซ้าย มีความแตกต่างเล็กน้อยในการออกแบบระหว่าง iOS และแอนดรอยด์เวอร์ชันของแอป แต่ส่วนใหญ่คุณจะสามารถทำตามคำแนะนำที่ถูกต้องเหล่านี้บนแพลตฟอร์มที่คุณเลือกได้
ภายในเมนูเลื่อนทางด้านซ้ายของแอปให้แตะที่อุปกรณ์ คุณจะสามารถดูรายการอุปกรณ์ทั้งหมดในเครือข่ายของคุณที่เชื่อมต่อกับแอป Google Home ค้นหา Chromecast ของคุณตามชื่อที่คุณตั้งค่าไว้ในระหว่างการตั้งค่าและแตะที่ไอคอนสามจุดที่มุมบนขวาของการ์ด จากหน้าจอนี้ให้แตะที่ตัวเลือกการตั้งค่า
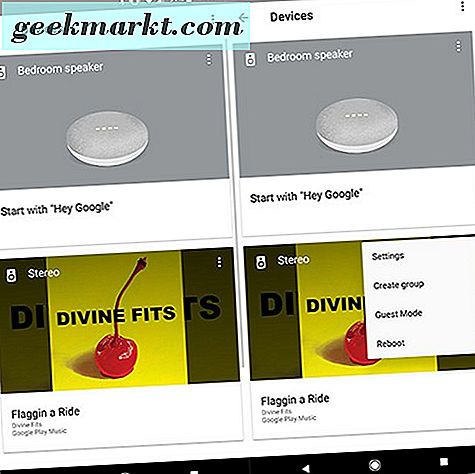
มีรายการตัวเลือกทั้งหมดที่คุณสามารถใช้เพื่อปรับอุปกรณ์ แต่โชคดีที่เราไม่จำเป็นต้องเลื่อนดูเลย ที่ด้านบนของรายการคุณจะเห็นปุ่มเมนูอื่นที่มุมขวาบนของหน้าจอ การแตะที่ไอคอนนี้จะแสดงตัวเลือกที่ซ่อนไว้สี่รายการสำหรับ Chromecast หรือ Chromecast Audio: วิธีใช้และข้อมูลการตอบกลับการรีบูตรีเซ็ตเป็นค่าเริ่มต้นและใบอนุญาตของโอเพนซอร์ส หากคุณกำลังพยายามแก้ไขปัญหาเกี่ยวกับ Chromecast คุณควรรีสตาร์ทอุปกรณ์ก่อนจึงจะล้างข้อมูลได้อย่างสมบูรณ์ อย่างไรก็ตามหากคุณได้ลองรีสตาร์ทอุปกรณ์หรือต้องการขาย Chromecast และต้องคืนค่าเป็นค่าเริ่มต้นจากโรงงานให้แตะที่ตัวเลือกการรีเซ็ตเป็นค่าเริ่มต้น คุณจะได้รับข้อความแจ้งเตือนบนอุปกรณ์ของคุณเพื่อสอบถามว่าคุณต้องการรีเซ็ต Chromecast หรือไม่ หากต้องการดำเนินการต่อโดยเลือกใช่ อุปกรณ์ Chromecast ของคุณจะเริ่มต้นการรีเซ็ตตัวเองเป็นค่าเริ่มต้นจากโรงงานและคุณสามารถตั้งค่าอุปกรณ์ใหม่หรือตัดจำหน่ายเพื่อขายโดยไม่รวมข้อมูลส่วนบุคคลของคุณ
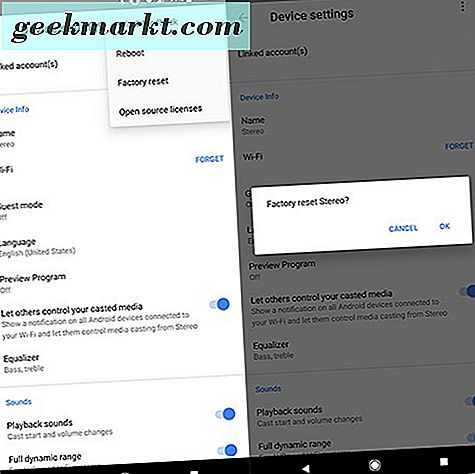
การใช้คอมพิวเตอร์และ Chrome
แม้ว่า Google จะนำเสนอแอพพลิเคชัน Google Home บน iOS ทั้งสองเครื่องคุณจะรู้สึกยากที่จะหาได้จากที่ใดก็ได้บนเครื่อง PC หรือ Mac ของคุณ อย่างไรก็ตามไม่ได้หมายความว่าคุณไม่สามารถเปลี่ยนการตั้งค่าสตรีมมิ่งจากคอมพิวเตอร์ของคุณได้ หากคุณใช้ Chromecast เป็นหลักในการควบคุมโทรทัศน์ของคุณจากแล็ปท็อปหรือ Chromebook และคุณไม่มีโทรศัพท์หรือแท็บเล็ตเพื่อติดตั้งแอปพลิเคชัน Google Home บนคุณยังคงสามารถใช้ Chrome สำหรับเดสก์ท็อปในพีซีของคุณและ เครือข่าย Chromecast ท้องถิ่นเพื่อรีเซ็ตอุปกรณ์เป็นค่าเริ่มต้นจากโรงงาน นี่คือวิธีการทำ
ฟอรัมของ Google ดูเหมือนจะชี้ผู้ใช้ไปยังแอปพลิเคชัน Google Home สำหรับปัญหาด้านการสนับสนุนทั้งหมดของ Chromecast แต่มีเมนูที่ซ่อนไว้ภายใน Chrome ซึ่งช่วยให้สามารถใช้งานอุปกรณ์ Chromecast ได้ง่าย คุณจะไม่มีตัวเลือกเช่นเดียวกับที่ทำผ่านแอป Google Home บนโทรศัพท์ของคุณ แต่คุณสามารถใช้เครือข่ายที่ซ่อนอยู่นี้เพื่อรีเซ็ต Chromecast เป็นค่าเริ่มต้นจากโรงงาน คุณจะต้องใช้ Chrome เป็นเบราว์เซอร์ของคุณในการทำงานนี้ โดยใช้ Firefox หรือ Edge จะไม่สามารถเปิดเมนู Chrome ที่ซ่อนอยู่ หากคุณเคยต้องปรับการตั้งค่าเราเตอร์และพิมพ์ที่อยู่ IP ในเครื่องเพื่อกำหนดค่าอุปกรณ์ของคุณคุณจะคุ้นเคยกับคำแนะนำด้านล่าง
เริ่มโดยการคัดลอกและวาง (หรือพิมพ์) URL ต่อไปนี้ลงในแท็บใหม่ใน Chrome:
chrome: // หล่อ / อุปกรณ์ #
URL นี้บอกให้อุปกรณ์ของคุณเข้าสู่เมนู Chrome ของเบราว์เซอร์ของคุณ (แทนที่จะใช้อินเทอร์เน็ตซึ่งโดยทั่วไปจะกำหนดโดย "http: //") และเพื่อเข้าสู่เมนู Cast การแสดงแท็บจะแสดง "Google Cast" และคุณจะสามารถดูอุปกรณ์ Cast ในเครือข่ายของคุณพร้อมกับสิ่งที่กำลังเล่นอยู่ในขณะนี้ ในมุมของตัวเลือก Chromecast คุณจะเห็นไอคอนการตั้งค่าขนาดเล็ก คลิกหรือแตะเพื่อโหลดการตั้งค่าสำหรับอุปกรณ์ของคุณ
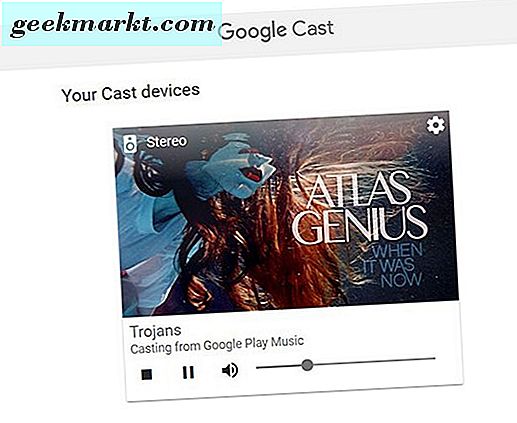
ที่นี่คุณจะสามารถดูเมนูพื้นฐานที่เป็นธรรมสำหรับอุปกรณ์ Chromecast ได้ เมนูนี้ช่วยให้เราสามารถเปลี่ยนการตั้งค่าส่วนใหญ่ที่คุณสามารถเข้าถึงได้โดยตรงจากแอป Google Home แต่ตรงจากพีซีของคุณ คุณสามารถดูชื่ออุปกรณ์เครือข่ายไร้สายที่อุปกรณ์ของคุณกำลังทำงานการตั้งค่าโซนเวลาและภาษา MAC และ IP แอดเดรสเวอร์ชันเฟิร์มแวร์และตัวเลือกต่างๆที่ช่วยให้คุณสามารถสั่งอุปกรณ์ Chromecast ผ่านเครือข่ายของคุณได้ ในมุมล่างซ้ายของหน้าจอคุณจะเห็นตัวเลือกในการรีบูตเครื่องรีเซ็ตเป็นค่าเริ่มต้นแสดงใบอนุญาตโอเพ่นซอร์สและแสดงใบอนุญาตอื่น ๆ คลิกหรือแตะที่ตัวเลือกการรีเซ็ตเป็นค่าเริ่มต้นจากนั้นยอมรับข้อความแจ้งเพื่อยืนยันการเลือกของคุณ (หากปรากฏขึ้น) อุปกรณ์ของคุณจะเริ่มการรีเซ็ตเป็นค่าเริ่มต้นทำให้คุณลงชื่อออกจากบัญชี Google ของคุณที่ซิงค์กับอุปกรณ์และลืมค่ากำหนดและเครือข่ายที่บันทึกไว้
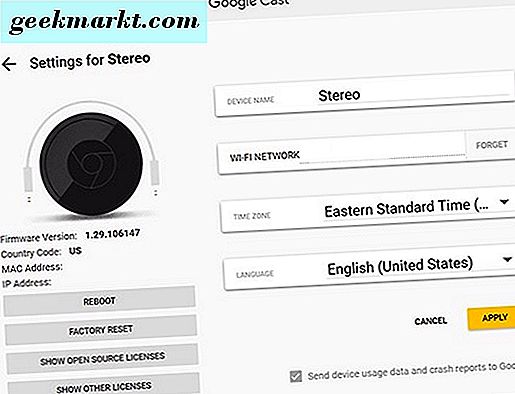
เมื่อกระบวนการรีเซ็ตเป็นค่าเริ่มต้นคุณสามารถดำเนินการต่อผ่านการตั้งค่าเพื่อตั้งค่าเป็นอุปกรณ์ใหม่ในเครือข่ายของคุณหรือคุณสามารถถอดปลั๊กอุปกรณ์ออกจากแหล่งจ่ายไฟเพื่อขายหรือปิดใช้งานได้ อย่าถอดอุปกรณ์ออกจากแหล่งจ่ายไฟจนกว่าจะรีเซ็ตเป็นค่าเริ่มต้นจากโรงงาน
การรีเซ็ตอุปกรณ์โดยไม่ใช้เครือข่าย
ทั้งสองวิธีแก้ปัญหาข้างต้นทำได้ดีมากหากอุปกรณ์ของคุณสามารถเชื่อมต่อกับเครือข่ายของคุณเพื่อรับคำสั่งให้รีเซ็ตตัวเองได้ แต่น่าเสียดายหากปัญหาที่เกิดขึ้นกับอุปกรณ์ของคุณเกิดขึ้นเนื่องจากไม่สามารถเชื่อมต่ออินเทอร์เน็ตคุณจะต้องค้นหาวิธีอื่น ๆ เพื่อรีเซ็ตอุปกรณ์เป็นค่าเริ่มต้นจากโรงงานโดยไม่ใช้เครือข่าย โชคดีเช่นเดียวกับอุปกรณ์อิเล็กทรอนิกส่วนใหญ่ที่ไม่มีอินเทอร์เฟซภาพมีวิธีฮาร์ดแวร์ที่จะรีเซ็ตอุปกรณ์ของคุณโดยไม่ต้องใช้อินเทอร์เน็ตเลย
มุ่งหน้าไปทางด้านหลังโทรทัศน์หรือลำโพงสเตอริโอของคุณไม่ว่าคุณจะเสียบอุปกรณ์ไว้ที่ใดก็ตามคุณต้องตรวจสอบให้แน่ใจว่า Chromecast ได้รับกำลัง ขออภัยมีเพียงวิธีการตั้งค่าอุปกรณ์ใด ๆ จนกว่าจะมีการขับเคลื่อนและเปิด ถอดปลั๊กอุปกรณ์ออกจากโทรทัศน์หรือลำโพงสเตอริโอ (ถ้าจำเป็น) และจับอุปกรณ์ไว้ในมือ แต่ตรวจสอบให้แน่ใจว่าไฟยังคงสว่างและอุปกรณ์ของคุณยังคงรับพลังงาน ค้นหาปุ่มขนาดเล็กบนอุปกรณ์ Chromecast ทั้งสี่รุ่นจาก Chromecast ตัวแรกถึง Chromecast ที่สองและ Chromecast Ultra และแม้แต่ Chromecast Audio เมื่อพบปุ่มแล้วให้กดปุ่มนี้ในแบบ Chromecast ของคุณ

บนอุปกรณ์ Chromecast ตัวแรก (ระบุได้จากรูปแบบการติดกับ "Chrome" ที่เขียนเป็นข้อความในอุปกรณ์) คุณจะต้องกดปุ่มเปิด / ปิดค้างไว้ 25 วินาที ไฟ LED สีขาวบนอุปกรณ์ของคุณจะเปลี่ยนจากจอแสดงผลแบบทึบของตัวเองเป็นไฟสีขาวกะพริบ หากคุณทิ้งอุปกรณ์ที่เสียบอยู่ในเครื่องรับโทรทัศน์ของคุณคุณจะเห็นหน้าจอว่างเปล่า ลำดับการรีบู๊ตจะเริ่มขึ้นและคุณจะมี Chromecast ใหม่ที่ได้รับการบูรณะอย่างเต็มที่ในการตั้งค่าและเล่นด้วย

ใน Chromecast ที่สองและอุปกรณ์ Chromecast Ultra วิธีการนี้ก็คล้ายกัน แต่ไม่แน่นอน คุณต้องกดปุ่มเปิด / ปิดบนอุปกรณ์เหล่านี้ไว้ด้วย แต่แทนที่จะกดปุ่ม 25 วินาทีเต็มคุณจะต้องรอให้ LED เปลี่ยนเป็นสีส้มและเริ่มกะพริบ ให้ถือปุ่มเปิด / ปิดจนกว่าไฟจะเปลี่ยนเป็นสีขาวอีกครั้ง หลังจากที่เกิดเหตุการณ์ขึ้นคุณสามารถปล่อยปุ่มได้และ Chromecast จะเริ่มลำดับการรีบูต วิธีเดียวกับ Chromecast Audio ซึ่งมีการออกแบบคล้ายกับ Chromecast ที่สองขั้นพื้นฐาน
***
บางส่วนการขาดส่วนติดต่อจริงในอุปกรณ์ Chromecast ของคุณอาจดูเหมือนเป็นคุณลักษณะที่ขาดหายไปหรือข้อเสียเปรียบในการใช้อุปกรณ์ในแต่ละวัน แต่ด้วยสมาร์ทโฟนหรือแท็บเล็ตและพีซีของคุณคุณจึงสามารถควบคุมการตั้งค่าและการตั้งค่าทั้งหมดได้จากอุปกรณ์ที่อยู่ในมือคุณโดยไม่จำเป็นต้องใช้รีโมทคอนโทรล โดยส่วนใหญ่แล้วคุณลักษณะนี้ถือเป็นคุณลักษณะที่ยอดเยี่ยมเนื่องจากโทรศัพท์ของคุณเชื่อมต่อกับอุปกรณ์ Chromecast ของคุณโดยอัตโนมัติโดยไม่จำเป็นต้องใช้ความพยายามเพิ่มเติมใด ๆ ในส่วนของผู้ใช้ แน่นอนว่าปัญหานี้กลายเป็นปัญหาเมื่ออุปกรณ์ของคุณเริ่มไม่สามารถเล่นเนื้อหาจากโทรศัพท์ของคุณได้อย่างถูกต้องหรือเมื่อ Chromecast ของคุณไม่สามารถเชื่อมต่อกับอินเทอร์เน็ตได้อีกต่อไป
โชคดีที่มีสามวิธีสำคัญในการรีเซ็ตอุปกรณ์ของคุณเป็นหลักเช่นการรีเซ็ตอุปกรณ์โดยใช้ปุ่มทางกายภาพแทนการควบคุมอุปกรณ์ผ่านเครือข่ายคุณไม่เคยโชคดีในการแก้ไขปัญหาที่อาจเกิดขึ้นกับอุปกรณ์ สำหรับปัญหาที่เกิดขึ้นประจำบ่อยๆที่เกิดขึ้นจากอุปกรณ์ Chromecast การรีเซ็ตอย่างรวดเร็วควรแก้ปัญหาเกี่ยวกับการสตรีมมิงและการส่งเนื้อหา หากคุณยังคงมีปัญหาเกี่ยวกับอุปกรณ์หลังจากรีเซ็ตเต็มคุณอาจต้องติดต่อ Google เพื่อขอรับการสนับสนุนเพิ่มเติมหรืออุปกรณ์ทดแทน