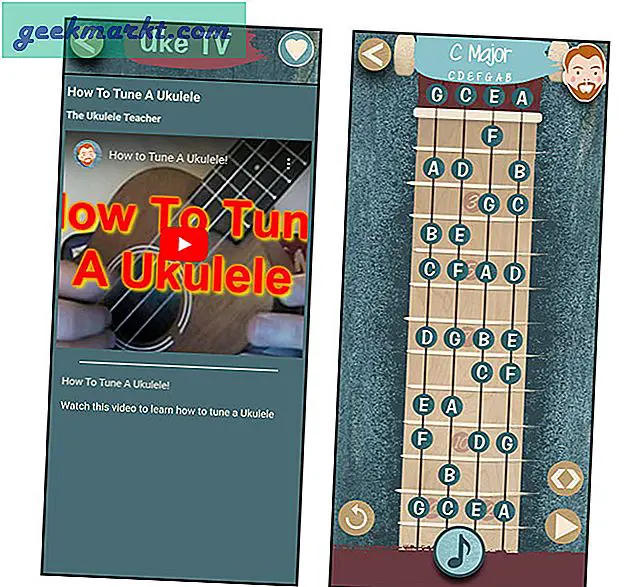ต้องการเห็นอะไรบางอย่างที่ใกล้ชิดบนเดสก์ท็อป Mac ของคุณหรือไม่? ต้องการซูมเข้าบน Mac และไม่ทราบว่าอย่างไร ต้องการใช้แป้นพิมพ์ลัดที่มีประโยชน์อื่น ๆ ที่จะทำให้ชีวิตของคุณง่ายขึ้นหรือไม่? คุณอยู่ในสถานที่ที่เหมาะสม!
ผู้อ่าน TechJunkie ส่งอีเมลถึงเราเมื่อสัปดาห์ที่แล้วเพื่อสอบถามวิธีเปิดใช้การซูมบน Mac เธอไม่สามารถหาสถานที่นี้ได้และสงสัยว่าเรารู้หรือไม่ โชคดีที่เป็นคนพาลที่หลงใหลในคอมพิวเตอร์ทุกสิ่งฉันได้สะดุดก่อนหน้านี้เกี่ยวกับฟังก์ชั่นซูมเมื่อสำรวจเดสก์ท็อป Mac
เมื่อเปิดใช้งานคุณสามารถซูมเข้าและซูมออกบน Mac ด้วยแป้นพิมพ์ลัดซึ่งทำให้ฉันสงสัยว่าผู้ใช้ Mac ใหม่ ๆ อาจได้รับประโยชน์จากการที่รู้หรือไม่ ดังนั้นบทความนี้

ซูมเข้าบนเครื่อง Mac
หากคุณใช้ Mac เครื่องใหม่หรือยังไม่ได้ตั้งค่าการซูมก่อนคุณจะต้องเปิดใช้งานจากหน้าต่างการตั้งค่าการเข้าถึง
- เลือกเมนู Apple แล้วเลือก System Preferences
- เลือกผู้พิการแล้วเลื่อนไปทางซ้ายมือ
- ทำเครื่องหมายที่ช่องถัดจาก "ใช้แป้นพิมพ์ลัดเพื่อซูม"
- นอกจากนี้คุณยังสามารถเลือกช่องถัดจาก "ใช้ท่าทางสัมผัสเลื่อนกับปุ่มปรับเปลี่ยนเพื่อซูม" หากต้องการ
แป้นพิมพ์ลัดที่คุณต้องการจะขยายคือ Command + Option และ '+' เพื่อซูมเข้าเพื่อใช้ในการซูมออกให้ใช้ Command + Option และ '-' ซูมทำงานทีละหลาย ๆ ทีเพื่อกดชุดค่าผสมซ้ำ ๆ จนกว่าจะถึงการขยายขนาดหน้าจอที่คุณต้องการหรือจนกว่าเดสก์ท็อปจะกลับสู่สภาวะปกติ
หากคุณเลือก 'ใช้ท่าทางสัมผัสเลื่อนกับปุ่มตัวปรับแต่งเพื่อซูม' คุณจะถูกขอให้ระบุคีย์เพื่อใช้ Control Command หรือ Option กดปุ่มนี้ค้างไว้แล้วเลื่อนขึ้นด้วยล้อเลื่อนของเมาส์เพื่อซูมเข้าและซูมลงบนล้อเลื่อนเมาส์เพื่อเลื่อนออก คุณยังสามารถใช้นิ้วสองนิ้วกวาดนิ้วบนหน้าจอสัมผัส
ในแท็บซูมภายในการเข้าถึงคุณจะมีการตั้งค่าสไตล์การย่อ คุณสามารถเลือกตัวเลือกนี้เพื่อเริ่มต้นการซูมแบบเต็มหน้าจอหรือส่วนที่แยกได้ซึ่งคุณสามารถเลื่อนไปมาเพื่อเน้นวัตถุที่คุณต้องการซูมเช่นภาพในภาพ

แป้นพิมพ์ลัดประหยัดเวลาสำหรับผู้ใช้ Mac รายใหม่
หากคุณยังใหม่กับ Mac คุณอาจไม่ทราบถึงทางลัดที่นำเสนอ บางอย่างที่คุณไม่เคยใช้ แต่บางคนจะทำให้ชีวิตประจำวันเร็วขึ้นและสะดวกสบายมากขึ้น นี่เป็นเพียงไม่กี่
คีย์คำสั่งคือคีย์ CMD ด้านข้างของแถบพื้นที่ที่แป้น Alt จะอยู่บนคอมพิวเตอร์ที่ใช้ Windows ผู้ใช้ Apple บางรายยังคงเรียกรหัสแอปเปิ้ล แต่เพื่อประโยชน์ของบทความนี้ผมเรียกมันว่า Command
- ปุ่ม Control-Alt-Command-Power - ปิดแอปพลิเคชันที่เปิดอยู่ทั้งหมด
- Option-Command-Escape - บังคับให้ออกจากแอพพลิเคชัน
- Command-Tab - เลื่อนไปที่แอพพลิเคชั่นที่เปิดอยู่
- Alt-Shift-Command-Q - ออกจากเครื่อง Mac
- Command-Space bar - ใช้ Spotlight
- Command-F - ค้นหา
- Alt-Command-T - แสดงแถบเครื่องมือ
- Alt-Command-D - แสดงหรือซ่อน Dock
- Alt-F3 - เปิดภารกิจควบคุม
- Command-L - เลือกแถบ URL ใน Safari โดยอัตโนมัติ
- ลูกศร Command-Left - กลับไปที่หน้าใน Safari
- ลูกศร Command-Right - เลื่อนไปข้างหน้าใน Safari
- Option-Shift-Volume - เพิ่มหรือลดระดับเสียงของระบบเพิ่มขึ้นอย่างมาก
- Shift-Command-I - เปิดไดรฟ์ iCloud
- Shift-Command-R - เปิดหน้าต่าง AirDrop
- Shift-Command-K - เปิดหน้าต่าง Network
- Option-Command-L - เปิดโฟลเดอร์ Downloads
- Shift-Command-O - เปิดโฟลเดอร์ Documents
- Shift-Command-U - เปิดโฟลเดอร์ Utilities
ทางลัดเอกสาร
ในฐานะที่เป็นคนที่เขียนเพื่อหาเลี้ยงชีพผมใช้ทางลัดเอกสารจำนวนมากเพื่อให้สิ่งต่างๆเคลื่อนไหว นี่เป็นเพียงไม่กี่คนเท่านั้น
- Command-B - ข้อความที่เลือกเป็นตัวหนา
- Command-I - เน้นข้อความที่เลือก
- Command-U - ขีดเส้นใต้ข้อความที่เลือก
- Command-T - แสดงหรือซ่อนหน้าต่างแบบอักษร
- Command-A - เลือกทั้งหมด
- Command-C - คัดลอก
- Command-X - ตัด
- Command-V - วาง
- Command-Semicolon - การสะกดคำ
- ลูกศร Fn-Up - เลื่อนขึ้นหนึ่งหน้า
- ลูกศร Fn-Down - เลื่อนลงหนึ่งหน้า
- ลูกศรซ้าย Fn - เลื่อนไปที่ส่วนต้นของเอกสาร
- Fn- ลูกศรขวา - เลื่อนไปที่ส่วนท้ายของเอกสาร
- Control-A - เลื่อนไปที่จุดเริ่มต้นของบรรทัด
- Control-E - เลื่อนไปยังจุดสิ้นสุดของบรรทัด
- Command-P - พิมพ์
- Shift-Command-P - ดูตัวอย่างก่อนพิมพ์
- Command-S - บันทึก
- Shift-Command-S - บันทึกเป็น
หลายฟังก์ชันที่คุ้นเคยกับผู้ใช้ Windows ก็มีอยู่ในเครื่อง Mac พวกเขาก็ใช้ปุ่มต่างๆ ด้านหนึ่งของ Mac OS ที่ผู้เข้าชมใหม่ส่วนใหญ่ชื่นชมอย่างรวดเร็วคือ Spotlight and Finder คุณอาจใช้เวลามากในการใช้แอปพลิเคชันการค้นหาเหล่านี้ขณะที่เรียนรู้เพื่อนำทาง Mac OS และหาตำแหน่งที่เก็บข้อมูลทั้งหมดไว้
หากต้องการดูแป้นพิมพ์ลัด Mac ทั้งหมดให้ดูที่หน้านี้ในเว็บไซต์ Apple มีตัวอักษรหลายร้อยตัว