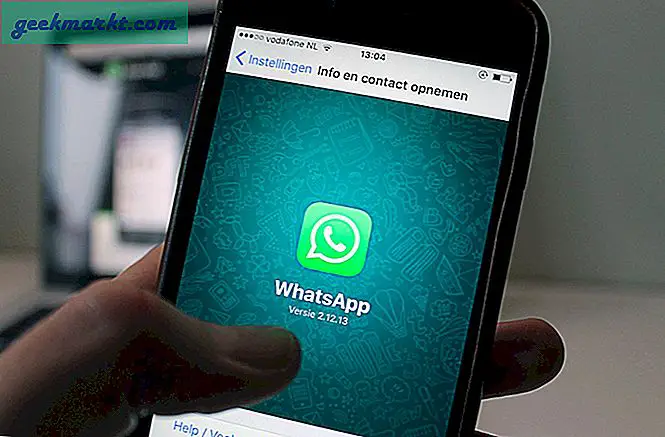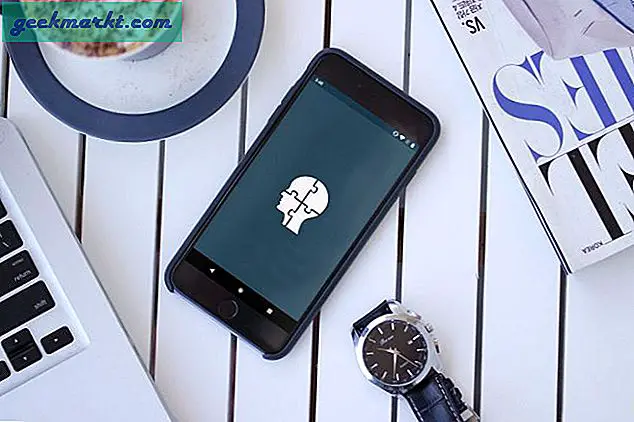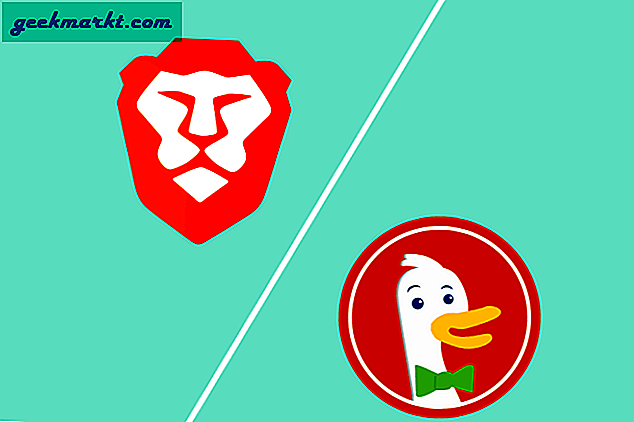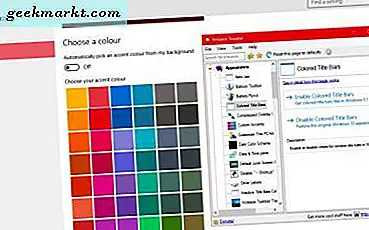RAM เป็นทรัพยากรระบบที่จำเป็นที่สุดสำหรับการรันโปรแกรม แรมทุกรายการซอฟต์แวร์ในระบบของพวกเขาต้องการ ถ้าพีซี Windows ของคุณไม่ตรงกับข้อกำหนดขั้นต่ำของ RAM สำหรับแพคเกจซอฟต์แวร์ที่เลือกโปรแกรมจะไม่ทำงานบน ดังนั้นคุณควรตรวจสอบจำนวน RAM ที่ระบบของคุณมีก่อนที่จะติดตั้งซอฟต์แวร์ที่เป็นกรรมสิทธิ์อย่างน้อย นี่คือวิธีที่คุณสามารถหาจำนวน RAM ของเดสก์ท็อปหรือแล็ปท็อปที่ใช้ Windows ได้
แผงควบคุมของแผงควบคุม
แท็บระบบของแผงควบคุมประกอบด้วยข้อกำหนดพื้นฐานบางอย่างซึ่งรวมถึงแรมที่ติดตั้ง CPU และชนิดของระบบ หากต้องการเปิดแท็บ System ให้กดปุ่ม Win key + X ใน Windows 10 จากนั้นเลือก Control Panel จากเมนู ที่จะเปิดหน้าต่าง Control Panel ที่แสดงอยู่ใน snapshot ด้านล่างนี้
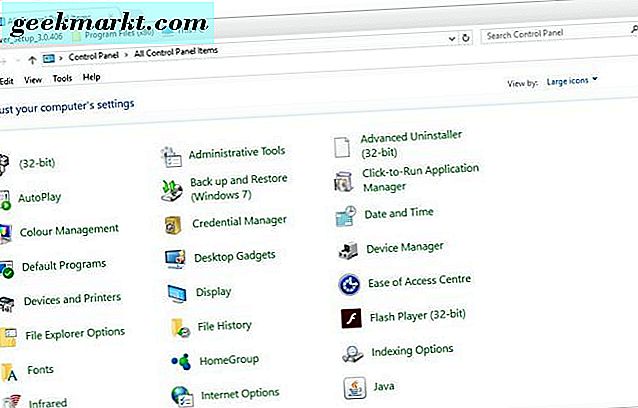
คลิก ระบบ เพื่อเปิดแท็บในภาพรวมด้านล่าง หมายเหตุข้อกำหนดเฉพาะของ RAM ที่ติดตั้งไว้ในแท็บนั้น ซึ่งรวมถึงข้อกำหนดมาตรฐานซึ่งจะคล้ายกับ 4, 8 หรือ 16 GB และแรมที่ใช้งานได้ของคุณ
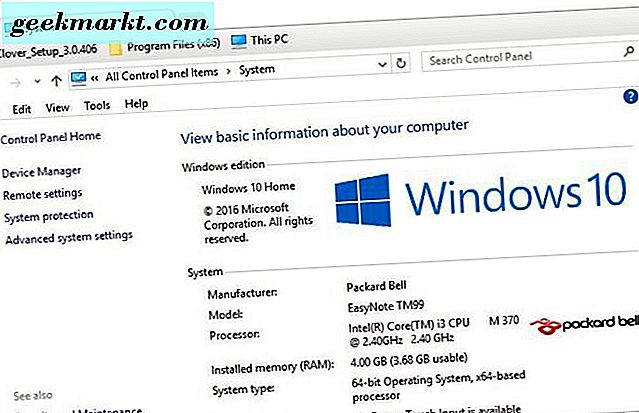
โปรดทราบว่า Windows แบบ 32 บิตอาจรายงานจำนวน RAM จริง Windows รุ่น 32 บิตถูก จำกัด ไว้ที่ RAM สูงสุด 4 GB ดังนั้นแม้ว่าเดสก์ท็อปหรือแล็ปท็อปของคุณมี RAM ขนาด 8 GB ระบบปฏิบัติการ Windows 32 บิตสามารถใช้ประโยชน์ได้เพียงครึ่งเดียวเท่านั้น
แอปการตั้งค่า
แอ็พพลิเคชันการตั้งค่า Windows 10 จะแสดงรายการข้อกำหนดของ RAM ที่ติดตั้งไว้และรายละเอียดอื่น ๆ ของระบบ คุณสามารถเปิดรายละเอียดระบบเหล่านั้นได้ในแอปการตั้งค่าโดยการกดปุ่มเริ่มและคลิก การตั้งค่า จากนั้นเลือก ระบบ > เกี่ยวกับ เพื่อเปิดข้อกำหนดในภาพรวมด้านล่าง รายการข้อกำหนดดังกล่าวประกอบด้วยข้อมูลจำเพาะของ Installed RAM
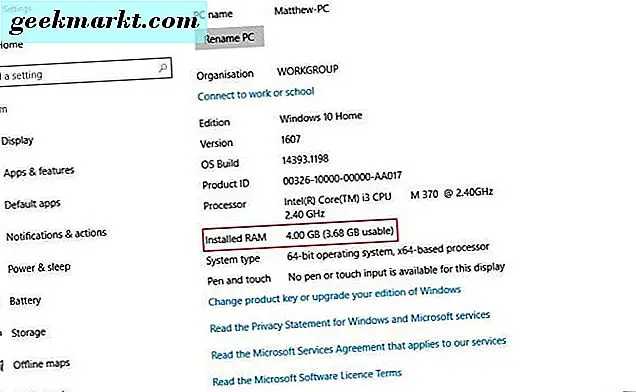
หน้าต่างข้อมูลระบบ
ถ้าคุณต้องการตรวจสอบแรมและข้อกำหนดอื่น ๆ ให้เปิดหน้าต่างข้อมูลระบบ ข้อกำหนดดังกล่าวมีรายละเอียดมากขึ้นกว่าแท็บระบบของแผงควบคุมและแอปการตั้งค่า คุณสามารถเปิด 'ข้อมูลระบบ' ได้โดยการกดแป้นพิมพ์ + ฮอตคีย์ R และป้อน 'msinfo32' ในกล่องข้อความของ Run กด ตกลง เพื่อเปิดหน้าต่างด้านล่าง
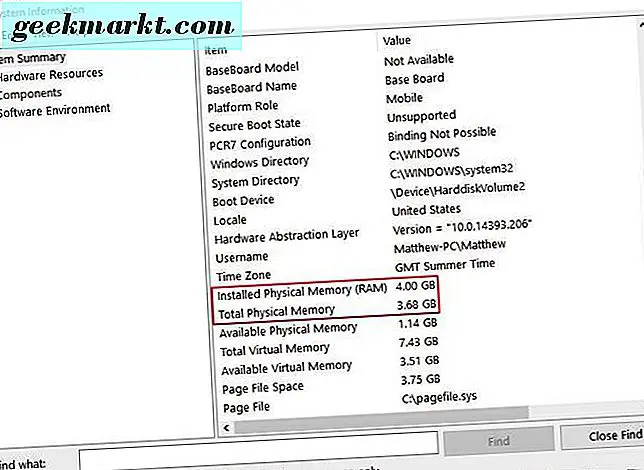
คลิก สรุประบบ เพื่อเปิดรายการข้อกำหนด รายละเอียดของ RAM จะเล็กนิดหน่อยจากรายการดังนั้นให้เลื่อนลงไปที่หน้าต่างเล็กน้อย ข้อมูลสรุปประกอบด้วยข้อกำหนดเกี่ยวกับ RAM เดียวกับแท็บของแผงควบคุม แต่ยังมีรายละเอียดเพิ่มเติมเกี่ยวกับระบบ
คุณสามารถพิมพ์ข้อกำหนดระบบเหล่านี้ได้โดยคลิกที่ ไฟล์ > พิมพ์ หรือส่งออกไปยังไฟล์ข้อความโดยเลือก ไฟล์ > ส่งออก ป้อนชื่อเอกสารข้อความและกดปุ่ม บันทึกเป็น
ตรวจสอบข้อมูลจำเพาะของ RAM ด้วย Command Prompt
คุณยังสามารถหาจำนวน RAM ติดตั้งแล็ปท็อปหรือเดสก์ท็อปของคุณได้จาก Command Prompt เมื่อต้องการเปิด Command Prompt ให้กดแป้น Win key + R และป้อน 'cmd' ใน Run จากนั้นป้อน 'systeminfo' ใน Prompt และกดปุ่ม Return Command Prompt จะแสดงข้อกำหนดทั่วไปของระบบเช่นเดียวกับภาพหน้าจอด้านล่าง
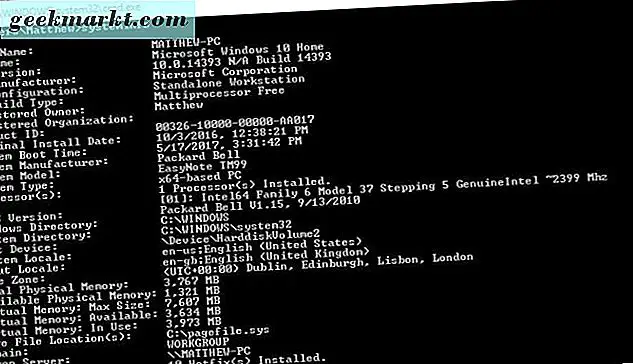
แรมที่ใช้งานได้ของคุณอยู่ในรายการที่มีข้อมูลจำเพาะเกี่ยวกับหน่วยความจำกายภาพทั้งหมด โปรดทราบว่าข้อกำหนดนี้มีหน่วยเป็นเมกะไบต์ไม่ใช่กิกะไบต์ดังนั้นจะมีขนาด 3, 767 เมกะไบต์ (มิฉะนั้น 3.7 GB)
คุณสามารถรับรายงานการกำหนดค่า RAM ที่มีรายละเอียดมากขึ้นซึ่งมีรายละเอียดเกี่ยวกับขนาดและความเร็วของโมดูลแต่ละโมดูล ป้อน 'wmic MEMORYCHIP รับ BankLabel, DeviceLocator, ความจุ, ความเร็ว' ใน Command Prompt ที่แสดงรายละเอียดในภาพรวมด้านล่าง มีจำนวน RAM สำหรับแต่ละโมดูลแสดงเป็นตัวเลขที่แน่นอนมากขึ้น รายละเอียดการตั้งค่าพิเศษเหล่านี้อาจมีประโยชน์สำหรับการอัพเกรดแรม
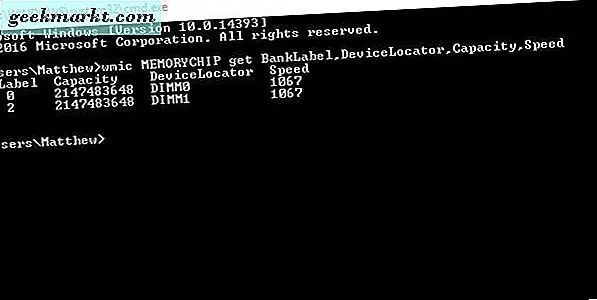
ตรวจสอบการใช้ RAM ปัจจุบันกับ Task Manager
Task Manager เป็นระบบสาธารณูปโภคที่มีประโยชน์ซึ่งจะให้รายละเอียดการใช้งานแรม ดังนั้นข้อมูลนี้จึงรวมถึงข้อกำหนดเกี่ยวกับ RAM ที่ใช้งานได้สำหรับเดสก์ท็อปหรือแล็ปท็อปของคุณ คุณสามารถเปิด Task Manager ใน Windows 10 หรือ 8 ได้โดยการกดปุ่มฮอตคีย์ Win key + X เลือก Task Manager ในเมนูเพื่อเปิดเครื่องมือระบบ
เลือกแท็บประสิทธิภาพของตัวจัดการงานและคลิก หน่วยความจำ เพื่อเปิดสถิติการใช้งานที่แสดงในภาพรวมด้านล่าง ซึ่งรวมถึงข้อกำหนดเกี่ยวกับ RAM ทั้งหมดที่ใช้งานได้ของเครื่องพีซีของคุณ นี้ยังบอกคุณเท่าไหร่แรมปัจจุบันในการใช้งานและเท่าใดสามารถใช้ได้ คู่มือเครื่องมือระบบนี้มีรายละเอียดเพิ่มเติมสำหรับ Task Manager
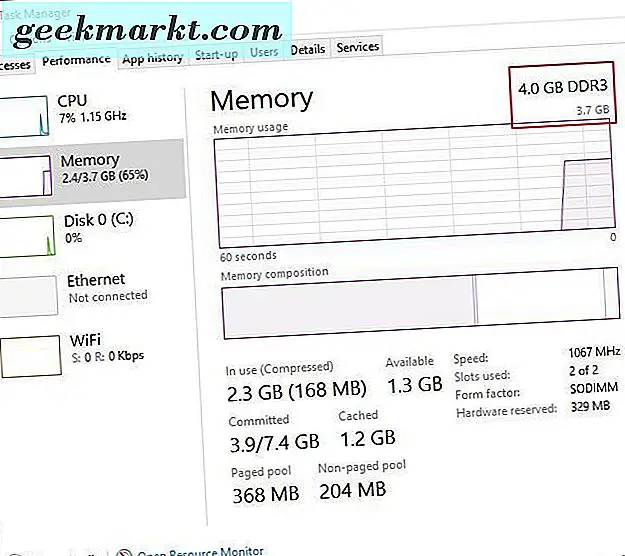
ดังนั้นคุณจึงสามารถหาจำนวน RAM ของเดสก์ท็อปหรือแล็ปท็อปและตรวจสอบรายละเอียดระบบอื่น ๆ ใน Windows ได้ จากนั้นคุณสามารถเปรียบเทียบข้อกำหนดกับข้อกำหนดระบบซอฟต์แวร์ได้ คุณจะไม่สามารถเรียกใช้ซอฟต์แวร์ที่มีข้อกำหนดแรมสูงกว่าพีซีที่ใช้ Windows ได้ นอกเหนือจาก RAM แล้วให้ตรวจสอบความเข้ากันได้ของแพลตฟอร์มกับความต้องการของระบบ CPU ก่อนที่จะซื้อ