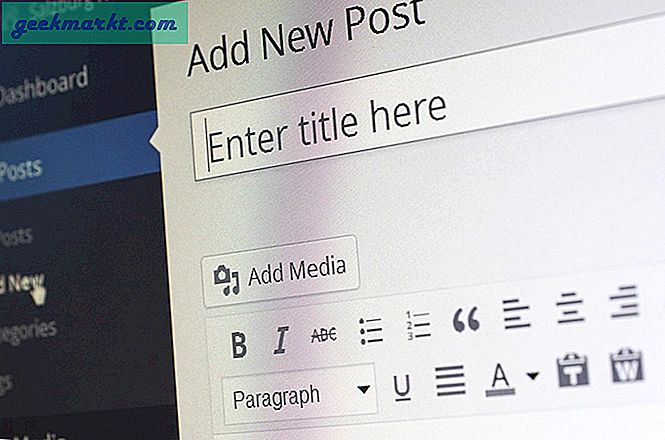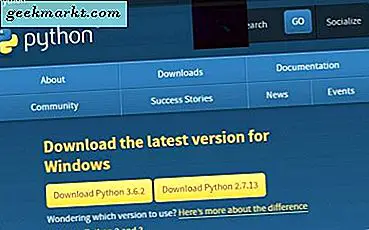แถบชื่อเรื่องอยู่ที่ด้านบนสุดของทุกหน้าต่างใน Windows 10 ซึ่งประกอบด้วยปุ่มสามปุ่มที่มุมบนขวาของหน้าต่างและชื่อเรื่องสำหรับแต่ละหน้าต่างที่เปิดอยู่ มีหลายวิธีที่คุณสามารถกำหนดแถบชื่อเรื่องด้วยชุดซอฟต์แวร์พิเศษและตัวเลือกต่างๆใน Windows 10 ได้
การปรับขนาดตัวอักษรของ Title Bar
ขั้นแรกคุณสามารถกำหนดขนาดของแถบชื่อเรื่องด้วยตัวเลือก Windows 10 ได้ คลิกที่ปุ่ม Cortana บนแถบงานและป้อน Control Panel ในช่องค้นหาเพื่อเปิด จากนั้นคลิก Display เพื่อเปิดตัวเลือกที่แสดงด้านล่าง

คุณสามารถกำหนดขนาดตัวอักษรใน Windows ได้ คลิกเมนูแบบเลื่อนลงทางด้านซ้ายและเลือก แถบชื่อเรื่อง จากนั้นเลือกหมายเลขจากเมนูแบบเลื่อนลงทางด้านขวา นอกจากนี้คุณยังสามารถเลือกช่องทำเครื่องหมาย Bold เพื่อเพิ่มการจัดรูปแบบลงในข้อความได้อีกด้วย คลิก Apply เพื่อยืนยันการตั้งค่าที่เลือกไว้ดังที่แสดงในภาพรวมด้านล่าง

การปรับแต่งข้อความในแถบชื่อหน้าต่างด้วย Winaero Tweaker
Winaero Tweaker เป็นชุดซอฟต์แวร์ของบุคคลที่สามที่มีตัวเลือกมากมายในการกำหนดแถบหัวเรื่องด้วย เปิดหน้านี้และคลิก ดาวน์โหลด Winaero Tweaker เพื่อบันทึกไฟล์ Zip ซึ่งคุณจะต้องแยกไฟล์ใน File Explorer โดยการกดปุ่ม Extract all คุณสามารถเปิดซอฟต์แวร์จากโฟลเดอร์ที่แยกออกมาได้
เลื่อนลงไปที่และเลือก แถบชื่อเรื่องหน้าต่าง เพื่อเปิดตัวเลือกที่แสดงในภาพรวมด้านล่าง ซึ่งรวมถึง แถบความสูงของแถบชื่อเรื่องหน้าต่าง ที่คุณสามารถลากไปทางซ้ายและขวา ลากไปทางขวาเพื่อขยายความสูงของแถบชื่อเรื่องซึ่งอาจเป็นประโยชน์หากคุณต้องการเพิ่มขนาดตัวอักษร

ด้านล่างมี ตัว เลือก เปลี่ยนแบบอักษรที่ คุณสามารถเลือกเพื่อปรับแต่งข้อความในแถบหัวเรื่องเพิ่มเติมได้ กดปุ่มเพื่อเปิดหน้าต่างด้านล่าง คุณสามารถเลือกแบบอักษรอื่น ๆ สำหรับข้อความแถบชื่อเรื่องได้ นอกจากนี้ยังมีรูปแบบตัวอักษรจำนวนมากหรือการจัดรูปแบบตัวเลือกต่างๆเช่น ตัวเอียงตัว หนาตัว เอียงตัวเอียง เป็นต้น

คลิก ตกลง เพื่อปิดหน้าต่างดังกล่าวเมื่อคุณเลือกตัวเลือกแบบอักษรบางตัว จากนั้นกดปุ่ม Apply changes เพื่อยืนยันตัวเลือกที่เลือก กดปุ่ม ออกจากระบบเดี๋ยวนี้ เพื่อออกจากระบบและเข้าสู่ระบบอีกครั้งจากนั้นแถบชื่อเรื่องจะมีข้อความที่กำหนดเอง
กำหนดสีของแถบชื่อเรื่อง
Winaero Tweaker ยังมีตัวเลือกในการปรับแต่งสีของแถบชื่อด้วย คุณสามารถเลือก แถบชื่อเรื่องสี ที่ด้านซ้ายเพื่อเปิดตัวเลือกด้านล่าง จากนั้นคลิกตัว เลือกเปิดใช้งานแถบชื่อเรื่องสีที่ มีเพื่อเพิ่มสีลงในแถบชื่อเรื่องตามที่แสดงในภาพด้านล่าง

แถบสีไตเติ้ลนี้จะถูกเลือกโดยอัตโนมัติตามสีเน้นเสียงของชุดรูปแบบของคุณ ดังนั้นเพื่อเปลี่ยนสีของแถบชื่อเรื่องคุณจะต้องเลือกสีเน้นใหม่ด้วยการคลิกขวาที่เดสก์ท็อปเลือกปรับแต่งและ สี เปลี่ยนการ เลือกสีเน้นโดยอัตโนมัติจาก ตัวเลือก พื้นหลังของฉัน หากไม่ได้เปิดอยู่
จากนั้นคุณสามารถเลือกสีจากจานสีที่แสดงในภาพด้านล่าง คลิกสีที่นี่เพื่อปรับแต่งสีของแถบชื่อเรื่อง คุณสามารถคลิกตัวเลือก ปิด การ ใช้งานแถบชื่อเรื่องสี บน Winaero Tweaker เพื่อลบแถบชื่อเรื่องสี

นอกจากนี้คุณยังสามารถกำหนดสีแถบชื่อเรื่องของหน้าต่างที่ไม่ใช้งานได้อีกด้วย เลือก แถบชื่อเรื่องที่ไม่ใช้งาน สี ในหน้าต่าง Winaero ด้านล่าง จากนั้นคลิกที่ช่องสีปัจจุบันเพื่อเปิดจานสีและเลือกสีแถบชื่อหน้าต่างที่ไม่ใช้งานจากที่นั่น

เพิ่มปุ่มใหม่ลงในแถบชื่อเรื่อง
แถบชื่อมีเพียงสามปุ่มเพื่อลดหน้าต่างสูงสุดและเรียกคืนหน้าต่าง อย่างไรก็ตามคุณสามารถเพิ่มปุ่มใหม่ลงในแถบชื่อเรื่องหน้าต่างใน Windows 10 ด้วยซอฟต์แวร์ eXtra Buttons กดปุ่ม ดาวน์โหลด ในหน้านี้เพื่อบันทึกการตั้งค่า eXtra Buttons เรียกใช้การตั้งค่าเพื่อเพิ่มยูทิลิตี้ลงใน Windows และเปิดใช้งาน
เมื่อใช้ปุ่ม eXtra Buttons คุณจะพบปุ่มใหม่สามปุ่มบนแถบชื่อเรื่องหน้าต่างตามที่แสดงด้านล่าง ปุ่มใหม่สามปุ่มบนแถบชื่อเรื่องอยู่ ด้านบนเสมอ ส่งไปยังถาด และที่ คั่นหน้า

ปุ่มสามปุ่มนี้เป็นส่วนเสริมที่มีประโยชน์สำหรับแถบชื่อเรื่อง ปุ่ม Always on top (pin) ช่วยให้หน้าต่างที่ใช้งานอยู่ด้านบนของส่วนอื่น ๆ ทั้งหมดเมื่อคุณกดปุ่ม กดปุ่ม Send to tray เพื่อลดหน้าต่างลงในถาดระบบดังแสดงในภาพด้านล่าง หรือคุณสามารถกดปุ่มบุ๊กมาร์กเพื่อเพิ่มหน้าต่างซอฟต์แวร์ปัจจุบันลงในรายการบุ๊กมาร์กที่คุณสามารถเปิดได้จากการเข้าถึงที่รวดเร็วยิ่งขึ้น

อย่างไรก็ตามคุณยังสามารถเพิ่มปุ่มใหม่ ๆ ลงในแถบชื่อเรื่องได้โดยคลิกที่ไอคอนปุ่มพิเศษในถาดระบบ ที่จะเปิดหน้าต่างด้านล่างที่คุณสามารถเลือก Buttons Set ทางด้านซ้าย จากนั้นคุณสามารถเพิ่มปุ่มอื่น ๆ ลงในแถบเครื่องมือโดยเลือกจากปุ่ม Available roles และกดปุ่ม Add คลิก Apply และ OK เพื่อยืนยันการเลือกและปิดหน้าต่าง

ตัวอย่างเช่นหนึ่งในปุ่มใหม่ที่คุณสามารถเพิ่มลงในแถบชื่อเรื่องคือ ความโปร่งใส เมื่อคุณคลิกที่ปุ่มดังกล่าวจะเพิ่มความโปร่งใสให้กับหน้าต่างที่ใช้งานอยู่ด้านล่าง หากต้องการกำหนดค่าความโปร่งใสให้คลิก ความโปร่งใส ที่ด้านซ้ายของหน้าต่าง Exit Buttons จากนั้นคุณสามารถลากแถบ ระดับความโปร่งใสเริ่มต้น ไปทางซ้ายและขวาได้

เต็มหน้าจอ เป็นปุ่มที่คุณสามารถเพิ่มลงในแถบชื่ออีก นี้ไม่ได้ทั้งหมดเช่นเดียวกับปุ่ม เพิ่ม บนแถบชื่อเรื่องเป็นการกดก็ยังขยายหน้าต่างเหนือแถบงาน ดังนั้นปุ่มจะขยายหน้าต่างอีกเล็กน้อย
นอกจากนี้คุณยังสามารถเพิ่มตัวเลือกเหล่านี้ลงในเมนูบริบทของแถบชื่อเรื่อง ซอฟต์แวร์จะเพิ่มตัวเลือกให้กับเมนูตามบริบทโดยอัตโนมัติ คลิกขวาที่แถบชื่อหน้าต่างเพื่อเปิดเมนูตามบริบทด้านล่างและเลือกตัวเลือกปุ่มจากที่นี่

เมื่อต้องการเพิ่มหรือลบตัวเลือกปุ่มจากเมนูบริบทของแถบชื่อเรื่องให้คลิก เมนูหน้าต่าง ที่ด้านซ้ายของหน้าต่างปุ่มพิเศษ จากนั้นคุณสามารถเลือกตัวเลือกในรายการสิ่งที่มีจำหน่ายแล้วกด เพิ่ม เพื่อรวมรายการดังกล่าวในรายการที่เลือก หรือคลิกรายการที่เลือกด้านขวาและกดปุ่มลบเพื่อลบออกจากเมนูบริบท
ด้วย Winaero Tweaker และ eXtra Buttons คุณสามารถเปลี่ยนแถบชื่อใน Windows 10 ด้วยแบบอักษรสีข้อความที่จัดรูปแบบและปุ่มพิเศษอื่น ๆ ปุ่มใหม่อย่างแน่นอนทำให้คุณมีตัวเลือกหน้าต่างที่มีประโยชน์ โปรดทราบว่าคุณสามารถเพิ่มธีม Aero Lite ลงในแถบชื่อเรื่องใน Windows 10 ซึ่งบทความ TechJunkie นี้จะให้รายละเอียดเพิ่มเติม