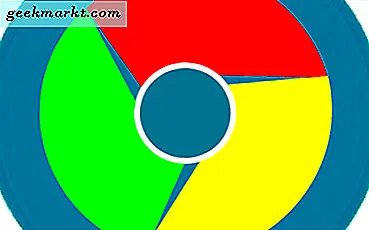โรงงานตั้งค่าอุปกรณ์อิเล็กทรอนิกส์ของเราจะไม่สนุกเลย เราอาศัยอยู่ในโลกที่ขับเคลื่อนด้วยอินเทอร์เน็ตและข้อมูลส่วนบุคคลของเราเกี่ยวกับโทรศัพท์แท็บเล็ตและแล็ปท็อปของเรา การสูญเสียข้อมูลหรือต้องเริ่มต้นจากขั้นตอนแรกอาจเป็นความไม่สะดวกที่ดีที่สุดและเป็นช่วงเวลาสำคัญที่เลวร้ายที่สุด ไม่มีใครชอบที่จะตั้งอุปกรณ์ของพวกเขาตั้งแต่เริ่มต้นลาออกไปในบัญชีที่มีรหัสผ่านเก่าจดจำว่าแอปพลิเคชันใดที่ใช้งานอยู่และติดตั้งอยู่และสิ่งใดไม่สามารถดูดซับชั่วโมงและวันเวลาในขณะที่คุณถ่ายโอนข้อมูลไปยัง จัดรูปแบบใหม่
แต่น่าเสียดายที่เทคโนโลยีไม่สมบูรณ์แบบ บางครั้งเราต้องทนกับความไม่สะดวกที่สำคัญในการรีเซ็ตอุปกรณ์ของเราเพื่อวัตถุประสงค์ในการแก้ไขปัญหา (อุปกรณ์ทำงานช้าเกินไปหรือพบปัญหาการเชื่อมต่ออื่น ๆ ) หรือเพราะเราเป็น อัปเกรดหรือจำหน่ายอุปกรณ์ของเราและจำเป็นต้องนำข้อมูลส่วนบุคคลออก และเมื่อถึงขั้นตอนการแก้ไขปัญหานี้แล้วข่าวดีก็คือ: Chromebook สามารถรีเซ็ต Chromebook ได้ง่ายมาก เนื่องจากไฟล์ส่วนใหญ่ของคุณบน Chromebook ถูกเก็บไว้ในระบบคลาวด์คุณจะไม่ต้องสำรองข้อมูลก่อนที่จะรีเซ็ตแล็ปท็อป เช่นเดียวกันกับแอปและส่วนขยาย Chrome เนื่องจากทุกอย่างเชื่อมโยงกับบัญชี Google ของคุณทันทีที่คุณลงชื่อเข้าใช้บัญชีของคุณอีกครั้งคุณจะสามารถเข้าถึงทุกแอปพลิเคชันส่วนขยายไฟล์และโฟลเดอร์เดียวที่เชื่อมโยงกับ ข้อมูล Google ของคุณ แอปพลิเคชันของคุณจะติดตั้งในพื้นหลังทำให้การตั้งค่าทำได้ง่ายและรวดเร็ว
แต่คุณจะรีเซ็ตข้อมูลบน Chromebook อย่างไร ดีเช่นเดียวกับฟังก์ชันส่วนใหญ่ในระบบปฏิบัติการแล็ปท็อปราคาประหยัดของ Google การคืนค่า Chromebook ของคุณให้อยู่ในสภาพดีฟอลต์ทำได้โดยไม่ต้องใช้ความพยายาม แต่อย่างใดแม้จะมีแป้นพิมพ์ลัดสำหรับกระบวนการนี้ก็ตาม แต่ก่อนที่เราจะทำอย่างนั้นเราจะต้องดูแลการตั้งค่าข้อมูลสองอย่างก่อน
การสำรองข้อมูล Chromebook ของคุณ
เนื่องจากไฟล์ส่วนใหญ่ของคุณเก็บไว้ในคลาวด์โดยใช้ Google ไดรฟ์จึงไม่สามารถสำรองข้อมูลภายใน Chromebook ได้มากนัก ที่กล่าวว่าส่วนมากของเราเก็บเอกสารท้องถิ่นเป็นครั้งคราวการเก็บรูปภาพหรือสิ่งอื่นใดในอุปกรณ์ของเราและคุณควรใช้เวลาสักครู่ในการดำน้ำในที่จัดเก็บข้อมูลในเครื่องของคุณบน Chromebook เพื่อดูว่ามีอะไรเก็บไว้ในอุปกรณ์
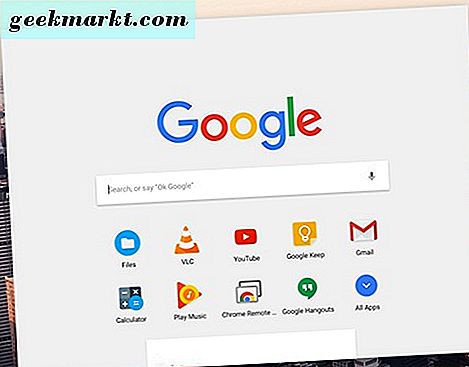
จากเดสก์ท็อปของ Chromebook ให้แตะไอคอนรูปวงกลมเล็ก ๆ ที่มุมล่างซ้ายของหน้าจอหรือปุ่มค้นหาบนแป้นพิมพ์ของ Chromebook ซึ่งจะโหลด Launcher สำหรับ Chromebook ซึ่งคุณสามารถโหลดเบราเซอร์ไฟล์ได้จากรายการแอปพลิเคชันล่าสุดของคุณหรือหากคุณไม่ได้เข้าถึงเบราว์เซอร์ไฟล์ในอีกสักครู่จากการแตะไอคอน "Apps ทั้งหมด" ที่ด้านล่าง ตัวเรียกใช้งานและค้นหาแอป "ไฟล์"
เมื่อคุณโหลดไฟล์แล้วคุณจะเห็นเบราเซอร์ไฟล์แบบดั้งเดิมที่สามารถแสดงโฟลเดอร์และไลบรารีต่างๆได้ บริเวณด้านซ้ายของเบราว์เซอร์คุณจะเห็นเมนูต่างๆรวมถึงบัญชี Google ไดรฟ์และโฟลเดอร์ดาวน์โหลดของคุณ โดยปกติแล้วพื้นที่เหล่านี้เป็นพื้นที่หลักสองส่วนของ Chromebook ของคุณ แต่อาจเป็นไปได้ที่คุณได้เพิ่มบริการหรือโฟลเดอร์เพิ่มเติมลงในแล็ปท็อปของคุณแล้ว ในกรณีทดสอบ Chromebook ของเราเรามีเฉพาะบัญชี Google ไดรฟ์และโฟลเดอร์ Downloads ซึ่งมีภาพหน้าจอหลายภาพและการดาวน์โหลดเบ็ดเตล็ดจาก Chrome เพียงเล็กน้อย ไฟล์บางไฟล์ในโฟลเดอร์ "ดาวน์โหลด" ไม่ใช่ของเรามีความจำเป็น แต่ต้องสำรองข้อมูลที่เราต้องการเก็บไว้มิฉะนั้นเราจะสูญเสียข้อมูลเหล่านี้ให้ดี
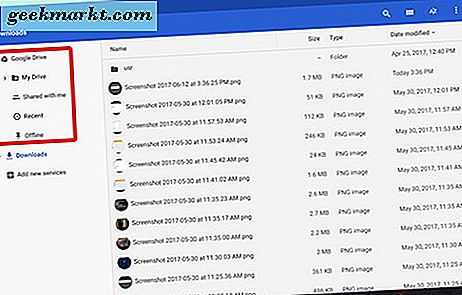
มีสองวิธีหลักในการสำรองไฟล์เหล่านี้:
- ใช้ Google ไดรฟ์ซึ่งมีอยู่แล้วในเบราเซอร์ไฟล์ Chromebook ของคุณ ไฟล์ใด ๆ ที่คุณอัปโหลดไปยัง Google ไดรฟ์จะสามารถเข้าถึงได้จากอุปกรณ์ใด ๆ ที่บัญชี Google ของคุณได้ลงชื่อเข้าใช้ การลากและวางไฟล์ของคุณลงใน Google ไดรฟ์ทำได้ง่ายมาก กระบวนการอัปโหลดจะแสดงที่มุมล่างซ้ายของหน้าต่างเบราเซอร์ไฟล์
- หากไฟล์ของคุณใหญ่เกินไปสำหรับการอัปโหลด Google ไดรฟ์เนื่องจากอาจใช้เวลาในการอัปโหลดนานเกินไปหรือเนื่องจากบัญชี Google ไดรฟ์ของคุณไม่มีพื้นที่เก็บข้อมูลมากพอคุณยังสามารถใช้สื่อทางกายภาพเพื่อสำรองไฟล์เช่น USB flash ไดรฟ์หรือฮาร์ดไดรฟ์ภายนอก เพียงเสียบสื่อของคุณเข้ากับพอร์ต USB บนแล็ปท็อปแล้วให้รอให้ไดรฟ์ของคุณปรากฏทางบานหน้าต่างด้านซ้ายภายในไฟล์และลากและวางเนื้อหาลงในไดรฟ์ของคุณ เช่นเดียวกับใน Google ไดรฟ์ข้างต้นขั้นตอนการโอนจะแสดงที่มุมล่างซ้ายของหน้าต่าง
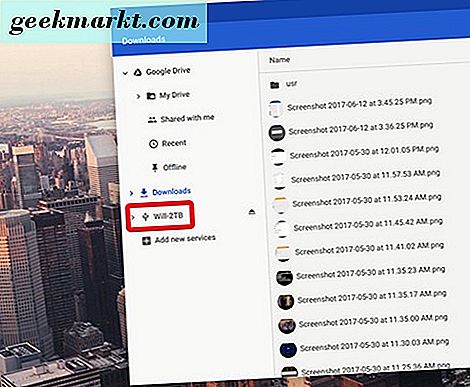
โปรดจำไว้ว่าสำหรับไฟล์รูปภาพหรือวิดีโอคุณสามารถใช้ Google Photos เพื่ออัปโหลดเนื้อหาของคุณได้ รูปภาพใช้พื้นที่เก็บข้อมูล Google ไดรฟ์ของคุณหรือสามารถแทนที่ไฟล์ด้วยเวอร์ชันคุณภาพที่น้อยกว่าเล็กน้อยซึ่งจะไม่นับรวมกับพื้นที่เก็บข้อมูลของคุณ
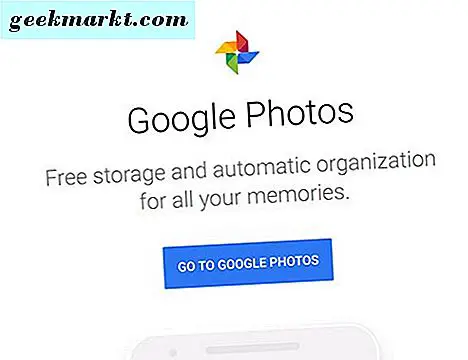
เมื่อคุณนำไฟล์และพื้นที่เก็บข้อมูลจาก Chromebook แล้ววางไว้ในไดรฟ์หรือบริการจัดเก็บข้อมูลอื่นแล้วก็ถึงเวลาที่คุณจะรีเซ็ต Chromebook ของคุณ และตามปกติกับผลิตภัณฑ์ต่างๆของ Google มีสองวิธีที่แตกต่างกันออกไปเกี่ยวกับเรื่องนี้
รีเซ็ต Chromebook ด้วยฮอตคีย์
ใช่แล้วในการย้าย "Google" บริษัท ที่อยู่เบื้องหลัง Chrome OS ได้รวมทางลัดแบบฮ็อตคีย์ไว้เพื่อรีเซ็ตเป็นค่าเริ่มต้นจากแล็ปท็อป นี่เป็นวิธีแรกในการรีเซ็ต Chromebook ของคุณสองวิธีและง่ายกว่าการโหลดลงในรายการค่าติดตั้งที่ครอบคลุมของ Chrome นอกจากนี้ยังสามารถใช้ทางลัดนี้ได้หากคุณมีปัญหาในการใช้หรือเข้าถึงการตั้งค่าของ Chromebook
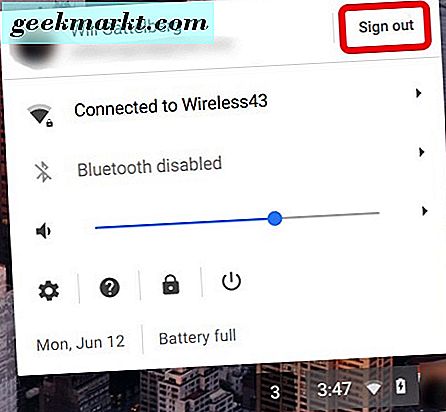
เริ่มต้นด้วยการออกจากระบบ Chromebook โดยแตะที่แผงข้อมูลระบบที่มุมล่างขวาของหน้าจอ Chromebook ของคุณ ในแผงควบคุมนี้คุณจะพบตัวเลือกการใช้พลังงานที่หลากหลายซึ่งรวมถึงความสามารถในการออกจากระบบของอุปกรณ์ด้วยการกดปุ่ม "ออกจากระบบ" ที่ด้านบนของแผง
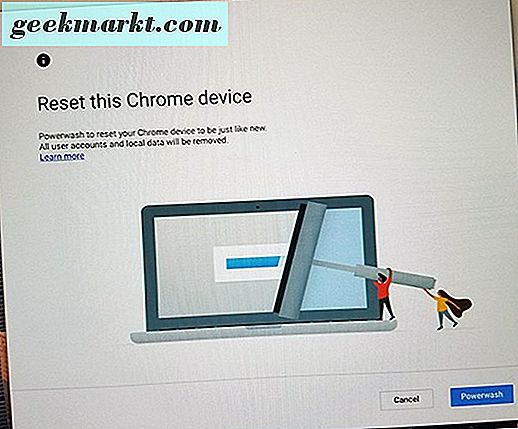
เมื่อคุณออกจากระบบแล้วให้กด Ctrl + Alt + Shift + R ค้างไว้ ทางลัดนี้จะโหลดหน้าจอที่แสดงข้อความว่า "รีเซ็ตอุปกรณ์ Chrome นี้" พร้อมกับคำอธิบายที่เป็นประโยชน์เกี่ยวกับสิ่งที่ Chrome เรียกว่า "powerwashing" การใช้ Powerwashing อุปกรณ์ของคุณเป็นอีกวิธีหนึ่งในการพูดว่า "รีเซ็ตข้อมูลเป็นโรงงาน" เพื่อให้มั่นใจได้ว่านี่คือเมนู เรากำลังมองหา คลิกที่ปุ่ม "Powerwash" หรือหากได้รับพร้อมท์ให้คลิกที่ปุ่ม "Restart" เพื่อให้อุปกรณ์ของคุณสามารถบูตเครื่องใหม่จากนั้นคลิก "Powerwash" เพื่อเริ่มต้นกระบวนการรีเซ็ต Google อาจแจ้งให้คุณยืนยันการเลือก powerwash ของอุปกรณ์หากทำได้เพียงแค่ยอมรับพรอมต์ หลังจากผ่านไปประมาณ 1 นาที Chromebook ของคุณจะรีบูตเครื่องไปที่จอแสดงผล "Welcome!" มาตรฐานของ Chrome OS และคุณสามารถติดตั้งอุปกรณ์ใหม่ได้ บัญชีที่คุณลงชื่อเข้าใช้จะกลายเป็น "เจ้าของ" ของ Chromebook ดังนั้นหากคุณต้องการขายอุปกรณ์เพียงปิดเครื่องเพื่อใช้กับเจ้าของรายใหม่
รีเซ็ต Chromebook จากการตั้งค่า
ดังที่เราได้กล่าวมาแล้วคุณจะไม่ต้องลงชื่อออกจากอุปกรณ์เพื่อเปิดใช้งาน powerwash Chrome OS นอกจากนี้คุณยังสามารถเข้าถึงตัวเลือกการรีเซ็ตเป็นค่าเริ่มต้นจากภายในเมนูการตั้งค่าได้ง่ายๆเช่นเดียวกับที่เราอธิบายไว้ข้างต้นด้วยวิธีฮ็อทคีย์
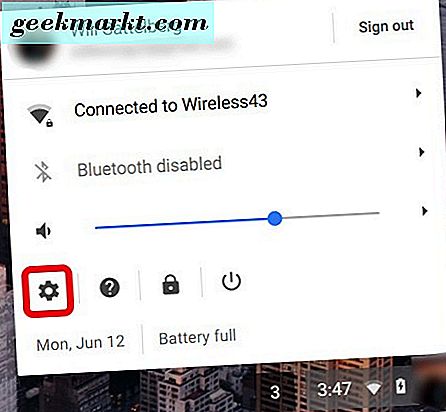
แตะแผงข้อมูลระบบที่มุมล่างขวาของหน้าจอ Chromebook เช่นเดียวกับที่เราทำด้านบน แต่แทนที่จะออกจากระบบให้แตะไอคอนรูปเฟืองการตั้งค่าเพื่อโหลดลงในเมนูการตั้งค่าของ Chrome OS การตั้งค่าส่วนใหญ่จะซ่อนอยู่หลังป้าย "Advanced" ของ Google ที่ด้านล่างของการตั้งค่าดังนั้นให้เลื่อนไปด้านล่างของเมนู
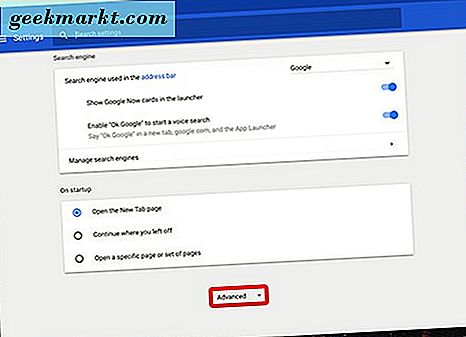
คลิก "ขั้นสูง" แล้วคุณจะเห็นเมนูการตั้งค่าขยาย ที่ด้านล่างสุดของรายการการตั้งค่าคุณจะพบตัวเลือกการรีเซ็ตสองแบบ:
- รีเซ็ต: การตั้งค่านี้จะคืนค่าการตั้งค่าให้เป็นสถานะเริ่มต้น แต่จะไม่ล้างหรือล้างไดรฟ์เก็บข้อมูลและบัญชี Chromebook ของคุณ
- Powerwash: การดำเนินการนี้จะนำบัญชีส่วนขยายและแอปต่างๆออกจาก Chromebook ของคุณโดยนำคืนสถานะเดิมไปเป็นสถานะเดิมที่ไม่ได้ใช้งาน
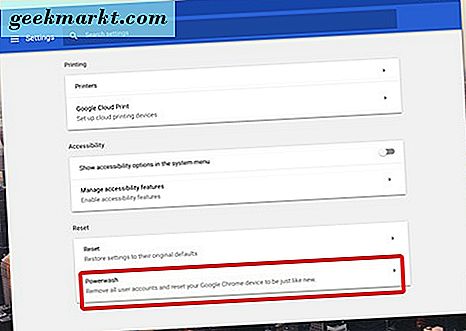
ตามที่คุณสามารถจินตนาการได้เรากำลังมองหาการตั้งค่า "Powerwash" การแตะที่เมนูนั้นจะโหลดเมนูที่ขอให้คุณรีบูต Chromebook ครั้งแรกตามที่เห็นข้างต้นด้วยวิธีฮ็อทคีย์ หลังจากรีบูตอุปกรณ์แล้วคุณจะถูกส่งกลับไปที่เมนูเพื่อส่งข้อมูลให้กับอุปกรณ์ใหม่ แตะ "Powerwash" ยืนยันการเลือกของคุณกับ Google และนั่นก็เช่นเดียวกับที่เราได้เห็นข้างต้นเครื่องของคุณจะเริ่มต้นใหม่หลังจากผ่านไปประมาณ 1 นาทีคุณจะได้รับการต้อนรับด้วยการแสดง "Welcome!" ของ Chrome
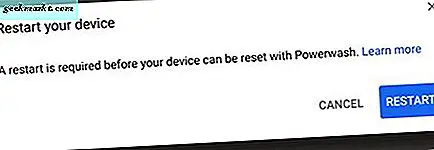
***
โดยรวมแล้วการรีเซ็ต Chromebook เป็นอุปกรณ์ที่ง่ายที่สุดในการล้างและตั้งค่าใหม่ เนื่องจากระบบปฏิบัติการของ Google ถูกฝังอยู่ในบริการคลาวด์ดังนั้นการสำรองข้อมูลไฟล์บนอุปกรณ์ของคุณไม่ว่าจะน้อยหรือหลาย ๆ ครั้งใช้เวลาเพียงไม่กี่นาทีหรือสองชั่วโมงสิ่งที่อยู่บนพีซีจะใช้เวลานานกว่านี้ . ไม่จำเป็นต้องสำรองหรือโอนแอปพลิเคชันหรือส่วนขยายเนื่องจากทุกสิ่งทุกอย่างจะโหลดซ้ำเมื่อคุณบูตเครื่องและลงชื่อเข้าใช้ครั้งแรก แม้การรีเซ็ตเป็นค่าเริ่มต้นจะใช้เวลาน้อยกว่ากับอุปกรณ์ iOS หรือ Android ไม่บ่อยครั้งที่การรีเซ็ตเกิดขึ้นอย่างไม่เจ็บปวดกับอุปกรณ์อิเล็คทรอนิคส์ของเราเพียงอย่างใด แต่ที่นี่เรากำลังตั้งค่าใหม่ใกล้เคียงกับที่คุณกำลังประสบปัญหาเกี่ยวกับการใช้ Chromebook แบบวันต่อวันสามารถแก้ปัญหาได้เกือบทุกเรื่อง