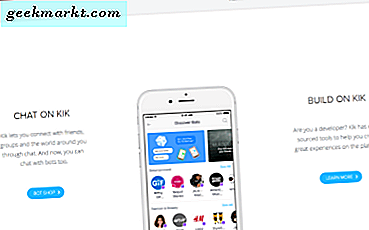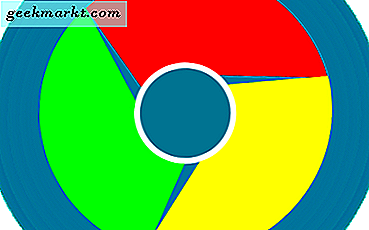
ถ้าคุณต้องการเปลี่ยนที่อยู่ Mac ของคุณใน Windows และ Mac เราได้กล่าวมาแล้วว่า แต่ถ้าคุณต้องการเปลี่ยนที่อยู่ Mac ของคุณใน Chromebook จะเป็นอย่างไร แม้ว่าคุณจะไม่สามารถเปลี่ยนที่อยู่ MAC จริงเนื่องจากเชื่อมโยงกับฮาร์ดแวร์เครือข่ายของคุณที่ติดตั้งในอุปกรณ์ Chromebook คุณสามารถปลอมแปลงการเชื่อมต่ออินเทอร์เน็ตแอดเดรสของคุณได้
คำถามที่สองคุณอาจต้องการหาที่อยู่ Mac บน Chromebook เราจะบอกวิธีการทำเช่นนั้นด้วย ลองดูที่ที่คุณจะพบที่อยู่ Mac บน Chromebook ของคุณ จากนั้นเราสามารถพูดคุยเกี่ยวกับการปลอมแปลงที่อยู่ IP ของคุณเพื่อให้คุณสามารถออนไลน์แบบไม่ระบุชื่อจาก Chromebook ได้
ที่อยู่ Mac บน Chromebook ของฉันอยู่ที่ไหน
หากต้องการค้นหาที่อยู่ Mac บน Chromebook ของคุณจะง่ายมาก ไปที่ด้านขวาล่างของหน้าจอ Chromebook จากนั้นคลิกที่ภาพโปรไฟล์ของคุณจะปรากฏขึ้น
- จากนั้นคลิกที่ไอคอนรูปเฟืองซึ่งจะนำคุณไปสู่การตั้งค่า Chromebook
- ในการตั้งค่าภายใต้การเชื่อมต่ออินเทอร์เน็ตคลิกที่การเชื่อมต่อ Wi-Fi ที่คุณใช้จากนั้นคลิกอีกครั้งในรายการ
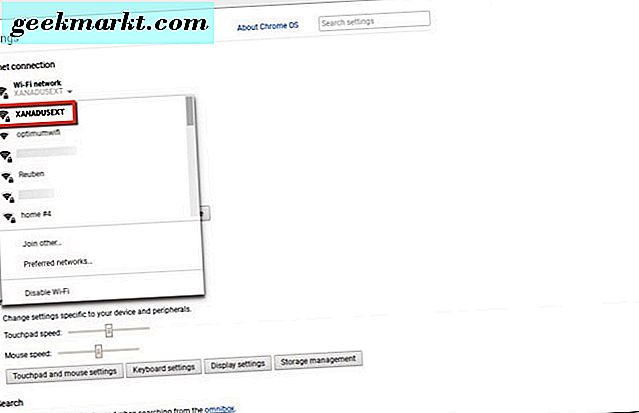
- จากนั้นคุณจะเห็นกล่องที่มีข้อมูลเครือข่าย Wi-Fi ทั้งหมด ที่อยู่ Mac สำหรับ Chromebook คือที่ที่ระบุที่อยู่ฮาร์ดแวร์
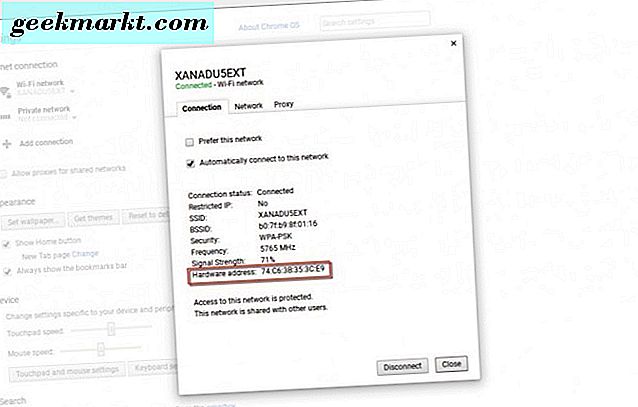
อีกวิธีหนึ่งที่สามารถนำมาใช้ในการค้นหาที่อยู่ Mac บน Chromebook คือ
- เปิดเบราว์เซอร์ Google Chrome
- จากนั้นในแถบที่อยู่ bar chrome: // และกด enter บนแป้นพิมพ์ของคุณ
- ในหน้าต่างเบราว์เซอร์ Chrome จะแสดง Chromebook เกี่ยวกับรายละเอียดข้อมูลระบบของคุณ
- เลื่อนลงไปที่ตำแหน่งว่า ifconfig จากนั้นคลิกที่ปุ่มขยาย
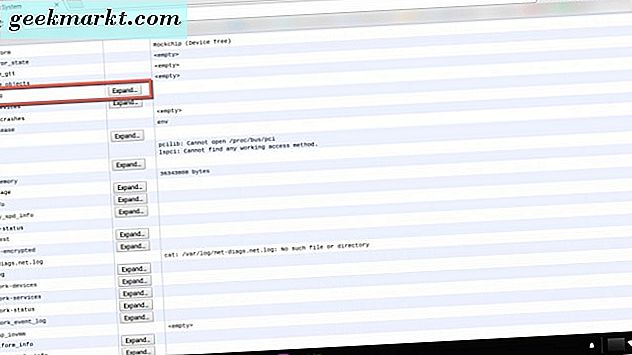
- เมื่อเชื่อมต่ออินเทอร์เน็ตผ่าน Wi-Fi ซึ่งจะมีข้อความว่า wlan0 ถัดจากคำว่า ether ที่อยู่ Mac จะปรากฏขึ้น
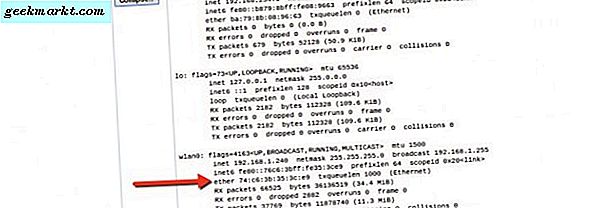
วิธีที่สามและขั้นสุดท้ายเพื่อค้นหาที่อยู่ Mac บนอุปกรณ์ Chromebook ของคุณ คลิกรูปโปรไฟล์ของคุณที่ด้านขวาล่าง
- จากนั้นคลิกที่การเชื่อมต่ออินเทอร์เน็ตของคุณซึ่งจะเปิดกล่องเครือข่ายที่แสดง Wi-Fi ที่เชื่อมต่อและบุคคลอื่น ๆ รอบตัวคุณ

- จากนั้นคลิกที่ i ในวงกลมสีเทาถัดจากไอคอนเฟืองในหน้าต่างเครือข่ายเดียวกัน จะแสดงที่อยู่ IP และ Wi-Fi ของคุณซึ่งเป็นหมายเลขที่อยู่ MAC ของคุณ

เมื่อคุณพบที่อยู่ Mac บน Chromebook แล้วให้ไปที่ส่วนถัดไป เราจะแจ้งให้ทราบว่าคุณสามารถเปลี่ยนที่อยู่ Mac บนอุปกรณ์ Chromebook ได้อย่างไร
การเปลี่ยนที่อยู่ Mac บน Chromebook ของคุณ
หากต้องการเปลี่ยนที่อยู่ Mac บน Chromebook คุณจะต้องอยู่ในโหมดนักพัฒนาซอฟต์แวร์ โปรดทราบว่าการทำเช่นนี้ทำให้ Chromebook ของคุณได้รับความคุ้มครองน้อยลงเมื่อทำเช่นนั้น มีชั้นของการรักษาความปลอดภัยที่ได้รับเอาไป นอกจากนี้ Chromebook จะกวาดล้างสิ่งต่างๆบน Chromebook ด้วยเพื่อให้แน่ใจว่าคุณได้สำรองข้อมูลไว้ล่วงหน้า
หลังจากที่คุณลงชื่อเข้าใช้อุปกรณ์ Chromebook ในโหมดนักพัฒนาซอฟต์แวร์แล้วคุณต้องเข้าสู่ Crosh หรือ Command Shell ของนักพัฒนาซอฟต์แวร์ คุณจะทำเช่นนั้นจากเบราว์เซอร์ Chrome กดแป้น Ctrl + Alt + T ค้างไว้บนแป้นพิมพ์ ซึ่งจะเปิดบรรทัดคำสั่งในเบราว์เซอร์ Chrome
ขณะนี้คุณสามารถเปลี่ยนที่อยู่ Mac ของคุณบนอุปกรณ์ Chromebook ได้โดยพิมพ์คำสั่งต่อไปนี้สำหรับการเชื่อมต่อ Wi-Fi
- sudo ifconfig wlan0 ลง
- sudo ifconfig wlan0 hw ether 00: 11: 22: 33: 44: 55 (หรือที่คุณชอบเป็นที่อยู่ Mac ปลอม)
- sudo ifconfig wlan0 ขึ้น
คำสั่งเหล่านี้จะปิดการเชื่อมต่ออินเทอร์เน็ตของคุณเพื่อให้คุณสามารถเปลี่ยนที่อยู่ Mac ของคุณจากนั้นให้นำมาสำรองเมื่อเสร็จสิ้น
คำสั่งสำหรับอุปกรณ์ Chromebook ที่เชื่อมต่อกับ Ethernet คือ
- sudo ifconfig eth0 ลง
- sudo ifconfig eth0 hw ether 00: 11: 22: 33: 44: 55 (หรือที่คุณชอบเป็นที่อยู่ Mac ปลอม)
- sudo ifconfig eth0 ขึ้น
เอาล่ะตอนนี้คุณควรเปลี่ยนที่อยู่ Mac ชั่วคราวบน Chromebook ของคุณอยู่ในโหมดนักพัฒนาซอฟต์แวร์ เมื่อคุณรีบูตอุปกรณ์ Chromebook แล้วที่อยู่ Mac จะกลับไปที่ที่อยู่ Mac เดิมเพราะถูกกำหนดให้กับอุปกรณ์เครือข่าย
เวลาที่คุณต้องการเปลี่ยนที่อยู่ Mac บน Chromebook คุณจะต้องทำตามขั้นตอนข้างต้นทุกครั้งที่คุณรีบูต Chromebook และต้องปลอมแปลงที่อยู่ Mac จริง
ใช้ VPN บน Chromebook ของคุณ
คุณยังสามารถใช้การเชื่อมต่อ VPN (Virtual Private Network) เพื่อปลอมแปลง (ปลอม) ที่อยู่อินเทอร์เน็ต (อินเทอร์เน็ตโปรโตคอล) ของอินเทอร์เน็ตของคุณ การทำเช่นนี้ทำให้การเชื่อมต่อกับเว็บมาจากที่อื่นไม่ใช่ที่ที่คุณเชื่อมต่ออยู่
- ไปที่การตั้งค่าการเชื่อมต่ออินเทอร์เน็ตเช่นเดียวกับที่เราทำในขั้นตอนแรกเพื่อค้นหาที่อยู่ Mac ของคุณ
- ภายใต้การเชื่อมต่ออินเทอร์เน็ตคุณจะเพิ่มการเชื่อมต่อ คลิกที่ปุ่มบวกที่กล่าวเพิ่มการเชื่อมต่อ จากนั้นเลือก OpenVPN / L2TP
คุณต้องมีข้อมูลจากผู้ให้บริการ VPN (เครือข่ายส่วนตัวเสมือน) เพื่อป้อนข้อมูลในขั้นตอนถัดไป หากคุณมีอยู่แล้วเพียงแค่ได้รับข้อมูลที่จำเป็นและดำเนินการตั้งค่าบน Chromebook ของคุณ มิฉะนั้นมีผู้ให้บริการ VPN ฟรีหรือผู้ให้บริการ VPN ที่ได้รับความนิยมจำนวนมากที่มีอยู่บนอินเทอร์เน็ต การเข้าถึงอินเทอร์เน็ตแบบส่วนตัวเป็นสิ่งที่เราใช้
นี่คือช่องที่ปรากฏขึ้นมาบนหน้าจอ Chromebook และข้อมูลที่คุณจะต้องใช้ในการตั้งค่า VPN 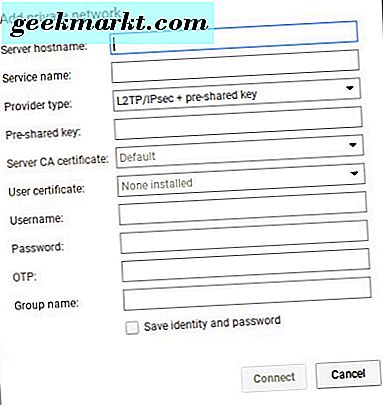
เมื่อคุณป้อนข้อมูลที่ต้องการแล้วให้ทำเครื่องหมายที่ Save Identity and Password เพื่อเชื่อมต่ออินเทอร์เน็ตผ่าน VPN ของคุณในอนาคต จากนั้นคลิกที่ปุ่มเชื่อมต่อ การเชื่อมต่อกับ VPN ของคุณได้รับการจัดตั้งขึ้นและคุณพร้อมที่จะเรียกดูและผสมผสาน annonousmly ออนไลน์
นั่นคือทั้งหมดที่มีให้ เลือกสามวิธีในการค้นหาที่อยู่ Mac สำหรับ Chromebook ของคุณ ไม่ว่าคุณจะต้องการใช้อ้างอิงหรืออยากรู้อยากเห็นคุณก็รู้ว่าจะทำอย่างไร จากนั้นให้ไปที่เปลือกคำสั่งเพื่อเปลี่ยนที่อยู่ Mac ของคุณขณะที่อยู่ในโหมดผู้พัฒนาบน Chromebook ของคุณ นอกจากนี้คุณยังสามารถตั้งค่าการเชื่อมต่อ VPN จาก Chromebook ของคุณในช่วงเวลาที่คุณต้องการให้สถานที่จริงของคุณยังคงไม่ระบุชื่อหรือด้วยเหตุผลด้านความเป็นส่วนตัวของคุณ