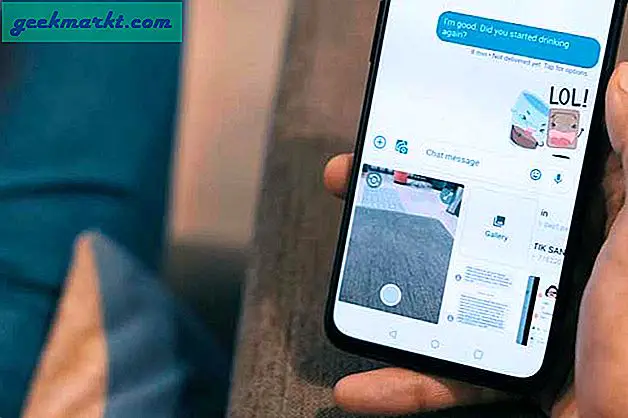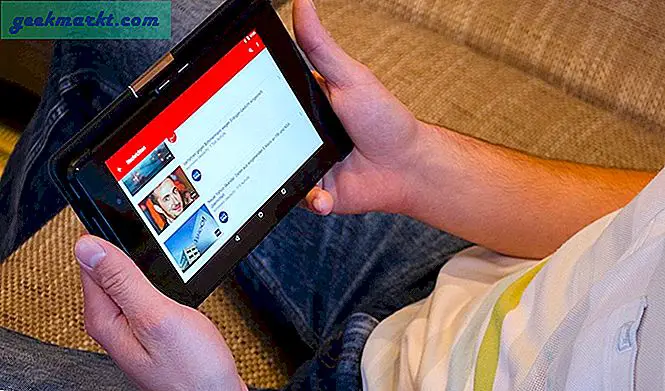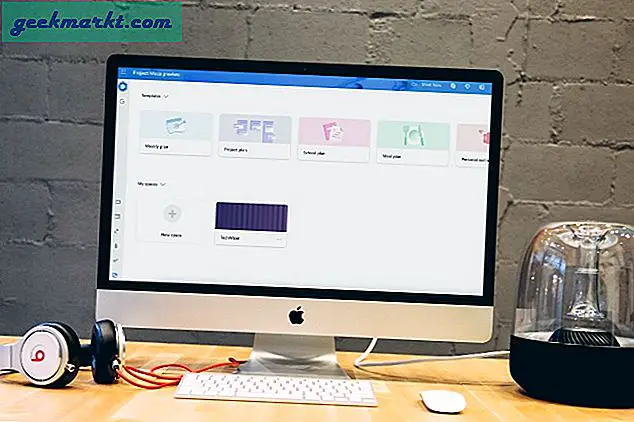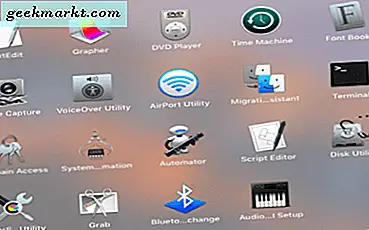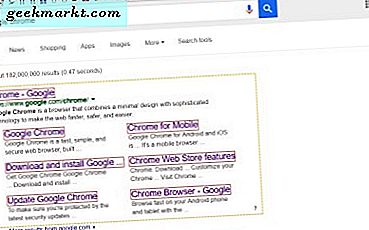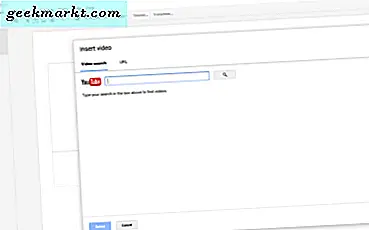
Google เอกสารเป็นแหล่งข้อมูลที่ยอดเยี่ยมสำหรับบุคคลทั่วไปหรือธุรกิจขนาดเล็กที่ไม่ได้ใช้แอพพลิเคชันในสำนักงานเพียงพอที่จะรับประกันการซื้อใน Microsoft Office หรือ 365 ได้ออนไลน์เป็นบริการฟรีและสามารถทำเกือบทุกอย่างที่ Office สามารถทำได้ นอกจากนี้ยังช่วยให้สามารถทำงานร่วมกันได้ง่ายขึ้นโดยไม่จำเป็นต้องตั้งค่า SharePoint, บัญชี Microsoft เฉพาะและการกำหนดค่าอื่น ๆ
ฉันใช้ Google เอกสารเป็นอย่างมากเมื่อทำงานร่วมกันในโครงการ เป็นวิธีง่ายๆในการร่วมสร้างสรรค์ผลงานชิ้นนี้ การเปลี่ยนแปลงจะได้รับการบันทึกโดยอัตโนมัติและโหลดหน้าเว็บแบบไดนามิก คุณมักจะได้เห็นเอกสารเวอร์ชันล่าสุดและสามารถติดตามว่าคนอื่นกำลังทำอะไรอยู่ คุณยังสามารถทำงานได้จากทุกที่ซึ่งเหมาะสำหรับนักธุรกิจอิสระหรือธุรกิจขนาดเล็ก

ฝังวิดีโอ YouTube ใน Google เอกสาร
ตามที่คุณคาดหวัง Google ได้ให้บริการเอกสารและเป็นเจ้าของ YouTube การฝังวิดีโอ YouTube ลงใน Google เอกสารทำได้ง่ายมาก มันไม่เคยเป็น ในขณะที่ใช้งานได้เฉพาะใน Chrome และ Internet Explorer และมีข้อผิดพลาดใน Firefox และ Safari โชคดีที่ความบกพร่องทั้งหมดเหล่านี้ได้รับการแก้ไขแล้วเพื่อให้คุณได้รับประสบการณ์ด้านมัลติมีเดียเต็มรูปแบบโดยไม่คำนึงถึงเบราว์เซอร์ที่คุณใช้
- เข้าสู่ Google Docs
- คลิกปุ่มใหม่สีน้ำเงินทางด้านซ้ายและเลือกเอกสารที่คุณต้องการ
- เลือกชุดรูปแบบและเริ่มแก้ไขเอกสารตามที่เห็นสมควร
- เน้นที่ใน Doc ที่คุณต้องการแทรกวิดีโอ
- คลิกแทรกในเมนูแล้วคลิกวิดีโอ หน้าต่างใหม่จะปรากฏขึ้นพร้อมกับสองตัวเลือกคือการค้นหาวิดีโอหรือ URL
- ป้อนคำค้นหาหรือ URL ตามต้องการ
- เน้นวิดีโอที่คุณต้องการฝังลงในเอกสารของคุณแล้วคลิกเลือกที่ด้านล่างของหน้าต่าง
วิดีโอจะปรากฏในเอกสารภายในกรอบที่กำหนดเองได้ ลากปรับขนาดและจัดตำแหน่งกล่องจนกว่าจะอยู่ในตำแหน่งที่คุณต้องการ เมื่อทำเสร็จแล้ว Doc จะบันทึกโดยอัตโนมัติและคุณสามารถทำงานต่อได้

ฝังวิดีโอที่ไม่ใช่ YouTube ใน Google เอกสาร
YouTube อาจเป็นพื้นที่เก็บข้อมูลวิดีโอที่ใหญ่ที่สุดในอินเทอร์เน็ต แต่ไม่ได้เป็นเพียงที่เดียว นอกจากนี้คุณอาจสร้างวิดีโอของคุณเองและต้องการรวมไว้ในเอกสารของคุณโดยไม่ต้องอัปโหลดไปยัง YouTube ก่อน คุณสามารถทำเช่นนั้นได้
- บันทึกวิดีโอลงในคอมพิวเตอร์เครื่องแล้วอัปโหลดไปยัง Google ไดรฟ์
- รับลิงก์ที่สามารถแชร์ได้สำหรับวิดีโอจาก Google ไดรฟ์
- จับภาพหน้าจอของเฟรมแรกของวิดีโอเพื่อทำหน้าที่เป็นตัวยึดตำแหน่งภายใน Doc
- เปิด Doc ที่คุณเลือกและคลิกตำแหน่งที่คุณต้องการให้วิดีโอปรากฏ
- คลิกแทรกจากนั้นคลิกรูปภาพและวางภาพหน้าจอลงในเอกสาร
- ลากปรับขนาดและจัดวางภาพหน้าจอจนกว่าจะพอดี
- เก็บภาพหน้าจอที่ไฮไลต์ไว้และเลือกแทรกแล้วคลิกลิงก์
- เพิ่มลิงก์ที่แชร์ได้จากขั้นตอนที่ 2 และคลิกใช้
เมื่อต้องการถ่ายภาพให้ทำวิดีโอแบบเต็มหน้าจอในคอมพิวเตอร์ของคุณและกด Ctrl + PrtScn (Windows) การทำเช่นนี้จะทำให้ภาพรวมของหน้าจอและวางไว้ในโฟลเดอร์ดาวน์โหลดเริ่มต้นของคุณ เปิดภาพในโปรแกรมแก้ไขกราฟิกเช่น Paint.net และปรับขนาดตามต้องการ บันทึกในตำแหน่ง Google ไดรฟ์เดียวกันเป็นวิดีโอสำหรับใช้ในอนาคต
แน่นอนคุณสามารถดาวน์โหลดวิดีโอ YouTube ลงในคอมพิวเตอร์ของคุณได้สูงสุดถึง Google ไดรฟ์และเชื่อมโยงไปยังที่นั่น แต่ก็ไม่เหมาะสม คุณภาพวิดีโอที่โฮสต์ด้วยตนเองบางครั้งอาจ จำกัด อยู่ที่ 360p ทั้งนี้ขึ้นอยู่กับว่าคุณตั้งค่าไว้อย่างไร นี่เป็นวิธีที่ดีสำหรับการนำเสนอส่วนใหญ่ แต่ถ้าคุณต้องการความละเอียดสูงคุณจะดีกว่าในการใช้ YouTube โดยตรง ระยะของคุณอาจแตกต่างกันแน่นอน!