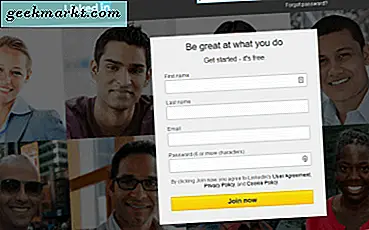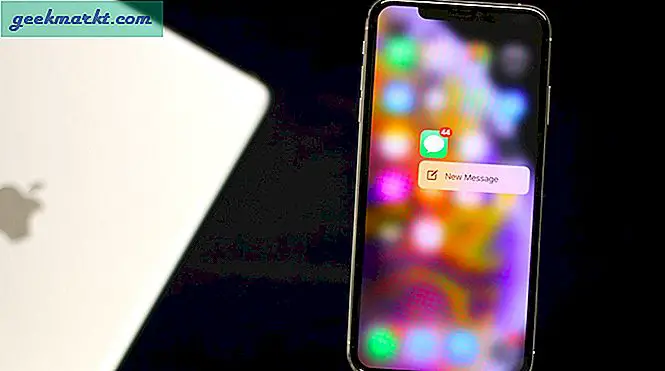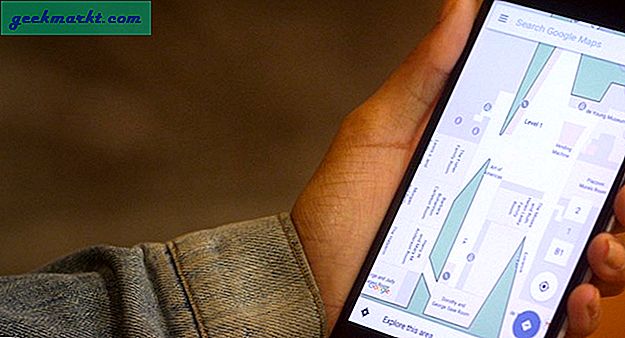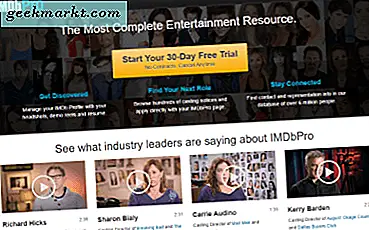หากคุณเปลี่ยนเป็นผู้ใช้ระบบปฏิบัติการ Mac คุณอาจสนใจทราบเกี่ยวกับ Activity Monitor ทำงานเหมือนกับ Task Manager และ Resource Monitor ใน Windows และติดตามทรัพยากรต่างๆในระบบ มีอยู่ใน MacOS เวอร์ชันล่าสุดและเป็นเครื่องมือที่มีประโยชน์สำหรับการตรวจสอบการใช้งาน CPU และสถิติอื่น ๆ
การใช้ Activity Monitor ช่วยให้คุณสามารถระบุแอพพลิเคชันหรือโปรแกรมการใช้ทรัพยากรได้อย่างรวดเร็วและดูสิ่งที่เกิดขึ้นภายใน iMac หรือ MacBook ของคุณ เป็นโปรแกรมอรรถประโยชน์ที่ดีที่จะได้รับการจับด้วยซึ่งเป็นสิ่งที่กวดวิชานี้เป็นข้อมูลเกี่ยวกับ
การตรวจสอบกิจกรรม
ในการเปิดใช้งาน Activity Monitor ให้เลือก Applications, Utilities และ Activity Monitor คุณจะเห็นหน้าต่างขนาดใหญ่ที่แสดงถึงการใช้งาน CPU พร้อมด้วยการเลื่อนหน้าจอปพลิเคชันที่ใช้เปอร์เซนต์ของเวลานาฬิกาของ CPU ในลำดับที่ลดลง แอปหรือกระบวนการที่ระบุไว้ที่ด้านบนกำลังใช้ CPU อยู่มากที่สุด คลิกที่ส่วนหัวเมนู% CPU เพื่อเปลี่ยนลำดับ
ที่ด้านบนของหน้าต่าง Activity Monitor มีห้าแท็บ ได้แก่ CPU, Memory, Energy, Disk และ Network (แท็บอยู่ด้านล่างของ MacOS เวอร์ชันเก่า) พวกเขาทั้งหมดเกี่ยวข้องกับทรัพยากรที่แตกต่างกันภายใน Mac ของคุณและควรเป็นส่วนใหญ่ด้วยตนเองอธิบาย ถ้าคุณต้องการดูว่าโปรแกรมใดใช้แรมมากที่สุดให้คลิกที่แท็บ Memory ถ้าคุณต้องการดูว่ามีอะไรกำลังเขียนแบตเตอรี่ MacBook ของคุณให้คลิกแท็บ Energy สำหรับการใช้ดิสก์ (ไม่ใช่พื้นที่เก็บข้อมูลทั้งหมด) ให้คลิก Disk และสำหรับกิจกรรมเครือข่ายปัจจุบันให้กด Network

ตรวจสอบการใช้ CPU บน Mac
ในการตรวจสอบการใช้งาน CPU บนเครื่อง Mac ให้เก็บ Activity Monitor ไว้ที่แท็บ CPU คุณสามารถดูการใช้งาน CPU ทั้งหมดของแอพพลิเคชันแต่ละตัวในรายการและใช้ประโยชน์ทั้งหมดในกราฟเล็ก ๆ ที่ด้านล่างเรียกว่า CPU Load นอกจากนี้ที่ด้านล่างคุณสามารถดูเปอร์เซ็นต์ของ CPU ที่ใช้อยู่ในขณะนี้โดยระบบและผู้ใช้และกระบวนการที่ไม่ได้ใช้งาน
กระบวนการที่ไม่ได้ใช้งานเป็นซอฟต์แวร์ที่ช่วยให้ CPU ทำงานได้เมื่อไม่จำเป็นต้องใช้ โปรเซสเซอร์คอมพิวเตอร์ไม่สามารถนั่งและไม่ทำอะไรหรือล็อคได้ กระบวนการที่ไม่มีการใช้งานคือลูปซอฟต์แวร์ระดับต่ำที่ทำให้ระบบทำงานได้เมื่อไม่จำเป็นต้องใช้กระบวนการอื่น ๆ
ด้านอื่น ๆ ของหน้าต่างคือรายการของเธรดที่ใช้งานอยู่และโพรเซสที่ใช้งานอยู่
ถ้าคุณต้องการทราบข้อมูลเพิ่มเติมเกี่ยวกับกระบวนการเฉพาะในรายการเพียงคลิกสองครั้งที่มัน หน้าต่างใหม่จะแสดงรายชื่อกระบวนการกระบวนการของผู้ปกครองเปอร์เซ็นต์ของ CPU ที่ใช้อยู่ผู้ใช้ที่ใช้กระบวนการนี้และช่วงของสถิติเกี่ยวกับกระบวนการดังกล่าว หากคุณเห็นกระบวนการที่ระบุไว้ซึ่งคุณไม่สามารถระบุได้อย่างง่ายดายคุณสามารถใช้หน้าต่างนี้เพื่อหา 'เจ้าของ' ได้นั่นคือสิ่งที่โปรแกรมขนาดใหญ่หรือกระบวนการพื้นหลังกำลังใช้งานอยู่ นี้มีประโยชน์มากในการแก้ไขปัญหา
ถ้าคุณต้องการปิดกระบวนการให้คลิกออกจากหน้าต่างนี้และยืนยันหรือบังคับให้ออก ขั้นตอนนี้จะปิดกระบวนการทันที วิธีนี้จะมีประโยชน์หากคุณกำลังแก้ไขปัญหาหรือพยายามปิดแอปที่ไม่ตอบสนอง ระวังสิ่งที่คุณปิดแม้ว่า!
ตรวจสอบการใช้ RAM บน Mac
แท็บ Memory ทำงานในลักษณะเดียวกับ CPU จะแสดงกระบวนการทั้งหมดที่ใช้หน่วยความจำในลำดับต่อไป คุณสามารถดูสถิติหน่วยความจำที่ด้านล่างของหน้าต่างและจับตาดูหน่วยความจำที่ใช้แคชสลับไฟล์และอื่น ๆ นอกจากนี้คุณยังสามารถดูว่า 'แรงกดดัน' ของ RAM ของคุณถูกวางไว้ซึ่งเป็นตัววัดว่ามีการใช้ RAM มากแค่ไหนในขณะนั้น
นอกจากนี้เช่น CPU ถ้าคุณคลิกสองครั้งที่กระบวนการจะปรากฏหน้าต่างรายละเอียดเพิ่มเติมเน้นลักษณะของกระบวนการนั้นทุก ซึ่งรวมถึงหน่วยความจำจริงและเสมือนจริงที่ใช้อยู่ ตัวเลือก Quit and Force Quit มีอยู่ที่นี่ด้วย

ตรวจสอบการใช้พลังงานใน Mac
แท็บ Energy เป็นประโยชน์สำหรับเจ้าของ MacBook มากกว่า iMac แสดงให้เห็นถึงการใช้แบตเตอรี่หรือการใช้พลังงานในเวลาจริง นอกจากนี้ยังแสดงรายการโปรแกรมที่ใช้พลังงานมากที่สุดในลำดับถัดลงมา แท็บนี้แสดงถึงการใช้พลังงานไม่ว่าจะมีการเปิดใช้งาหรือไม่และแอปจะป้องกันไม่ให้แล็ปท็อปเข้าสู่โหมดสลีป
การใช้พลังงานโดยรวมจะแสดงในกราฟที่ด้านล่างของหน้าต่าง
ตรวจสอบการใช้ดิสก์บน Mac
การใช้ดิสก์มีค่าเท่ากัน แท็บนี้เกี่ยวข้องกับดิสก์อ่านและเขียนมากกว่าการใช้พื้นที่ดิสก์ จะแสดงสิ่งที่ปพลิเคชันและโปรแกรมกำลังอ่านหรือเขียนลงในดิสก์ของคุณในลำดับจากมากไปน้อย ซึ่งจะมีประโยชน์หากคุณเห็นข้อผิดพลาดในการใช้เนื้อที่ 100%
เช่นเดียวกับแท็บอื่น ๆ ให้ดับเบิลคลิกที่รายการในรายการเพื่อดูข้อมูลเพิ่มเติมหรือบังคับให้ออกจากกระบวนการ กราฟที่ด้านล่างแสดงผลรวมอ่านและเขียนอินพุต / เอาท์พุตปัจจุบันของดิสก์และการใช้ดิสก์ทั้งหมดสำหรับเซสชัน
ตรวจสอบการใช้เครือข่ายบน Mac
สุดท้ายแท็บเครือข่าย เช่นเดียวกับแท็บอื่น ๆ เครือข่ายจะแสดงการใช้เครือข่ายในปัจจุบันตามลำดับต่อไป จะแสดงไบต์และแพ็กเก็ตที่ส่งและรับ PID ของกระบวนการที่ทำกิจกรรมและผู้ใช้ล็อกอินกราฟด้านล่างแสดงแพ็คเก็ตทั้งหมดเข้าและออกแพ็คเก็ตปัจจุบันเข้าและออกและจำนวนรวมของข้อมูลที่ส่งและรับ เซสชัน
อีกเช่นแท็บอื่น ๆ คุณสามารถดับเบิลคลิกที่รายการเพื่อเรียนรู้เพิ่มเติมเกี่ยวกับมันและออกหรือบังคับให้เลิกควรจะต้องเกิดขึ้น สถิติเครือข่ายมีประโยชน์มากกว่าสำหรับผู้ดูแลระบบหรือเจ้าของแล็ปท็อปโดยใช้โทรศัพท์มือถือที่ผูกติดอยู่ แต่ยังสามารถใช้เป็นประโยชน์ในการตรวจสอบสิ่งที่พูดกับผู้ที่อยู่ในเครือข่ายของคุณ
MacOS ทำงานได้ดีในการจัดการทรัพยากรระบบโดยไม่มีการแทรกแซงของมนุษย์ แต่ยังช่วยให้คุณมีโอกาสทำสิ่งต่างๆได้มากขึ้น Activity Monitor เป็นแอ็พพลิเคชันที่ช่วยให้การจัดการระบบของคุณมีประสิทธิภาพมาก หากคุณอาศัยอยู่หรือใช้เครื่อง Mac ของคุณอาจเป็นประโยชน์ในขณะที่คุณรู้จัก Active Monitor คุณไม่ทราบว่าอาจช่วยแก้ปัญหาหรือแยกแอปที่ผิดพลาดได้
คุณใช้ Activity Monitor หรือไม่? มีเทคนิคใด ๆ ที่ฉันไม่ได้พูดถึงนี่? แจ้งให้เราทราบด้านล่างถ้าคุณทำ!