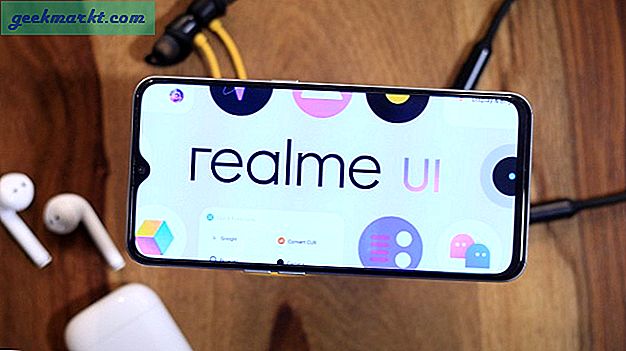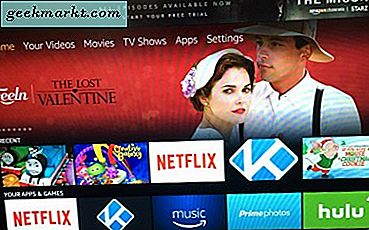บรรทัดแท็บเล็ต Fire ของ Amazon เป็นค่าที่ดีที่สุดในด้านเทคโนโลยีในปัจจุบัน จาก Amazon Fire 7 ชิ้นมูลค่า 50 เหรียญซึ่งเป็นหนึ่งในแท็บเล็ตที่ใช้งานได้ราคาถูกที่สุดที่คุณสามารถซื้อได้ในวันนี้ถึง Amazon Fire HD 880 ซึ่งมีจอแสดงผลที่มีขนาดใหญ่คมชัดกว่าและลำโพงที่ดีกว่าตลอดจนแบรนด์ Fire HD 10 ใหม่ที่ ให้การแสดงผลแบบ Full HD และประสิทธิภาพที่ยอดเยี่ยมเพียง 150 เหรียญมีแท็บเล็ตที่เหมาะสมกับคุณและงบประมาณของคุณ และถ้าคุณรอการขายพิเศษของ Amazon หนึ่งเดียวคุณจะสามารถเข้าถึงข้อตกลงที่ดียิ่งขึ้นซึ่งมักจะลดราคาของ Fire 7 ลงเหลือเพียง 30 เหรียญและยังให้บริการ Fire HD 10 ขนาดใหญ่ที่มีราคาต่ำสุดเพียง $ 100 ด้วย Amazon's ข้อเสนอพิเศษที่ได้รับการส่งเสริมบนหน้าจอล็อก โดยทั่วไปถ้าคุณต้องการแท็บเล็ตราคาถูก Amazon กำลังไปที่แบรนด์ ด้วย Android เวอร์ชันที่กำหนดเองซึ่งออกแบบมาสำหรับสื่อที่บริโภคและความสามารถในการเพิ่ม Google Play สโตร์คุณจึงสามารถเข้าถึงแอปพลิเคชันโปรดทั้งหมดของคุณได้ง่ายๆในที่เดียว
ในขณะที่แท็บเล็ตอื่น ๆ เช่น iPad ของ Apple และแท็บ S-series ของ Samsung พยายามดึงหน้าที่สองเป็นอุปกรณ์สำหรับการใช้งานสื่อและการสร้างสื่อแท็บเล็ตของ Amazon ทำให้เห็นได้ชัดว่าพวกเขาต้องการให้คุณดูอ่านและฟังสื่อมากที่สุด เท่าที่คุณสามารถทำได้ ไม่ว่าคุณจะกำลังมองหาสิ่งที่อ่าน eBooks ดู Netflix หรือ YouTube สตรีมเพลงจาก Spotify หรือ Amazon Music หรือเพียงแค่เรียกดูเว็บและตรวจสอบข่าวสารบรรทัด Fire ของแท็บเล็ตก็เหมาะสำหรับคุณ แม้ว่าแท็บเล็ต Fire ไม่ได้มีเทคโนโลยีโทรศัพท์มือถือในตัว แต่นั่นไม่ได้หมายความว่าคุณจะไม่สามารถพกพาภาพยนตร์ไปได้ มีตัวเลือกมากมายใน Fire OS ที่ช่วยให้คุณสามารถดาวน์โหลดภาพยนตร์เรื่องโปรดของคุณไปยังแท็บเล็ตของคุณเพื่อดูในโหมดออฟไลน์ ไม่ว่าคุณจะต้องการบันทึกภาพยนตร์ที่ซื้อผ่าน Amazon หรือ iTunes หรือต้องการดาวน์โหลดภาพยนตร์สตรีมมิ่งที่คุณโปรดปรานจาก Netflix มีอุปกรณ์มากมายสำหรับคุณในอุปกรณ์ Fire ของคุณ ลองมาดูการบันทึกภาพยนตร์เรื่องโปรดของคุณ
ดาวน์โหลดภาพยนตร์ที่ซื้อผ่าน Amazon
Amazon เป็นหนึ่งในตลาดชั้นนำสำหรับการเช่าภาพยนตร์และการซื้อภาพยนตร์และพิจารณาว่า Amazon มักจะมียอดขายในการซื้อดิจิทัลทำให้การหยิบภาพยนตร์โปรดของคุณสำหรับการดูแบบออฟไลน์เมื่อคุณเดินทางหรือไม่สามารถสตรีมได้ อินเตอร์เนต. ด้วยอินเทอร์เฟซของ Amazon เองที่ช่วยให้คุณสามารถเรียกดูไลบรารีและวิดีโอแนะนำได้จากหน้าจอหลักคุณจึงสามารถบันทึกเนื้อหาที่คุณชื่นชอบลงในแท็บเล็ต Fire เพื่อดูภาพยนตร์ได้ทุกที่ นี่เป็นวิธีการทำงาน

ขั้นแรกเช่นเดียวกับทุกสิ่งทุกอย่างที่เกี่ยวกับ Fire คุณจะต้องตรวจสอบให้แน่ใจว่าคุณได้ลงชื่อเข้าใช้บัญชี Amazon ของคุณแล้ว เพื่อให้มั่นใจได้ว่าคุณสามารถซื้อภาพยนตร์ผ่าน Amazon ได้โดยไม่ต้องใส่ข้อมูลบัญชีของคุณลงในแท็บเล็ตของคุณอย่างต่อเนื่อง เมื่อลงชื่อเข้าใช้แล้วให้กลับไปที่หน้าจอหลักและรูดไปตามส่วนติดต่อหลักจนกว่าคุณจะไปถึงแท็บวิดีโอบนหน้าจอหลักของคุณ หากคุณเป็นสมาชิกที่สำคัญคุณอาจเห็นรายชื่อนี้มีเนื้อหาที่พร้อมใช้งานซึ่งรวมถึงรายการและภาพยนตร์ Amazon ต้นฉบับและเนื้อหา HBO แบบพิเศษของพวกเขา หากคุณซื้อสินค้าในห้องสมุดแล้วคุณสามารถแตะไอคอนไลบรารีที่มุมขวาบนของจอแสดงผลเพื่อโหลดรายการภาพยนตร์และรายการทีวีทั้งหมดของคุณ มิฉะนั้นให้แตะที่ไอคอน Store เพื่อเปิดร้าน Amazon Instant Video ที่เหมาะสม คุณสามารถเรียกดูภาพยนตร์แบบสตรีมมิงและไม่ใช่สตรีมมิ่งได้ที่นี่และเลือกเนื้อหาที่จะซื้อบนอุปกรณ์ของคุณ

หากคุณเป็นสมาชิก Amazon Prime คุณจะต้องการข้ามไปที่แท็บ Rent หรือ Buy เพื่อเรียกดูภาพยนตร์และรายการทีวีที่ระบุไว้ที่นี่ คุณจะพบรายการหมวดหมู่ที่แนะนำพร้อมกับภาพยนตร์ที่จำหน่ายและออกใหม่ หากคุณกำลังมองหาภาพยนตร์ที่เหมาะสมคุณสามารถใช้ฟังก์ชันการค้นหาเพื่อค้นหาโดยอัตโนมัติ เมื่อคุณพบภาพยนตร์แล้วคุณจะเห็นตัวเลือกในการซื้อหรือเช่าเนื้อหาในอุปกรณ์ของคุณ อุปกรณ์จะถูกเพิ่มลงในอุปกรณ์ของคุณโดยอัตโนมัติและคุณจะสามารถดูภาพยนตร์ในห้องสมุดได้

ภายในแท็บห้องสมุดบนอุปกรณ์ของคุณคุณจะเห็นรายการภาพยนตร์ที่ซื้อและเช่าทั้งหมดพร้อมรายการทีวีของคุณในแท็บแยกต่างหาก เลือกภาพยนตร์ที่คุณต้องการดาวน์โหลดและจะเปิดหน้าข้อมูลสำหรับภาพยนตร์ของคุณ หากคุณเป็นเจ้าของภาพยนตร์คุณจะเห็นหน้าจอที่แจ้งเตือนว่าคุณได้ซื้อภาพยนตร์พร้อมตัวเลือก "ดูเลย" และตัวเลือก "ดาวน์โหลด" การแตะที่ตัวเลือก "ดูเลย" จะสตรีมภาพยนตร์ไปยังอุปกรณ์ของคุณ การแตะที่ "ดาวน์โหลด" จะดาวน์โหลดภาพยนตร์ไปยังอุปกรณ์ Fire ของคุณเพื่อดูแบบออฟไลน์ หากคุณเช่าภาพยนตร์คุณจะเห็นปุ่มสองปุ่มเดียวกันเพื่อดาวน์โหลดหรือสตรีมวิดีโอของคุณ แต่แทนที่จะแสดงการแจ้งเตือนว่าคุณได้ซื้อภาพยนตร์คุณจะเห็นข้อความแสดงจำนวนวันที่เหลือ เริ่มดูวิดีโอ การเช่าแต่ละครั้งจาก Amazon ต้องดูใน 30 วัน เมื่อภาพยนตร์เริ่มต้นแล้วคุณจะสามารถเข้าถึงเสร็จสิ้นได้เป็นเวลา 48 ชั่วโมง แม้ว่าภาพยนตร์เรื่องนี้จะถูกดาวน์โหลดลงในแท็บเล็ตของคุณ แต่ก็จะหมดอายุตามจำนวนที่กำหนด

สุดท้ายเราควรทราบว่ารายการโทรทัศน์ที่ซื้อมาสามารถดาวน์โหลดลงในอุปกรณ์ได้ด้วยแม้ว่าคุณจะต้องโหลดชุดและเลื่อนไปที่รายการตอนฤดูเพื่อดาวน์โหลดแต่ละรายการ ปุ่มดาวน์โหลดสำหรับรายการโทรทัศน์จะปรากฏถัดจากชื่อของแต่ละตอนเป็นไอคอนดาวน์โหลดขนาดเล็กที่ด้านขวาของหน้าจอ แต่ละตอนจะต้องดาวน์โหลดแยกต่างหากแม้ว่าจะสามารถดาวน์โหลดการดาวน์โหลดหลายรายการลงในคิวได้ในไม่กี่วินาทีก็ตาม

การดาวน์โหลดภาพยนตร์และการแสดงสตรีมมิ่งบน Amazon Prime
หากคุณเป็นสมาชิก Amazon Prime คุณอาจรู้อยู่แล้วว่า Amazon มีเนื้อหาที่หลากหลายพร้อมกับการสมัครรับข้อมูลของคุณ รายการโทรทัศน์ดั้งเดิมเช่น The Tick หรือภาพยนตร์เช่น Manchester on the Sea สามารถชมและได้รับเงินสนับสนุนหรือเป็นเจ้าของโดย Amazon แต่ยังมีภาพยนตร์และรายการทีวีมากมายที่คุณไม่สามารถผลิตด้วย Amazon ได้อีกด้วย HBO มีเนื้อหาที่เก่าแก่มากมายที่มีอยู่ใน Amazon เช่นคุณสามารถจับรางวัลในฤดูกาลที่เก่ากว่าได้เช่น Doctor Who ฟรีตราบเท่าที่คุณเป็นสมาชิก Prime ที่ต้องจ่ายเงิน เนื้อหาส่วนใหญ่ถ้าไม่สามารถดาวน์โหลดเนื้อหานี้ไปยังแท็บเล็ต Fire ทำให้ง่ายต่อการชมภาพยนตร์และรายการทีวีที่คุณโปรดปรานในขณะเดินทางและไม่ได้เชื่อมต่อกับอินเทอร์เน็ต

ตามที่ได้อธิบายไว้ข้างต้นไปที่แท็บวิดีโอบนหน้าจอหลักของอุปกรณ์และแตะที่ไอคอนจัดเก็บ ซึ่งจะโหลดอินเทอร์เฟซของพื้นที่เก็บข้อมูลแบบเต็มรูปแบบพร้อมกับการแสดงสตรีมมิงและภาพยนตร์ตลอดจนรายการเช่าและเวอร์ชันใหม่ ๆ หากต้องการดูเนื้อหาทั้งหมดของ Prime ให้แท็บแท็บ "รวมกับ Prime" อยู่ตรงกลางของหน้าจอ คุณจะสามารถดูรายการภาพยนตร์และรายการทีวีทั้งหมดที่มีให้สำหรับสตรีมมิ่งแบบนายกรัฐมนตรี มีหลายสิบประเภทที่ระบุไว้ใน Amazon Prime โดยทุกอย่างพร้อมใช้งานจากภาพยนตร์ที่แนะนำไปจนถึงชุดต้นฉบับที่ทำขึ้นสำหรับสมาชิก Prime โดยเฉพาะ แต่เกือบทุกอย่างสามารถดาวน์โหลดได้โดยตรงจากอุปกรณ์ของคุณ ค้นหาภาพยนตร์ที่คุณเลือกแล้วแตะที่ไอคอนเพื่อดูหน้าข้อมูลสำหรับภาพยนตร์ จากหน้าจอคุณจะเห็นหน้าจอเดียวกับที่แสดงไว้ด้านบนสำหรับเช่าและซื้อภาพยนตร์ แต่แทนที่จะแสดงข้อความเช่าหรือข้อความที่ซื้อคุณจะเห็นโลโก้ Prime พร้อมกับ "Included with Prime" ด้านล่างนี้เป็นปุ่มมาตรฐานสำหรับ "ดูเลย" ซึ่งจะสตรีมเนื้อหาไปยังอุปกรณ์ของคุณและ "ดาวน์โหลด" ซึ่งจะจัดเก็บภาพยนตร์แบบออฟไลน์ไว้ในอุปกรณ์ของคุณ และเช่นเดียวกับรายการทีวีที่คุณซื้อคุณสามารถดาวน์โหลดตอนของรายการที่เลือกเฉพาะได้โดยแตะที่ไอคอนดาวน์โหลดถัดจากชื่อตอนแต่ละตอน

แน่นอนว่ามีข้อ จำกัด ในการดาวน์โหลดตอน Prime บนแท็บเล็ตของคุณ สำหรับหนึ่งชื่อ Prime ไม่สามารถดาวน์โหลดได้ทั้งหมด เฉพาะชื่อ Prime บางอย่างเท่านั้นที่สามารถดาวน์โหลดได้โดยอัตโนมัติซึ่งหมายความว่าภาพยนตร์หรือรายการบางเรื่องอาจไม่แสดงไอคอนดาวน์โหลด ไม่มีรายการสุดยอดสำหรับเนื้อหาใดและไม่สามารถดาวน์โหลดได้ คุณจะต้องดาวน์โหลดเนื้อหาตามแต่ละกรณี คุณควรทราบด้วยว่าเฉพาะ Prime Prime ที่ได้รับการชำระเงินเท่านั้นที่สามารถดาวน์โหลดเนื้อหา Prime; สมาชิกในครัวเรือนของ Amazon สามารถสตรีมการแสดงหรือภาพยนตร์ได้ แต่จะไม่สามารถดาวน์โหลดชื่อเหล่านั้นไปยังอุปกรณ์ได้ สุดท้ายมีข้อ จำกัด ในการดาวน์โหลดเนื้อหา Prime ในบัญชีของคุณ:
- สามารถดาวน์โหลดหนังสือที่มีจำหน่ายไปยังอุปกรณ์ที่รองรับได้เพียงสองเครื่องในครั้งเดียว ซึ่งหมายความว่าหากคุณมีสมาร์ทโฟนและสองแท็บเล็ตแยกกันอุปกรณ์เพียงสองชิ้นเท่านั้นที่สามารถถือครองเนื้อหาที่ดาวน์โหลดได้พร้อมกัน
- ขึ้นอยู่กับตำแหน่งของคุณเนื้อหา Prime ที่ดาวน์โหลดจะถูก จำกัด ไว้ที่ 15 หรือ 25 รายการพร้อมกัน
- อเมซอนกล่าวในเว็บไซต์สนับสนุนของพวกเขาว่าวิดีโอดาวน์โหลดอยู่บนอุปกรณ์ของคุณเป็นเวลาสามสิบวันและต้องทำเสร็จหลังจาก 48 ชั่วโมงในการเริ่มต้นภาพยนตร์เช่นเดียวกับการเช่า ไม่ชัดเจนว่าไซต์ของ Amazon กำลังพูดถึงเรื่องการเช่าจริงหรือพูดคุยเกี่ยวกับเนื้อหา Prime ที่ดาวน์โหลดมายังอุปกรณ์ของคุณจริง ดังนั้นอาจมีบางช่วงเวลาในการดาวน์โหลดเนื้อหา Prime ซึ่งคล้ายกับการเช่า
โดยรวมคุณจะพบว่าตัวเลือกการดาวน์โหลดเนื้อหา Prime มีความยืดหยุ่นเพียงพอที่จะทำงานได้ดีกับสตรีมมิ่งออนไลน์ส่วนใหญ่แม้ว่าจะไม่สามารถให้บริการได้อย่างกว้างขวางเหมือนกับว่าคุณเช่าหรือซื้อภาพยนตร์ผ่านตลาดของ Amazon เอง สุดท้ายเราควรพูดถึงคุณสามารถปรับการตั้งค่าพื้นที่เก็บข้อมูลสำหรับการดาวน์โหลดของคุณ (ระหว่างที่จัดเก็บข้อมูลภายในของคุณกับการ์ด microSD ภายนอก) ในเมนูการตั้งค่าภายใต้ "ที่เก็บข้อมูล"
การดาวน์โหลดภาพยนตร์ที่ซื้อผ่าน iTunes
ปีที่ผ่านมาความคิดในการชมภาพยนตร์ที่ซื้อผ่าน iTunes หรือแพลตฟอร์มดิจิทัลอื่น ๆ (เช่น Google Play) บนแท็บเล็ต Amazon Fire ของคุณน่าหัวเราะ ไม่มีอะไรที่เหมือนกับแอพพลิเคชัน iTunes สำหรับแท็บเล็ต Fire ของคุณเพราะทุก บริษัท ด้านเทคโนโลยีส่วนใหญ่ต้องการเก็บความบันเทิงไว้ในแพลตฟอร์มเดียวเพื่อให้คุณอยู่ในระบบนิเวศของตน แต่เมื่อเดือนตุลาคมที่ผ่านมา Disney ได้ร่วมมือกับสตูดิโอสื่อและ บริษัท เช่าภาพยนตร์เกือบทุกแห่งเช่น Amazon, Google, Apple และ Vudu เพื่อให้สามารถแบ่งปันภาพยนตร์ระหว่างแพลตฟอร์มได้ง่ายขึ้น ภาพยนตร์ Dubbed Movies Anywhere และใช้แพลตฟอร์ม Disney Movies Anywhere เดิมที่สื่อยักษ์ใช้มานานหลายปีบริการนี้ช่วยให้คุณสามารถซิงค์ห้องสมุดระหว่าง Amazon, Google, Apple และ Vudu เพื่อเก็บภาพยนตร์ทั้งหมดของคุณไว้ในตู้เก็บข้อมูลดิจิตอล แชร์ระหว่างแพลตฟอร์ม ตราบเท่าที่การเก็บภาพยนตร์ของคุณประกอบด้วยภาพยนตร์จากสตูดิโอที่ร่วมมือกัน (ซึ่งรวมถึงชื่อใหญ่ ๆ ที่อยู่นอก Paramount ซึ่งกำลังพิจารณาเข้าร่วมแพลตฟอร์ม) การลงชื่อสมัครใช้บัญชี Movies Anywhere จะช่วยให้ภาพยนตร์ของคุณสามารถซิงค์ระหว่างอุปกรณ์ได้

ไปที่ไซต์ Movies Anywhere และสร้างบัญชี เมื่อบัญชีของคุณเปิดใช้งานระบบจะขอให้คุณซิงค์บัญชีสื่อของคุณให้มากที่สุดเท่าที่จะทำได้ หากต้องการซิงค์ห้องสมุด iTunes ในบัญชี Amazon เพียงเข้าสู่ระบบทั้งสองโดยใช้ชื่อผู้ใช้และรหัสผ่านของคุณและคุณจะเห็นไลบรารีที่ซิงค์ระหว่างทั้งสองบัญชี ตัวอย่างเช่นหากก่อนหน้านี้คุณซื้อภาพยนตร์ทั้งจาก iTunes และ Amazon คุณจะเห็นภาพยนตร์เหล่านั้นปรากฏอยู่ทั้งในบัญชี iTunes และในบัญชี Amazon ของคุณ คุณสามารถซิงค์ทั้งสี่บัญชีเพื่อให้แน่ใจได้ว่าไลบรารีบนแพลตฟอร์มหลายชุดของคุณจะปรากฏขึ้นระหว่างอุปกรณ์ต่างๆและหากคุณซิงค์บัญชีตั้งแต่สองบัญชีขึ้นไปคุณจะได้รับภาพยนตร์ฟรี 5 เรื่องเป็นของขวัญในบัญชีของคุณเช่น Lego Movie และ เจสันบอร์น
เมื่อคุณซิงค์ห้องสมุดแล้วคุณสามารถดาวน์โหลดแอป Movies Anywhere บนแท็บเล็ตของคุณหรือเลือกใช้ตัวเลือกห้องสมุดในแท็บวิดีโอของคุณเพื่อดาวน์โหลดภาพยนตร์ของคุณเพื่อดูแบบออฟไลน์ เนื่องจากไลบรารีที่ซิงค์ของคุณจะปรากฏเป็นเนื้อหา Amazon ให้ทำตามขั้นตอนเดียวกับที่ระบุไว้ด้านบนเพื่อดาวน์โหลดภาพยนตร์ของคุณเพื่อดูแบบออฟไลน์ แท็กเหล่านี้จะปรากฏในส่วน "ห้องสมุด" ของแท็บวิดีโอของคุณบนหน้าจอหลักและสามารถจัดเก็บได้อย่างไม่มีกำหนดบนอุปกรณ์ของคุณ
กำลังดาวน์โหลดภาพยนตร์สตรีมมิ่งบน Netflix
สุดท้ายผู้ใช้ Netflix ใด ๆ สามารถใช้แอพ Netflix เพื่อดาวน์โหลดภาพยนตร์และรายการทีวีที่เลือกได้จากแอป Netflix ไปยังแท็บเล็ต Fire ของคุณเพื่อดูแบบออฟไลน์ ไม่ใช่ทุกๆภาพยนตร์หรือโชว์ใน Netflix ทำงานได้อย่างถูกต้องหรือสามารถดาวน์โหลดได้สำหรับการดูแบบออฟไลน์บน Netflix และมีข้อ จำกัด แต่ส่วนใหญ่แล้วทุกคนที่ต้องการดูเนื้อหาสตรีมมิ่งบน Netflix ไม่ว่าจะอยู่ที่ไหนก็ตามโดยไม่ต้องใช้ข้อมูล แผนสามารถทำได้ด้วยแท็บเล็ต Fire ของพวกเขา

หากคุณยังไม่ได้ลงทะเบียนคุณจะต้องลงทะเบียน Amazon Appstore เพื่อดาวน์โหลด Netflix และลงชื่อเข้าใช้ด้วยบัญชีของคุณ คุณจะต้องดาวน์โหลดแอปพลิเคชันลงในอุปกรณ์ของคุณจาก Appstore และเมื่อคุณลงชื่อเข้าใช้แล้วเลือกบัญชีหรือโปรไฟล์ที่เกี่ยวข้องกับรายการและการตั้งค่า Netflix ของคุณเอง หากต้องการดาวน์โหลดเนื้อหาจาก Netflix ไปยังแท็บเล็ต Fire เพียงค้นหาเพื่อค้นหาเนื้อหาที่คุณต้องการดาวน์โหลดและโหลดหน้าแสดงหรือภาพยนตร์ในอุปกรณ์ของคุณ เช่นเดียวกับ Amazon Prime ไม่ได้มีการดาวน์โหลดทุกอย่างในอุปกรณ์ของคุณและคุณอาจพบภาพยนตร์หรือรายการที่ไม่สามารถดาวน์โหลดได้ จากประสบการณ์ของเรา Netflix Original สามารถดาวน์โหลดและจัดเก็บได้เกือบเท่าตัวเช่นเดียวกับเนื้อหาของบุคคลที่สามเช่น The Boss Baby หรือ How the Grinch Stole Christmas รายการทีวีเช่น Riverdale สามารถดาวน์โหลดได้เช่นกัน แต่บางรายการเช่น Gilmore Girls หรือ Shameless ไม่สามารถดาวน์โหลดได้ในอุปกรณ์ของคุณ ในทำนองเดียวกันภาพยนตร์ดิสนีย์เช่น Zootopia หรือ Finding Dory ไม่สามารถดาวน์โหลดได้แม้ว่าการแข่งขันของ Dreamworks จะอนุญาตก็ตาม

โดยรวมแล้วคุณจะต้องใช้ทุกอย่างเป็นกรณี ๆ ไปเมื่อสตรีมมิงบน Netflix หากมีตัวเลือกอยู่คุณจะเห็นไอคอนดาวน์โหลดปรากฏถัดจากตัวเลือกเพื่อเพิ่มภาพยนตร์ลงในรายการของคุณและให้คะแนนเนื้อหาหรือคุณจะเห็นไอคอนปรากฏถัดจากชื่อแต่ละตอนของซีรีส์ทางโทรทัศน์ คุณสามารถค้นหาซีรี่ส์ที่ดาวน์โหลดได้โดยแตะที่ปุ่มเมนูที่มุมบนซ้ายมือและแตะที่ "ดาวน์โหลดของฉัน" จากรายการนี้ รายการสื่อที่ดาวน์โหลดจะแสดงขนาดของการดาวน์โหลดและคุณสามารถเลือกรายการที่ต้องการลบโดยใช้ไอคอนที่ด้านบนของหน้า สุดท้ายคุณสามารถปรับการตั้งค่าดาวน์โหลดได้โดยการเลื่อนไปที่ด้านล่างสุดของรายการนี้แล้วแตะที่ตัวเลือก "App Settings" จากจุดนี้คุณสามารถเปลี่ยนคุณภาพวิดีโอดาวน์โหลดสถานที่ดาวน์โหลด (เลือกระหว่างที่จัดเก็บข้อมูลภายในหรือใช้การ์ด microSD) และแน่นอนคุณสามารถนำไฟล์ดาวน์โหลดทั้งหมดออกจากอุปกรณ์ได้

เช่นเดียวกับ Amazon Prime มีข้อ จำกัด บางอย่างเกี่ยวกับสิ่งที่คุณสามารถทำได้ด้วยการดาวน์โหลดเนื้อหาไปยังอุปกรณ์ของคุณ ภาพยนตร์บางเรื่องหมดอายุหลังจากดาวน์โหลดเวลาหนึ่งไปยังอุปกรณ์ของคุณและชอบกับ Amazon Prime ภาพยนตร์หรือซีรี่ส์ทางโทรทัศน์บางตอนจะหมดอายุ 48 ชั่วโมงหลังจากที่คุณเริ่มดูภาพยนตร์แล้ว คุณสามารถต่ออายุและดาวน์โหลดไฟล์เหล่านี้ได้อีกครั้ง แต่สามารถดาวน์โหลดหรือต่ออายุบางเล่มได้เป็นจำนวนครั้งก่อนที่คุณจะไม่สามารถดาวน์โหลดเนื้อหานั้นได้ ขีด จำกัด การดาวน์โหลดขึ้นอยู่กับสตูดิโอและผู้จัดจำหน่ายที่อยู่เบื้องหลังภาพยนตร์หรือรายการและแต่ละวงเงินจะกำหนดเป็นกรณี ๆ ไป คุณจะได้รับคำเตือนจาก Netflix ก่อนที่คุณจะถึงจำนวนการดาวน์โหลดครั้งสุดท้ายรวมถึงวันที่สำหรับชื่อเฉพาะนั้น

***
ไม่ว่าคุณจะเลือกรับ Fire 7 ในราคาที่ต่อรองเพียง $ 50 หรือเลือกอัปเกรดเป็น Fire HD 8 หรือ Fire HD 10 คุณก็จะได้รับประสบการณ์ที่ยอดเยี่ยมในการชมภาพยนตร์และรายการทีวีที่คุณโปรดปรานทั้งแบบสตรีมมิ่งและ ออฟไลน์ ในขณะที่บริการภาพยนตร์บางอย่างที่โดดเด่นที่สุดคือ Hulu ยังไม่ได้เพิ่มการดูแบบออฟไลน์ไปยังแอปของพวกเขาเนื้อหาที่เช่าหรือซื้อใน Amazon สามารถบันทึกลงในอุปกรณ์เก็บข้อมูลของคุณได้โดยตรง ในทำนองเดียวกันคุณสามารถบันทึกภาพยนตร์และรายการภาพยนตร์จำนวนมากทั้งบน Amazon Prime และ Netflix ไปยังอุปกรณ์ของคุณเพื่อดูแบบออฟไลน์ได้แม้ว่าพวกเขาจะมีข้อ จำกัด ในการใช้งานร่วมกันก็ตาม นอกจากนี้คุณยังสามารถดูรายการ iTunes Anywhere ได้จาก iTunes, Google Play, Vudu และ Ultraviolet ที่ดาวน์โหลดโดยตรงจากแท็บเล็ต Fire ของคุณ หากคุณวางแผนที่จะซื้อแท็บเล็ต Fire ใหม่สำหรับวันหยุดคุณยินดีที่จะทราบว่าเนื้อหาที่คุณชื่นชอบสามารถไปกับคุณได้ไม่ว่าคุณจะอยู่ที่ไหน