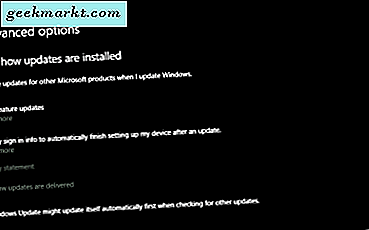
ข้อผิดพลาด DRIVER_POWER_STATE_FAILURE เป็นอีกหนึ่งข้อผิดพลาดของ Windows แบบสุ่มที่ดูเหมือนทำให้เกิด Blue Screen of Death ในขณะที่เสียงค่อนข้างร้ายแรงสาเหตุที่แท้จริงของข้อผิดพลาดเป็นเพียงไดรเวอร์เก่าล้าสมัยหรือไม่เข้ากันไม่ได้หรือเข้ากันไม่ได้กับโหมดสลีป ทั้งสองสามารถแก้ไขได้ง่าย
เช่นเดียวกับข้อผิดพลาด BSOD หลายครั้งคุณสามารถใช้คอมพิวเตอร์ในขณะที่บางครั้งคุณไม่สามารถทำได้ ฉันขอแนะนำให้ใช้งานใน Safe Mode หากคุณไม่คิดว่าคอมพิวเตอร์ของคุณจะสามารถอัปเดตไดรเวอร์ได้อย่างมีประสิทธิภาพก่อนที่จะขัดข้องมิฉะนั้นจะทำให้เกิดปัญหามากขึ้น
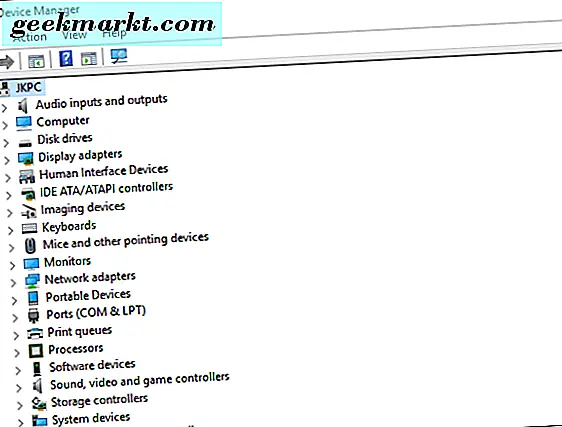
แก้ไขข้อผิดพลาด DRIVER_POWER_STATE_FAILURE ใน Windows 10
ดังนั้นไม่ว่าจะอยู่ใน Safe Mode หรือไม่ก่อนอื่นเราต้องอัพเดตไดรเวอร์
- ไปที่การตั้งค่าอัพเดตและความปลอดภัยและ Windows Update
- คลิกตัวเลือกขั้นสูงและเลือก 'ให้ฉันอัปเดตสำหรับผลิตภัณฑ์อื่น ๆ ของ Microsoft'
- กลับไปที่การอัปเดตและความปลอดภัยแล้วคลิกตรวจสอบการอัปเดตและดาวน์โหลดการอัปเดตทั้งหมดและให้พวกเขาติดตั้ง
- คลิกขวาที่ปุ่ม Windows Start และเลือก Device Manager
- คลิกขวากราฟิกการ์ดเสียงและเครือข่ายของคุณและเลือก Update Driver Software ติดตั้งเวอร์ชันล่าสุดของแต่ละรุ่นหากมี
- เยี่ยมชมเว็บไซต์ของผู้ผลิตเมนบอร์ดและดาวน์โหลดไดรเวอร์ล่าสุดสำหรับบอร์ดรุ่นของคุณ
- รีบูตเครื่องคอมพิวเตอร์และทดสอบใหม่
ในกรณีส่วนใหญ่การกวาดล้างการอัปเดตไดรเวอร์จะช่วยแก้ปัญหานี้ได้
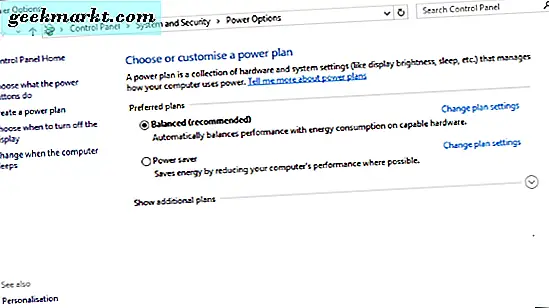
แก้ไขข้อผิดพลาด DRIVER_POWER_STATE_FAILURE เมื่อกลับมาทำงานใหม่จากโหมดสลีป
หากคุณเห็นข้อผิดพลาด DRIVER_POWER_STATE_FAILURE เมื่อกลับมาทำงานใหม่จากโหมดสลีปอาจเกิดจากความไม่เข้ากันกับโหมดสลีปหรือปัญหาการกำหนดค่ากับแผนพลังงาน
- คลิกขวาที่ปุ่ม Windows Start และเลือก Control Panel
- ไปที่ System and Security และ Power Options
- คลิกเปลี่ยนการตั้งค่าแผนและเปลี่ยนการตั้งค่าแผนขั้นสูง
- เลือกประสิทธิภาพสูงเป็นแผนการใช้พลังงานที่ใช้งานอยู่
- เริ่มต้นใหม่และทดสอบใหม่
หากไม่ได้ผลให้ปิดการจัดการพลังงานสำหรับการ์ดเครือข่ายของคุณ
- คลิกขวาที่ปุ่ม Windows Start และเลือก Device Manager
- คลิกขวาที่การ์ดเชื่อมต่อเครือข่ายของคุณและเลือกคุณสมบัติ
- คลิกแท็บการจัดการพลังงานและยกเลิกการทำเครื่องหมายที่ช่องถัดจาก "อนุญาตให้คอมพิวเตอร์ปิดอุปกรณ์นี้เพื่อประหยัดพลังงาน"
- เริ่มต้นใหม่และทดสอบใหม่
สุดท้ายหากขั้นตอนก่อนหน้าไม่ทำงานเราต้องใช้ Driver Verifier ของ Microsoft เพื่อระบุความไม่ลงรอยกันระหว่างไดรเวอร์และ Windows 10 ของคุณ
- พิมพ์ 'verifier' ลงในช่องค้นหา Windows (Cortana) และเลือก Verifier
- เลือก 'สร้างการตั้งค่าแบบกำหนดเอง (สำหรับนักพัฒนาโค้ด)' และคลิกถัดไป
- ตรวจสอบกล่องตัวเลือกทั้งหมดในหน้าต่างถัดไปยกเว้นการตรวจสอบความสอดคล้องของ DDI และการสุ่มตัวอย่างการจำลองทรัพยากรต่ำการจำลองระบบทรัพยากรต่ำอย่างเป็นระบบและการบังคับให้ I / O คำขอบังคับและคลิกถัดไป
- คลิกถัดไปสองครั้ง
- คลิกเลือกชื่อไดรฟ์เวอร์จากรายการและเลือกไดรเวอร์ทั้งหมดที่แสดงในรายการ
- คลิกเสร็จสิ้น
- รีบูตและใช้คอมพิวเตอร์ตามปกติ หลังจากเกิดข้อขัดข้องตัวตรวจสอบโปรแกรมควบคุมจะสร้างแฟ้มบันทึกที่ C: \ Windows \ Minidump \ ค้นหาไฟล์เพื่อดูว่ามีไดรเวอร์ใดที่ทำให้เกิดปัญหาและถอนการติดตั้งอัปเดตหรือแทนที่







