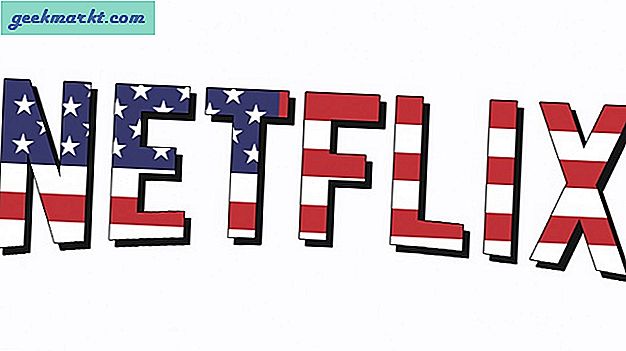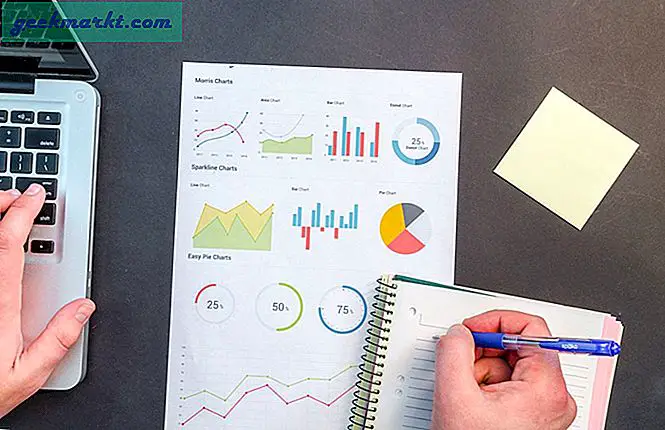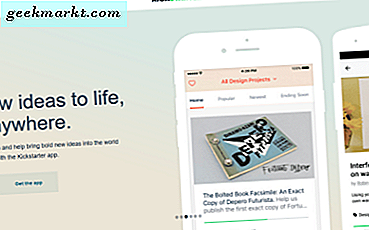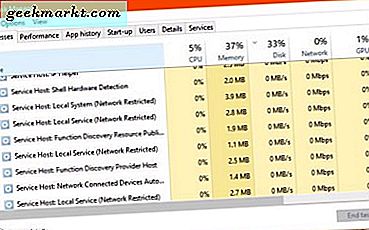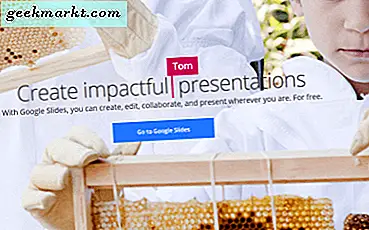
Microsoft PowerPoint เป็นซอฟต์แวร์ที่มีประสิทธิภาพ แต่มาพร้อมกับราคา คุณต้องซื้อหรือเช่า Office Microsoft Office หรือ Office 365 ซึ่งทั้งสอง บริษัท ได้รับการชำระเงิน หากคุณเป็นผู้ใช้เป็นครั้งคราวที่ไม่จำเป็นต้องมีใบสมัครสำนักงานก็ไม่คุ้มค่า โชคดีที่คุณสามารถสร้างงานนำเสนอ PowerPoint โดยใช้ Google สไลด์ได้ฟรี
Google สไลด์เป็นส่วนหนึ่งของชุดเครื่องมือสำนักงานออนไลน์ฟรีของ Google เอกสาร พวกเขาไม่ได้เป็นขัดหรือมีประสิทธิภาพเป็นทางเลือกของ Microsoft แต่พวกเขาสามารถดำเนินการเกือบจำนวนงานเดียวได้อย่างง่ายดาย คุณไม่ต้องจ่ายอะไรดาวน์โหลดอะไรหรือกำหนดค่าอะไรก็ได้ คุณสามารถทำสิ่งต่างๆได้จากเบราว์เซอร์ของคุณ

ต่อไปนี้คือวิธีสร้างงานนำเสนอ PowerPoint โดยใช้ Google สไลด์
การใช้ Google สไลด์
ข้อกำหนดสำหรับการใช้ Google สไลด์ก็คือคุณต้องมีบัญชี Google ใครไม่ได้หนึ่งเหล่านั้นแม้ว่าถูกต้อง?
- เข้าสู่ Google Docs
- คลิกปุ่มสีน้ำเงินใหม่ทางด้านซ้ายและเลือก Google สไลด์
- เลือกธีมและเริ่มปรับเปลี่ยนภาพนิ่งตามที่เห็นสมควร
เมื่อคุณเปิดสไลด์ใหม่คุณจะเห็นสไลด์เปล่าที่เป็นค่าเริ่มต้นและชุดรูปแบบทางด้านขวาของหน้าจอ แน่นอนคุณสามารถเลือกใช้ภาพนิ่งที่แกนหรือทำด้วยตัวเอง เพียงคลิกที่ที่คุณต้องการคลิกและคุณสามารถเริ่มต้นสร้างได้ทันที
เคล็ดลับ Pro สำหรับสไลด์ยอดเยี่ยมของ Google
ตอนนี้คุณได้เปิดสไลด์ครั้งแรกแล้วคุณจะต้องการได้รับสิ่งที่ดีที่สุดจากพวกเขา ต่อไปนี้คือเคล็ดลับบางอย่างในการสร้างงานนำเสนอ PowerPoint ที่มีคุณภาพโดยใช้ Google สไลด์
ตั้งแบรนด์หรือธีมโดยรวมด้วยเครื่องมือสไลด์หลัก
เครื่องมือสไลด์หลักช่วยให้คุณสามารถแก้ไขสไลด์ทั้งหมดหรือแบบเลือกได้พร้อมกัน หากคุณเพิ่มชุดรูปแบบของคุณเองหรือสร้างตราสินค้าสไลด์คุณสามารถประหยัดเวลาได้อย่างมาก คลิกเมนูสไลด์จากนั้นคลิกแก้ไขหลัก
มีธีมเพิ่มเติม
ธีมที่ตั้งไว้ล่วงหน้าใน Google สไลด์จะดี แต่มีให้บริการอีกนับร้อยรายการ ไปที่แกลลอรี่เทมเพลตหากคุณกำลังมองหาแรงบันดาลใจเนื่องจากมีคนที่แตกต่างกันมากมายอยู่ที่นั่น คลิกปุ่มใช้เทมเพลตนี้เพื่อนำเข้าภาพนิ่งของคุณ
นำเข้าจาก PowerPoint
หากคุณสร้างสไลด์โชว์ขึ้นโดยใช้ PowerPoint แล้วคุณสามารถนำภาพนิ่งไปไว้ในสไลด์และใช้งานได้ที่นั่น ในหน้าจอหลักของ Google สไลด์คลิกไอคอนไอคอนสีเทาเล็ก ๆ แล้วคลิกอัปโหลด จากนั้นคุณสามารถอัปโหลดไฟล์. ppt และไฟล์จะถูกแปลเป็นสไลด์
เปลี่ยนเลย์เอาท์ให้ตรงกับเนื้อหา
สไลด์ที่มีข้อความและรูปภาพจะต้องมีรูปแบบที่แตกต่างจากภาพวิดีโอ เปลี่ยนเลย์เอาท์ได้ทันทีภายในเมนูสไลด์ คลิกสไลด์แล้วเปลี่ยนการออกแบบ จากนั้นเลือก Title, Title และ Body, Title และ Two Column, Title Only, Caption และ Blank และคุณเห็นพอดี

แทรกวิดีโอลงในสไลด์
การเพิ่มสื่อสมบูรณ์ลงในสไลด์เป็นวิธีที่ดีในการเพิ่มการมีส่วนร่วม Google สไลด์ช่วยให้ง่าย คลิกแทรกแล้วคลิกวิดีโอ หน้าต่างค้นหาขนาดเล็กจะปรากฏขึ้น พิมพ์คำค้นหาของคุณเลือกวิดีโอแล้วลากและวางลงในพื้นที่ว่างบนสไลด์ วิดีโอจะต้องอยู่ใน YouTube เพื่อให้การทำงานนี้ทำได้
อนุญาตให้ผู้อื่นช่วยเหลือ
หนึ่งในสิ่งที่เยี่ยมยอดเกี่ยวกับ Google สไลด์คือศักยภาพในการทำงานร่วมกัน คุณสามารถทำให้คนอื่นสามารถแก้ไขสไลด์ได้โดยคลิกปุ่มแบ่งปันสีฟ้าที่มุมบนขวา พิมพ์ชื่อคนที่คุณต้องการแบ่งปันภาพนิ่งด้วยและส่งลิงก์ที่หน้าต่างสร้าง
ส่งออกเป็น PowerPoint
เช่นเดียวกับการนำเข้าเป็น PowerPoint คุณสามารถส่งออกเป็นไฟล์เดียวได้เช่นกัน เมื่อเสร็จแล้วให้คลิกไฟล์ดาวน์โหลดเป็นและเลือก Microsoft PowerPoint Google จะแปลงสไลด์เป็นไฟล์. ppt ที่จะทำงานกับแอปเวอร์ชันล่าสุด
แก้ไขการเปลี่ยนภาพ
การเปลี่ยนภาพเป็นเพียงรายละเอียดเล็ก ๆ แต่สำคัญมาก พวกเขาเป็นหนึ่งในสิ่งที่เปลี่ยนงานนำเสนอที่น่าเบื่อเป็นหนึ่งในคุณภาพ Pro หากต้องการเปลี่ยนวิธีที่สไลด์เลื่อนไปที่หน้าถัดไปให้คลิกสไลด์จากนั้นคลิกเปลี่ยนการเปลี่ยนแปลง แผงภาพเคลื่อนไหวจะเปิดขึ้นเพื่อให้คุณสามารถเลือกการเปลี่ยนแปลงที่ต้องการได้ เลือกการเปลี่ยนภาพ, เลือน, เลื่อนจากด้านขวาเลื่อนจากซ้าย, พลิก, คิวบ์และแกลเลอรี
คู่มือผู้ใช้ที่มีประโยชน์สำหรับ Google สไลด์มีอยู่ที่นี่
Google สไลด์เป็นเครื่องมือที่มีประสิทธิภาพในการทำงาน ขณะที่ทำงานในเบราว์เซอร์แทนที่จะใช้ PowerPoint อาจใช้เวลาสักเล็กน้อยในการใช้งานทั้งสองโปรแกรมดูรู้สึกและทำงานได้ดีพอที่จะทำให้การเปลี่ยนแปลงทำได้ง่าย การพิจารณาหนึ่งแอปพลิเคชันมีค่าใช้จ่ายหลายร้อยดอลล่าร์และหนึ่งที่สมบูรณ์แบบฟรีเป็นเรื่องง่ายที่จะเป็นเพื่อนกับ Google สไลด์!