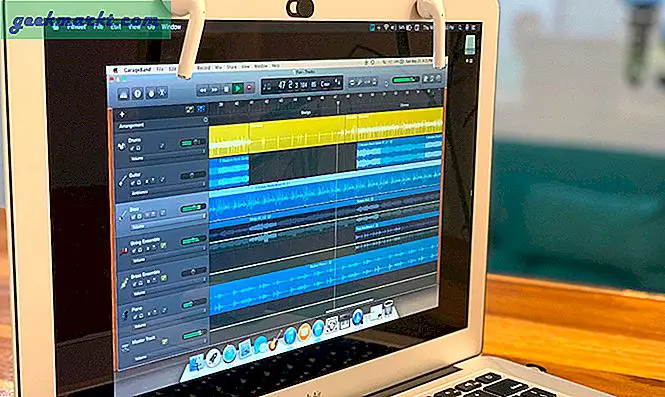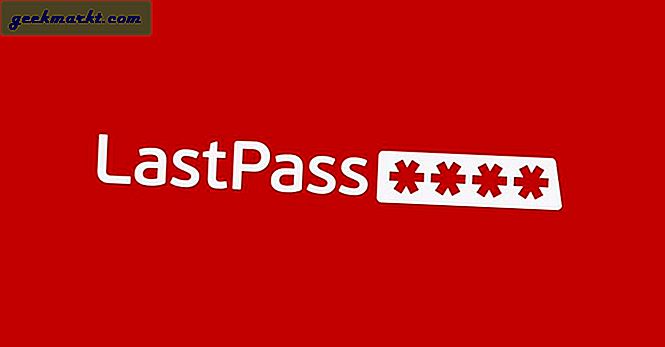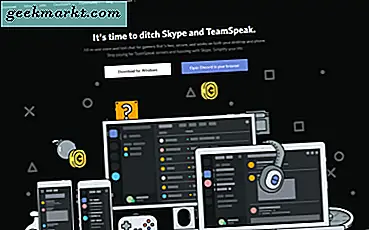หากคุณติดตามการอัปเดตของฉันบน Instagram คุณอาจสังเกตเห็น MacBook ซึ่งฉันซื้อมาเมื่อสองสามสัปดาห์ก่อน และปัญหาแรกที่ฉันประสบกับ MacBook เครื่องใหม่คือฉันจะโอนไฟล์ไปยังคอมพิวเตอร์เครื่องใหม่ได้อย่างไรเช่นจาก Windows เป็น Mac
ดูวิดีโอสอนนี้ (แนะนำ)
ที่เกี่ยวข้อง: วิธีแชร์ไฟล์ระหว่างพีซีสองเครื่องโดยใช้สาย LAN
เนื่องจากคุณกำลังอ่านสิ่งนี้ฉันแน่ใจว่าคุณกำลังประสบปัญหาเดียวกันในการแชร์ข้อมูลระหว่างพีซีและ Mac ลองสำรวจตัวเลือกของเรา:
- ไดรฟ์ปากกา: ช้าเกินไปและน่าเบื่อในการถ่ายโอนไฟล์ขนาดใหญ่
- ฮาร์ดไดรฟ์ภายนอก: ดี แต่ไม่ใช่ทุกคนที่มี
- การซิงค์ฝนตกหนักของ Dropbox / Bit: ไม่ใช่ตัวเลือกจริงๆเนื่องจากใช้แบนด์วิดท์มากเกินไป
ดังนั้นสิ่งเดียวที่เราเหลือคือสาย LAN / WiFi ที่สามารถถ่ายโอนข้อมูลจำนวนมหาศาลด้วยความเร็วที่ดีและเป็นไปได้ด้วย มาดูวิธีแชร์ไฟล์ระหว่าง Mac และ PC โดยใช้ WiFi หรือสาย LAN
ความต้องการ:
- พีซีที่ใช้ Windows (xp / 7 / vista / 8 / 8.1)
- Mac
- สาย LAN หรือเราเตอร์ WiFi
ทำตามขั้นตอนเพื่อแชร์ไฟล์ระหว่าง Mac และ PC
ขั้นตอนที่ 1: เชื่อมต่อ MAC และ PC ภายใต้เครือข่ายเดียวกัน
ในการเชื่อมต่อทั้งสองเครือข่ายเข้ากับเครือข่ายเดียวกันคุณสามารถใช้สาย LAN จริงหรือเราเตอร์ WiFi หากคุณมีสาย LAN ให้ทั้งปลายสายไปยังแจ็ค RJ45 ของพีซีและ MAC ของคุณ แต่เนื่องจาก MacBook ใหม่ไม่มีพอร์ต LAN คุณจึงสามารถเชื่อมต่อพีซีและ MAC ของคุณภายใต้เครือข่าย WiFi เดียวกันได้เช่นกัน
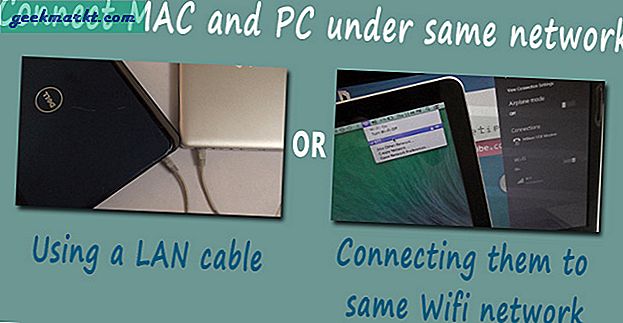
หากคุณมีทั้งสองตัวเลือกฉันจะแนะนำให้ใช้สาย LAN เพื่อเชื่อมต่อ PC และ MAC เนื่องจากการเชื่อมต่อแบบใช้สายเร็วกว่า
ขั้นตอนที่ 2: กำหนดการตั้งค่าในคอมพิวเตอร์ Windows
เมื่อคอมพิวเตอร์ทั้งสองเครื่องอยู่ในเครือข่ายเดียวกันเราจะต้องทำให้คอมพิวเตอร์คุยกันโดยเปิดใช้งานการแบ่งปัน ด้วยเหตุผลที่คุณลักษณะการแชร์ไฟล์ความปลอดภัยถูกปิดโดยค่าเริ่มต้น ดังนั้นเราจะต้องทำการเปลี่ยนแปลงบางอย่างในการตั้งค่าของคอมพิวเตอร์ทั้งสองเครื่อง เริ่มจากพีซีที่ใช้ Windows เป็นอันดับแรก
2.1 เปิดการแชร์และปิดใช้งานการป้องกันด้วยรหัสผ่านบนคอมพิวเตอร์ที่ใช้ Windows ของคุณโดยไปที่แผงควบคุมของคุณ> ตัวเลือกเครือข่ายและการแบ่งปัน> ตัวเลือกการแบ่งปันขั้นสูง> เครือข่ายทั้งหมด
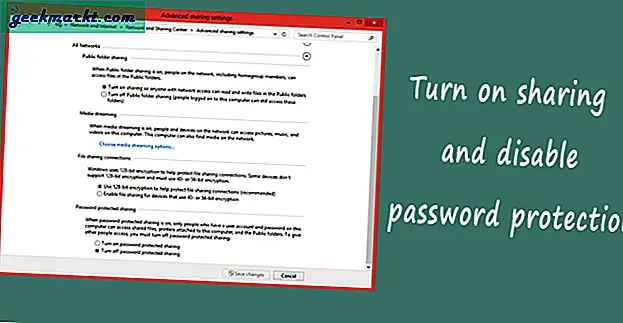
บันทึก:เพื่อความเรียบง่ายเรากำลังปิดการป้องกันด้วยรหัสผ่าน แต่จะยกเลิกการเปลี่ยนแปลงเมื่อคุณดำเนินการเสร็จสิ้นเพื่อป้องกันการใช้งานในทางที่ผิดในอนาคต
2.2 จดชื่อคอมพิวเตอร์ Windows ของคุณเราจะต้องใช้ในภายหลัง
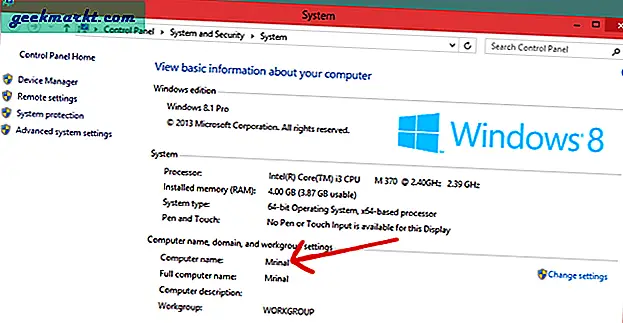
2.3 สร้างโฟลเดอร์ที่ใช้ร่วมกันซึ่งทำหน้าที่เป็นโฟลเดอร์ทั่วไปที่เชื่อมโยงพีซีและ MAC ของคุณ ในการดำเนินการนี้ให้สร้างโฟลเดอร์ใหม่ (หรือเลือกโฟลเดอร์ที่คุณต้องการแชร์กับ MAC ของคุณ) แล้วคลิกขวา> คุณสมบัติ> การแชร์> แชร์> ทุกคน> เพิ่ม> แชร์
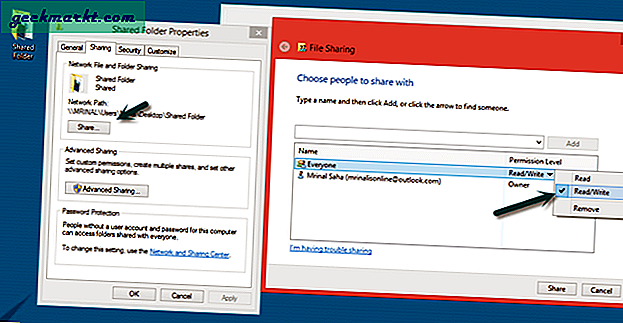
ขั้นตอนที่ 3: กำหนดการตั้งค่าบน MAC
เมื่อคอมพิวเตอร์ Windows ของคุณพร้อมที่จะแชร์ข้อมูลแล้วคุณจะต้องตั้งค่า MAC ของคุณในลักษณะที่สามารถรับข้อมูลจาก Windows ได้
ในการดำเนินการนี้บน MAC ของคุณภายใต้หน้าต่าง Finder> เลือกไปจากเมนูด้านบน> คลิกที่ "เชื่อมต่อกับเซิร์ฟเวอร์" จากตัวเลือกแบบเลื่อนลง หรือคุณสามารถกดทางลัด CMD + K
ในหน้าต่างใหม่ให้พิมพ์ smb: // ชื่อคอมพิวเตอร์เนื่องจากชื่อคอมพิวเตอร์ของฉัน (ขั้นตอนที่ 2.2) คือ Mrinal ฉันจะพิมพ์ smb: // Mrinal
หมายเหตุ: ชื่อคอมพิวเตอร์จะพิจารณาตัวพิมพ์เล็กและใหญ่
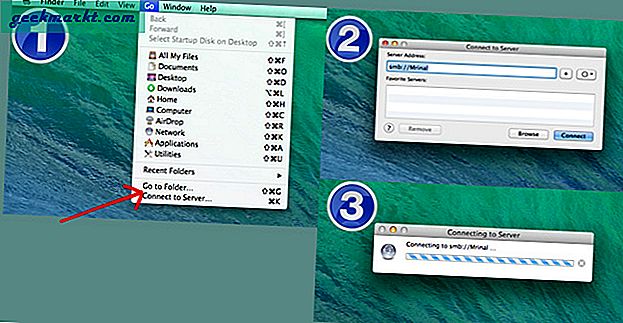
สำหรับการตรวจสอบสิทธิ์คุณจะต้องป้อนชื่อผู้ใช้และรหัสผ่านของ Windows แต่เนื่องจากเราได้ลบการป้องกันด้วยรหัสผ่าน (ขั้นตอนที่ 2.1) คุณจึงสามารถเข้าสู่ระบบในฐานะผู้เยี่ยมชมและมีสิทธิ์การเข้าถึงเดียวกันได้อย่างง่ายดาย
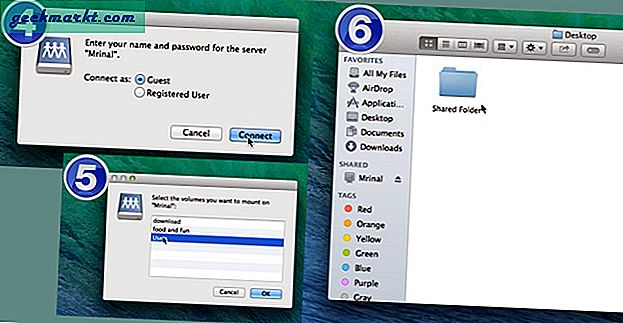
เท่านี้คอมพิวเตอร์ทั้งสองเครื่องก็เชื่อมต่อกับเครือข่ายเดียวกันและพร้อมที่จะส่งและรับไฟล์ ในการแชร์ / โอนไฟล์ให้ลากและวางไฟล์ใน "โฟลเดอร์ที่ใช้ร่วมกัน" บนคอมพิวเตอร์ Windows ของคุณและเนื้อหาจะได้รับการซิงค์ใน Mac
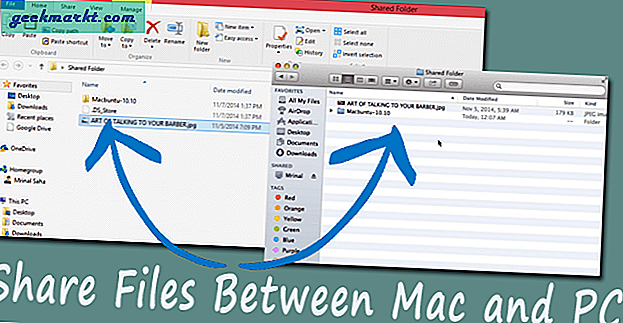
คุณอาจกำลังคิด
ฉันจะได้รับความเร็วในการถ่ายโอนข้อมูลเท่าใด
ซึ่งแตกต่างกันไปในแต่ละระบบคุณภาพประเภทของไฟล์และแม้ว่าคุณจะใช้สาย LAN หรือ WiFi ก็ตาม คุณจะได้รับความเร็วมากขึ้นเมื่อใช้สายเคเบิลผ่าน WiFi ในการถ่ายโอนข้อมูล แต่เพื่อให้ทราบคร่าวๆว่าความเร็วอยู่ที่ประมาณ 30-40 MB / s
ฉันสามารถถ่ายโอนข้อมูลระหว่างพีซีและ Mac ได้มากแค่ไหน?
ไม่มีขีด จำกัด ; คุณสามารถถ่ายโอนข้อมูลได้มากที่สุดเท่าที่ไดรฟ์จะถือได้กล่าวคือโดยปกติจะเป็น 100 GB
ฉันควรใช้สาย LAN แบบใดแบบ Crossover หรือ Straight Through?
ในทางทฤษฎี Crossover ใช้เพื่อเชื่อมต่ออุปกรณ์เครือข่ายประเภทเดียวกันสองเครื่องเช่น PC กับ PC ในขณะที่ Straight จะใช้สำหรับส่วนประกอบเครือข่ายประเภทต่างๆเช่น PC กับเราเตอร์เป็นต้น
ดังนั้นควรใช้สาย LAN แบบไขว้เพื่อเชื่อมต่อ PC และ MAC แต่ อุปกรณ์เครือข่ายที่ทันสมัยที่สุดสามารถกำหนดค่าตัวเองเป็นสายเคเบิลอื่นได้โดยอัตโนมัติ ดังนั้นคุณสามารถใช้สาย LAN ใดก็ได้เช่นรางตรงหรือครอสโอเวอร์หากคุณมีคอมพิวเตอร์ที่คุณนำมาภายใน 4-5 ปี
มีซอฟต์แวร์ถ่ายโอนข้อมูลที่สามารถทำทั้งหมดนี้ได้หรือไม่?
ใช่หากคุณไม่ต้องการใช้การตั้งค่าการเชื่อมต่อทั้งหมดนี้คุณสามารถดาวน์โหลดซอฟต์แวร์ถ่ายโอนไฟล์ที่เรียกว่า Anysend เพื่อแชร์ข้อมูลระหว่างพีซีและ MAC ของคุณ แน่นอนคุณจะต้องเชื่อมต่อคอมพิวเตอร์ทั้งสองเครื่องกับเครือข่าย WiFi เดียวกันเพื่อให้ทำงานได้ยาก
เครดิต: ภาพยอดนิยมที่แก้ไขจาก Pixabay