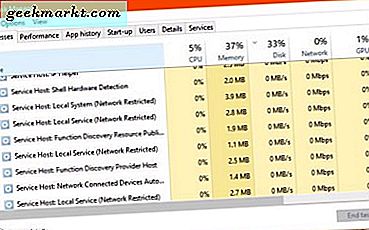
เมื่อการอัพเดตผู้สร้างของ Windows 10 ออกมามีปัญหามากมายที่ Host บริการของ Windows จะใช้ CPU และ / หรือ RAM จำนวนมาก นี่เป็นปัญหาชั่วคราวเนื่องจาก Microsoft ได้เปิดตัวโปรแกรมแก้ไขด่วนเพื่อแก้ไขปัญหา ด้วยการอัปเดตผู้สร้างสรรค์ Fall Fall ของ Windows 10 ในขณะนี้ถึงเวลาแล้วมันเป็นช่วงเวลาที่ดีในการปิดเรื่องนี้ในกรณีที่เกิดเหตุการณ์ขึ้นอีกครั้ง
Windows Service Host คืออะไร?
Windows Service Host เป็นบริการแบบร่มที่ Windows ใช้เพื่อครอบคลุมบริการหลักใด ๆ ที่เข้าถึง Dynamic Link Libraries (DLL) เมื่อคุณเห็น Service Host ใน Task Manager คุณจะเห็นลูกศรลงที่ด้านซ้าย หากเลือกคุณจะเห็นว่าบริการใดบ้างที่อยู่ภายใต้ร่มดังกล่าว
แนวคิดนี้คือการสร้างบริการร่มเหล่านี้เพื่อจัดระเบียบทรัพยากรลงในกลุ่มตรรกะ ตัวอย่างเช่น Host บริการเดียวจะรวม Windows Update และการถ่ายโอนไฟล์พื้นหลังทั้งหมด อื่นอาจโฮสต์ Windows Firewall, Defender เป็นต้น ทฤษฎีนี้อนุญาตให้ Windows จัดกลุ่มทรัพยากรเหล่านี้เพื่อให้โปรแกรมสามารถใช้งานได้ในลักษณะที่ว่าล้มเหลวหรือหยุดทำงานระบบอื่น ๆ จะยังคงมีเสถียรภาพ
หากคุณตรวจสอบคอมพิวเตอร์ของคุณคุณอาจจะเห็นอินสแตนซ์โฮสต์บริการ Windows หลาย ๆ เลือกลูกศรข้างๆและดูว่าแต่ละโฮสติ้งเป็นอย่างไร
ในระบบ Windows ของผู้สร้างก่อนการปรับปรุงคุณจะเห็นบริการโฮสต์บริการบางอย่างที่มีกระบวนการหลายโพรเซสอยู่ภายใน หลังจากที่ผู้อัปเดตผู้สร้างเดี๋ยวนี้คุณจะเห็น Hosts บริการอื่น ๆ อีกมากมายพร้อมกับบริการต่างๆภายใน แนวคิดก็คือทำให้กระบวนการแก้ไขปัญหาง่ายขึ้นโดยการยกเลิกการจัดกลุ่ม

Windows Host บริการใช้ CPU หรือ RAM สูง
ตอนนี้คุณทราบแล้วว่า Windows Host Service คือบริการโฮสติ้งที่ดูแลบริการอื่น ๆ เมื่อคุณเห็น Host บริการของ Windows ใช้ CPU หรือ RAM เป็นจำนวนมากขณะนี้คุณทราบด้วยว่าไม่ใช่โฮสต์เอง แต่เป็นหนึ่งในบริการย่อย
สาเหตุนี้มักเกิดจากกระบวนการติดตั้งหรือข้อผิดพลาดในการกำหนดค่าหรือความเสียหายของไฟล์บางชนิด ข่าวดีก็คือมีหลายวิธีในการแก้ไขปัญหานี้ ข่าวร้ายก็คือ Task Manager ไม่ได้รายงานว่าบริการย่อยใดเป็นสาเหตุของปัญหาเสมอไป
เมื่อใดก็ตามที่คุณพบข้อผิดพลาดใด ๆ ของ Windows ลำดับแรกของธุรกิจคือการรีบูตเต็มรูปแบบ บันทึกงานที่คุณไม่ต้องการเสียและบูตเครื่องใหม่ ถ้าปัญหาหายไปดี ถ้าไม่ทำตามขั้นตอนเหล่านี้จนกว่าปัญหาจะได้รับการแก้ไข
หนึ่งสาเหตุทั่วไปของการใช้ CPU หรือ RAM สูงคือ Windows Update การตรวจสอบครั้งแรกของคุณควรเป็นไปเพื่อดูว่ามีการอัพเดตอยู่หรือไม่
- คลิกขวาที่ปุ่ม Windows Start และเลือก Settings
- เลือกอัพเดตและความปลอดภัยแล้วตรวจสอบดูว่า Windows กำลังใช้งานการปรับปรุงอยู่หรือไม่
หากมีการเรียกใช้การอัปเดต Windows คุณจะเห็นแถบความคืบหน้า ถ้าไม่ใช่คุณจะเห็นข้อความบอกให้ทราบว่าอุปกรณ์ของคุณทันสมัยอยู่เสมอ
การตรวจสอบที่สองคือการตรวจสอบความถูกต้องของ Windows ด้วย System File Checker
- คลิกขวาที่ปุ่ม Windows Start และเลือก Command Prompt (Admin)
- พิมพ์หรือวาง 'sfc / scannow' และกด Enter
- อนุญาตให้ดำเนินการให้เสร็จสมบูรณ์

ถ้าตัวตรวจสอบแฟ้มระบบพบข้อผิดพลาดใด ๆ ระบบจะแก้ไขปัญหาเหล่านี้โดยอัตโนมัติ หากคุณยังคงเห็นการใช้งานที่สูงหลังจากใช้งานกระบวนการนี้แล้วเรายังสามารถลองใช้งานได้อีก
- พิมพ์ 'powershell' ลงใน Command Prompt ที่คุณเพิ่งใช้
- พิมพ์หรือวาง 'Dism / Online / Cleanup-Image / RestoreHealth' และกด Enter
- อนุญาตให้ดำเนินการให้เสร็จสมบูรณ์
DISM คือตัวตรวจสอบความสมบูรณ์ของไฟล์ Windows ที่เปรียบเทียบ 'live' Windows files กับ Windows cache ซึ่งมีสำเนาของต้นฉบับ หากตรวจพบสิ่งที่ไม่อยู่ในสถานที่ซึ่งไม่ได้รับการแก้ไขโดยผู้ใช้หรือโปรแกรมที่ได้รับอนุญาตจะแทนที่ไฟล์ต้นฉบับ
หยุดบริการ
หากไม่มีการแก้ไขปัญหาใด ๆ ให้ตรวจสอบบริการที่ทำให้เกิดปัญหา เราจำเป็นต้องระบุบริการภายใต้ Service Host ที่ใช้ CPU หรือ RAM จากนั้นเราจำเป็นต้องหยุดให้บริการตรวจสอบและจากนั้นไปจากที่นั่น
- เปิดตัวจัดการงานและเลือกโฮสต์บริการที่ใช้ CPU หรือ RAM ทั้งหมดของคุณ
- ตรวจสอบขั้นตอนด้านล่าง ตัวอย่างเช่นอาจเป็น Windows Audio
- คลิกขวาที่บริการและเลือกเปิดบริการ
- คลิกขวาที่บริการและเลือกหยุด
- ตรวจสอบคอมพิวเตอร์ของคุณเพื่อดูว่าการใช้ลดลงหรือไม่
คุณจะเปลี่ยน Windows Audio ให้ชัดว่าบริการใดใช้ CPU ของคุณ ทั้งหมดจะมีรายการบริการที่เกี่ยวข้องเพื่อให้กระบวนการทำงานได้โดยไม่คำนึงถึงสิ่งที่เป็นจริง
ถ้าการใช้ประโยชน์ลดลงคุณรู้ว่าอะไรเป็นสาเหตุให้เกิดขึ้น ในตัวอย่างข้างต้น Windows Audio เราจะถอนการติดตั้งและติดตั้งไดรเวอร์เสียงใหม่ สิ่งที่คุณทำต่อไปขึ้นอยู่กับสิ่งที่คุณพบ เนื่องจากเป็นไปได้ที่จะเป็นไปได้ฉันจึงไม่สามารถบอกได้ว่าต้องทำอย่างไรจากที่นั่น แต่การพิมพ์ "การแก้ไขปัญหา PROCESSNAME" ลงในเครื่องมือค้นหาเป็นจุดเริ่มต้นที่ดี เพียงเปลี่ยน PROCESSNAME สำหรับขั้นตอนที่คุณพบในขั้นตอนที่ 2 ด้านบน
หาก Service Host Local System ของคุณก่อให้เกิดการใช้ CPU หรือหน่วยความจำสูงขั้นตอนข้างต้นควรแก้ไขปัญหาดังกล่าวในกรณีส่วนใหญ่ ถ้าไม่คุณอย่างน้อยตอนนี้รู้วิธีการระบุผู้กระทำผิด


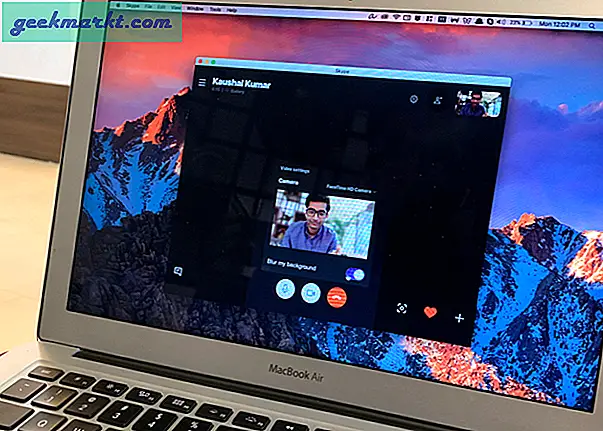


![คัดลอกข้อความที่เลือกไปยังคลิปบอร์ดโดยอัตโนมัติ [Chrome]](http://geekmarkt.com/img/100232/automatically-copy-selected-text-to-clipboard-chrome-100232.png)

