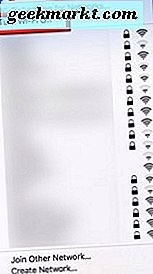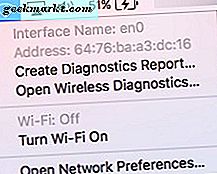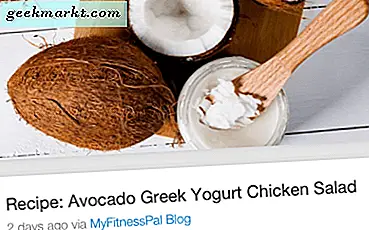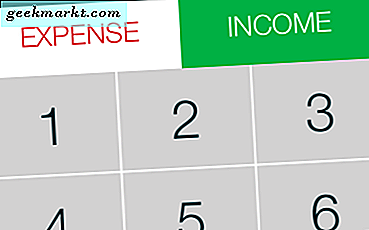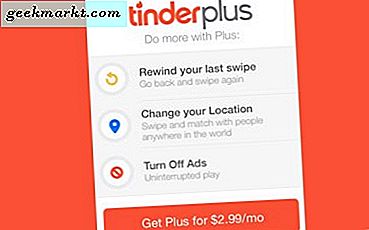คุณอาจเคยได้ยินคำว่า "ที่อยู่ MAC" ที่ระบุไว้ในการส่ง แต่ที่อยู่ Mac คืออะไร? เป็นที่อยู่ในการควบคุมการเข้าถึงสื่อซึ่งหมายความว่าเป็นตัวระบุที่ไม่ซ้ำสำหรับส่วนติดต่อเครือข่ายที่เกี่ยวข้องกับส่วนของเครือข่าย ที่อยู่ MAC ได้รับมอบหมายจากผู้ผลิตไปยังตัวควบคุมอินเทอร์เฟซเครือข่ายและเก็บข้อมูลไว้ในฮาร์ดแวร์
ใช่เรารู้ว่าเสียงเหมือนพวงของเทคโนโลยี mumbo-jumbo ถ้าคุณไม่ได้จริงๆทางเทคนิคเข้าใจ แต่นั่นคือวิธีที่ดีที่สุดที่เราสามารถอยู่ทางเทคนิคและพยายามที่จะได้รับจุดข้าม ที่อยู่ Mac เชื่อมต่อกับฮาร์ดแวร์ของอะแดปเตอร์เครือข่ายในคอมพิวเตอร์ของคุณ เอาล่ะง่ายกว่าที่จะเข้าใจใช่มั้ย? เย็น.
ถูกต้องดังนั้นถ้าคุณอยู่ที่นี่อ่านข้อความนี้และคุณต้องการเปลี่ยนที่อยู่ Mac ใน MacOS เราต้องถือว่าคุณเป็นคนที่มีเทคโนโลยี ดังนั้นเราจะแจ้งให้คุณทราบว่าคุณสามารถเปลี่ยนที่อยู่ Mac จาก MacOS ได้อย่างไร
ค้นหาที่อยู่ Mac ของคุณ
ขั้นแรกคุณจะต้องค้นหาที่อยู่ Mac ที่เชื่อมโยงกับการ์ดเครือข่ายของคุณที่ติดตั้งไว้ในคอมพิวเตอร์ Mac ของคุณ นี่คือวิธีที่คุณสามารถทำได้:
- ขั้นแรกคุณต้องยกเลิกการเชื่อมต่อ Mac จากการเชื่อมต่อ Wi-Fi ที่คุณกำลังใช้อยู่ จากนั้นทำตามขั้นตอนถัดไป
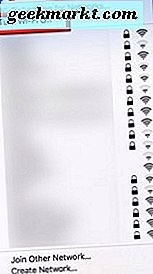
- กดปุ่ม "Option" บนแป้นพิมพ์ของ Mac ค้างไว้ จากนั้นในขณะที่ทำเช่นนั้นให้คลิกแทร็กแพดหรือเมาส์ของคุณบนไอคอน Wi-Fi หรือการเชื่อมต่ออินเทอร์เน็ตที่มุมบนขวาของหน้าจอ
- ตอนนี้ชื่ออินเตอร์เฟซและที่อยู่ Mac จะปรากฏบนหน้าจอของคุณ
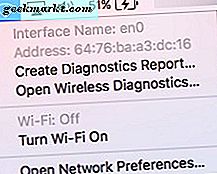
การดูว่าที่อยู่ MAC ส่วนใหญ่เป็นแบบถาวรคุณสามารถหลอกลวงหรือ "หลอก" ที่อยู่ Mac ที่ได้รับรายงานจากระบบปฏิบัติการ ซึ่งอาจเป็นประโยชน์เมื่อเชื่อมต่อกับจุดเชื่อมต่อ WiFi สาธารณะเนื่องจากเหตุผลด้านความเป็นส่วนตัว
การเปลี่ยนที่อยู่ Mac ของคุณ
ในการเปลี่ยนที่อยู่ Mac ของคุณคุณจำเป็นต้องเปิดแอ็พพลิเคชัน Terminal จากท่าเรือของคุณ (ถ้าเป็นที่ที่มีอยู่) หรือไปที่ Finder ของ Mac เมื่อต้องการเปิด Terminal จาก Finder ให้คลิก Go> เลื่อนลงไปที่ Utilities คลิกที่ไอคอน> จากนั้นเปิดโปรแกรม Terminal จากหน้าต่าง Utilities
เมื่อคุณเปิดแอป Terminal แล้วให้พิมพ์ terminal นี้:
sudo ifconfig en0 xx: xx: xx: xx: xx: xx
x หมายถึงที่อยู่ Mac ที่คุณจะป้อนหากคุณมีใจสำหรับใช้แล้ว
ถ้าคุณต้องการใช้ที่อยู่ Mac แบบสุ่มจากนั้นพิมพ์ข้อความต่อไปนี้ในเทอร์มินัล:
openssl rand -hex6 | sed 's / \ (.. \) / \ 1: / g; s /.$// '| xargs sudo ifconfig en0 อีเธอร์
เมื่อคุณรีสตาร์ทเครื่องคอมพิวเตอร์ Mac ที่อยู่ Mac จะกลับสู่ค่าดีฟอลต์ ดังนั้นเมื่อใดก็ตามที่คุณต้องการหรือต้องการเปลี่ยนที่อยู่ Mac ของคุณใน MacOS คุณเพียง แต่พิมพ์คำสั่งข้างต้นในแอพพลิเคชัน Terminal และคุณก็พร้อมที่จะใช้งาน
คุณอาจต้องการรีสตาร์ทการเชื่อมต่อ Wi-Fi หลังจากเปลี่ยนที่อยู่ Mac ของคุณเพื่อหลีกเลี่ยงปัญหาเครือข่าย
ดังนั้นตอนนี้คุณรู้วิธีหาที่อยู่ Mac ของคุณและวิธีเปลี่ยนจาก MacOS ไม่ว่าจะเป็นเรื่องส่วนตัวหรือเพียงเพราะตอนนี้คุณมีข้อมูลและขั้นตอนส่วนตัวที่คุณต้องการเพื่อให้คุณสามารถทำ มัน.