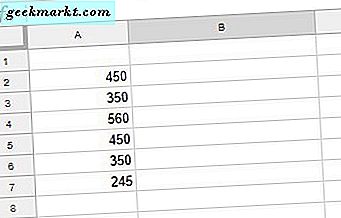แทนที่จะเพิ่มภาพ fave ของคุณเป็นภาพพื้นหลังเดสก์ท็อปทำไมไม่เพิ่มภาพรวมจากวิดีโอของคุณแทน? ตัวอย่างเช่นคุณอาจรวมภาพรวมจากวิดีโอวันหยุด มีซอฟต์แวร์บางอย่างที่คุณสามารถจับภาพหน้าจอวิดีโอด้วย หนึ่งในนั้นคือเครื่องเล่นสื่อ VLC ที่มีตัวเลือกสื่อมากมาย
หากคุณยังไม่ได้เพิ่ม VLC ลงในเดสก์ท็อป Windows, Linux หรือ Mac OS X คุณสามารถทำได้จากหน้านี้ เปิดหน้าต่างซอฟต์แวร์และคลิกสื่อ> เปิดไฟล์ เพื่อเลือกวิดีโอที่จะเล่นใน VLC กดปุ่ม เล่น ที่ด้านล่างซ้ายเพื่อเล่นวิดีโอจากนั้นคลิก วิดีโอ เพื่อเปิดเมนูด้านล่าง

เมนูประกอบด้วยตัวเลือก Take Snapshot เลือกตัวเลือกนี้เพื่อจับภาพหน้าจอของวิดีโอในขณะที่กำลังเล่น หรือคุณสามารถกดปุ่ม หยุดชั่วคราว แล้วใช้ภาพนิ่ง เมื่อคุณถ่ายภาพการซ้อนทับข้อความจะปรากฏขึ้นโดยย่อโดยเน้นเส้นทางของภาพหน้าจอที่บันทึกไว้ดังที่แสดงด้านล่าง

ในการเพิ่มภาพนิ่งวิดีโอบางส่วนลงในแถบเครื่องมือหลักใน VLC ให้คลิก Tools > Customize Interface เพื่อเปิดหน้าต่างที่แสดงด้านล่าง จากนั้นลากปุ่ม Snapshot และ Frame by Frame จากรายการ Toolbar Elements ไปยังแถบเครื่องมือ Line 2 ในหน้าต่าง กดปุ่ม Close เพื่อออกจากหน้าต่าง

จากนั้นคุณสามารถกดปุ่ม Snapshot บนแถบเครื่องมือการเล่นหลักได้ นอกจากนี้ให้คลิกปุ่ม เฟรมต่อเฟรม เพื่อปัดผ่านเฟรมวิดีโอ จากนั้นคุณสามารถถ่ายภาพนิ่งจากกรอบคงที่จากวิดีโอแทนได้
หากต้องการเลือกตัวเลือกสแนปชอตเพิ่มเติมให้กด Ctrl + P เพื่อเปิดหน้าต่าง Simple Preferences คลิก ทั้งหมด ที่ด้านล่างของหน้าต่างเพื่อเปิดการตั้งค่าเพิ่มเติม คลิก วิดีโอ จากนั้นเลื่อนลงไปที่ตัวเลือกสแน็ปช็อตในภาพด้านล่าง

คุณสามารถตั้งค่าเส้นทางโฟลเดอร์เริ่มต้นใหม่สำหรับภาพรวมเพื่อบันทึกโดยกดปุ่ม Browse ข้างไดเรคทอรี่ภาพวิดีโอ ด้านล่างมีตัวเลือก ภาพวิดีโอ เลือกเมนูแบบเลื่อนลงของตัวเลือกเพื่อสลับรูปแบบไฟล์รูปภาพเป็น JPG หรือ Tiff
นี่เป็นวิธีที่คุณสามารถจับภาพวิดีโอจาก VLC ได้ เราได้เขียนไว้ก่อนหน้านี้ในหัวข้อทั่วไปของการถ่ายภาพหน้าจอใน Windows 10