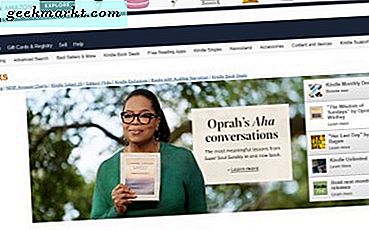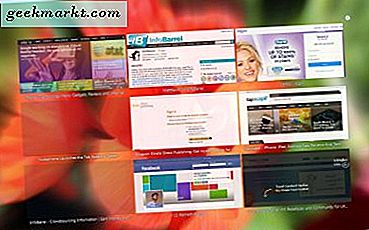หากคุณเพิ่งเปลี่ยนแปลงเครือข่ายภายในบ้านของคุณอัปเกรดเราเตอร์ซื้ออุปกรณ์ใหม่หรือสร้างใหม่แล้วคุณอาจเจอข้อความ Windows ที่บอกว่าคุณเชื่อมต่อกับ WiFi แต่ไม่มีการเข้าถึงอินเทอร์เน็ต นี้จะเป็นอย่างไร หากคุณเชื่อมต่อกับเครือข่ายของคุณคุณควรมีอินเทอร์เน็ตใช่มั้ย?
แต่น่าเสียดายที่ไม่มี ระบบเครือข่ายของ Windows ไม่เคยเป็นสถานที่ที่เป็นมิตรในการทำงาน สำหรับขั้นตอนง่ายๆเช่นนี้ Microsoft ทำให้ Windows เชื่อมต่อกับเครือข่ายได้ยากกว่าที่ควรจะเป็น แม้จะมีการปรับปรุงทั้งหมดใน Windows 10 แต่ก็ยังมีเวลาที่อุปกรณ์ที่เชื่อมต่ออยู่ด้วย
โชคดีที่มีบางสิ่งที่คุณสามารถลองเชื่อมต่อได้

เชื่อมต่อกับ WiFi แต่ไม่มีอินเทอร์เน็ต
คุณมักจะเห็นข้อความนี้หลังจากมีการเปลี่ยนแปลงบางอย่าง ดังที่ได้กล่าวไปแล้วในบทนำถ้าคุณได้เพิ่มแล็ปท็อปหรืออุปกรณ์เคลื่อนที่ใหม่เปลี่ยนการตั้งค่า WiFi เพิ่มเราเตอร์ใหม่หรือสิ่งที่หมายถึงว่าการกำหนดค่าเดิมที่เคยทำงานมาแล้วในตอนนี้ไม่ได้
ดังนั้นวิธีที่คุณสามารถเชื่อมต่อกับ WiFi แต่มีการเข้าถึงอินเทอร์เน็ตไม่? ชั้น เครือข่ายมี 7 ชั้นเรียกว่าแบบจำลอง OSI พวกเขาคือ:
- ชั้น 1: ชั้นทางกายภาพ
- ชั้น 2: ชั้นลิงก์ข้อมูล
- ชั้น 3: เลเยอร์เครือข่าย
- Layer 4: Transport Layer
- ชั้น 5: ชั้นเซสชัน
- เลเยอร์ 6: เลเยอร์การนำเสนอ
- ชั้นที่ 7: ชั้นแอ็พพลิเคชัน
คุณจำเป็นต้องมี 7 ชั้นทั้งหมดทำงานเพื่อให้คุณสามารถใช้อะไรก็ได้ในเครือข่าย ที่ความสับสนมาจากคือเมื่อชั้นที่ 1 มีการเชื่อมต่อทางกายภาพกับเราเตอร์ของคุณ แต่ไม่มีอะไรอื่นทำ นอกจากนี้ยังอาจเป็นการเชื่อมต่อชั้น 1, 2 และ 3 แต่เกิดปัญหากับเลเยอร์ 4
ตัวอย่างเช่นการ์ดเครือข่ายของคุณสามารถเข้าถึงเราเตอร์และเข้าสู่ระบบ แต่ไม่สามารถส่งผ่านเครือข่ายแพ็คเก็ตได้ มีการเชื่อมต่อทางกายภาพ (แบบไร้สาย) แต่ไม่สามารถผ่านการจราจร HTTP ได้ นี่คือเหตุผลหนึ่งที่ Windows บอกให้คุณทราบว่าคุณมีการเชื่อมต่อ WiFi แต่ไม่มีการเข้าถึงอินเทอร์เน็ต

กำลังแก้ไข WiFi แต่ไม่มีปัญหาเรื่องการเข้าถึงอินเทอร์เน็ต
กำลังแก้ไข WiFi แต่ไม่มีปัญหาเรื่องการเข้าถึงอินเทอร์เน็ตเป็นเรื่องเกี่ยวกับการกำหนดค่า หากอุปกรณ์สามารถมองเห็นและเชื่อมต่อกับเครือข่ายได้ฮาร์ดแวร์ทั้งหมดจะทำงานได้ดี ลองทำตามขั้นตอนต่อไปนี้เพื่อแก้ไขปัญหา เนื่องจากอาจเกิดจากปัญหาการกำหนดค่าหลาย ๆ อย่างจึงไม่มีคำสั่งใดที่จะลองใช้การแก้ไขเหล่านี้
รีบูตอุปกรณ์และเราเตอร์
เป็นพอร์ตการโทรครั้งแรกเมื่อแก้ไขปัญหา การรีบูตทุกอย่างคือการแก้ไขปัญหาทั้งหมดสำหรับปัญหาหลายอย่างและควรเป็นสิ่งแรกที่คุณทำ
ใช้สายไฟ
เชื่อมต่ออุปกรณ์ของคุณกับเราเตอร์ด้วยสาย Ethernet เพื่อดูว่าได้รับการเชื่อมต่อหรือไม่ หากมีปัญหาเกิดข้อผิดพลาดกับการเชื่อมต่อ WiFi ของคุณ หากคุณยังคงเห็นข้อความ "ไม่มีอินเทอร์เน็ต" อยู่การกำหนดค่าเครือข่ายหรือการตั้งค่าเราเตอร์
ตรวจสอบการ์ดเครือข่ายของคุณ
หากคุณใช้ Windows ให้ตรวจสอบใน Device Manager สำหรับรูปสามเหลี่ยมเตือนสีเหลือง ตรวจสอบให้แน่ใจว่าไดร์เวอร์เครือข่ายเป็นปัจจุบันและติดตั้งใหม่ถ้าไม่ได้ คุณสามารถลองติดตั้งใหม่ได้เพื่อรีเฟรชการกำหนดค่า
ตรวจสอบการตั้งค่าเครือข่าย
ถ้าคุณได้ตั้งค่า IP แอดเดรสไว้ในการตั้งค่าเครือข่ายของ Windows และเพิ่งเปลี่ยนเราเตอร์ของคุณอาจทำให้เกิดปัญหาได้ เช่นเดียวกันหากคุณกำหนดที่อยู่ IP บนเราเตอร์ของคุณ แต่เพิ่มแล็ปท็อปใหม่ ถ้าคุณได้กำหนดค่าที่อยู่ IP การตั้งค่า DHCP หรือเซิร์ฟเวอร์ DNS ด้วยตนเองให้ตั้งค่าเป็นอัตโนมัติและทดสอบใหม่
- พิมพ์ 'ncpa.cpl' ลงในช่องค้นหาของ Windows และเลือกรายการใน Control Panel
- คลิกขวาที่การ์ดไร้สายของคุณและเลือกคุณสมบัติ
- เลือก Internet Protocol Version 4 แล้วคลิกขวาและเลือก Properties
- ตรวจสอบให้แน่ใจว่าทั้งสองได้รับที่อยู่ IP โดยอัตโนมัติและเลือกที่อยู่เซิร์ฟเวอร์ DNS โดยอัตโนมัติ
ลองใช้การตั้งค่าเหล่านี้ก่อนและดูวิธีที่คุณใช้ ถ้ายังไม่ทำงานรีบูตเครื่องคอมพิวเตอร์ หากไม่ได้ผลให้เข้าสู่ระบบเราเตอร์และตรวจสอบที่อยู่ IP, DNS และ DHCP ตั้งค่าทั้งหมดให้เป็นค่าเริ่มต้นและลองอีกครั้ง
ลืมเครือข่าย
การบังคับให้ Windows ลืมเครือข่าย WiFi และค้นพบใหม่จะเป็นการรีเซ็ตการกำหนดค่าสำหรับการเชื่อมต่อนั้น ๆ สิ่งนี้อาจทำให้เกิดการสั่นสะเทือนขึ้นมากพอที่จะทำให้คุณท่องได้
- เลือกการแจ้งเตือนทางเครือข่ายโดยใช้นาฬิการะบบ
- เลือกเครือข่ายที่คุณต้องการจะลืม
- คลิกขวาที่เครือข่ายและเลือกลืม
ขณะนี้คุณสามารถสแกนหาเครือข่ายไร้สายและพยายามเชื่อมต่ออีกครั้ง
ล้าง DNS
DNS หรือ Domain Name Service จะแปลงที่อยู่ www เป็นที่อยู่ IP การตั้งค่าเครือข่ายอาจทำให้ไม่พอใจ หากคุณได้ตรวจสอบการตั้งค่า DNS ของคุณถูกต้องแล้วการล้างข้อมูล DNS อาจทำเคล็ดลับ
- เปิดพรอมต์คำสั่งในฐานะผู้ดูแลระบบ
- พิมพ์ 'ipconfig / flushdns' แล้วกด Enter
- รีบูตเครื่องคอมพิวเตอร์
การดำเนินการนี้จะล้างแคช DNS ซึ่งจะช่วยให้คุณสามารถเชื่อมต่อได้
นี่คือสิ่งที่คุณทำถ้า WiFi ของคุณเชื่อมต่ออยู่ แต่ไม่มีอินเทอร์เน็ต หนึ่งในเหล่านี้ควรแก้ไขปัญหาของคุณและให้คุณและทำงานอีกครั้ง!