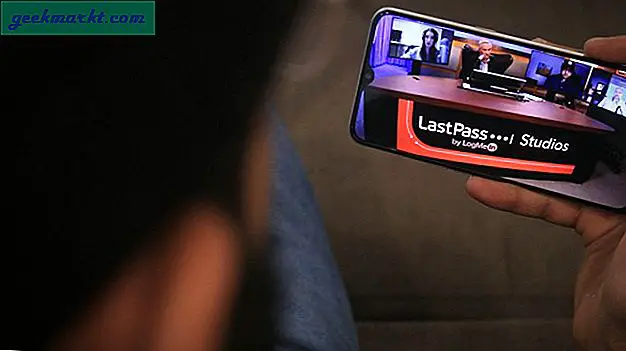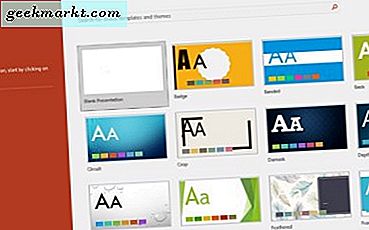ซอฟต์แวร์แก้ไขรูปภาพบางตัวมีตัวเลือกที่ช่วยให้คุณสามารถผสมผสานภาพเข้าด้วยกันได้ กับคนที่คุณสามารถรวมสองหรือมากกว่าภาพด้วยกัน โดยปกติแล้วจะใช้ตัวเลือกการจัดชั้นซึ่งช่วยให้คุณสามารถรวมภาพหลายภาพด้วยโหมดการผสมต่างๆและเครื่องมือไล่ระดับสีได้ นี่คือวิธีการผสมผสานภาพกับฟรีแวร์ Paint.NET
หากคุณไม่มี Paint.NET ให้เพิ่มลงใน Windows 10, 8 หรือ 7 โดยคลิก paint.net 4.0.10 ในหน้านี้ ซึ่งจะบันทึกการตั้งค่าในซิปที่บีบอัดซึ่งคุณสามารถเปิดเครื่องรูดในวิน 10 โดยการเปิดโฟลเดอร์ใน File Explorer และเลือก สารสกัดทั้งหมด เรียกใช้ตัวติดตั้งจากนั้นเปิดหน้าต่างซอฟต์แวร์ในภาพรวมด้านล่าง
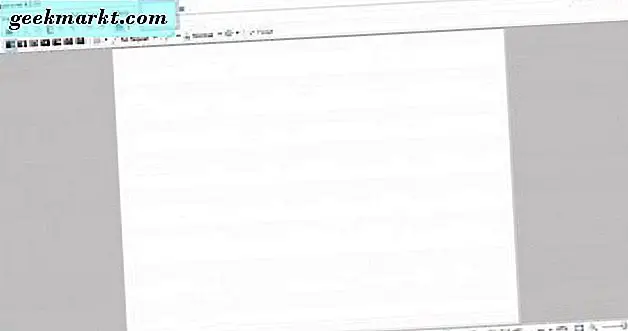
ผสมผสานรูปภาพด้วยโหมดผสมของ Paint.NET
คลิก ไฟล์ > เปิด และเลือกรูปภาพที่ต้องการเปิด จากนั้นคลิก เลเยอร์ > นำเข้าจากแฟ้ม และเลือกภาพอื่นเพื่อเปิดในชั้นที่สอง ภาพแรกที่เปิดจะเป็นชั้นพื้นหลัง
ตอนนี้เปิดหน้าต่างเลเยอร์ในภาพนิ่งโดยตรงด้านล่างโดยคลิกที่ปุ่ม เลเยอร์ ที่ด้านบนขวาของหน้าต่าง หรือกดปุ่ม F7 เพื่อเปิดเครื่อง ที่แสดงเลเยอร์ทั้งหมดที่คุณได้ตั้งค่าไว้
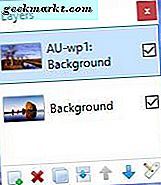
ภาพที่ด้านล่างของหน้าต่างเป็นชั้นพื้นหลัง อย่างไรก็ตามคุณสามารถแก้ไขได้โดยเลือกภาพขนาดย่อของภาพพื้นหลังและกดปุ่ม ย้ายเลเยอร์ขึ้น ที่สลับทั้งสองเลเยอร์รอบ ๆ ดังนั้นพื้นหลังก่อนหน้าจะกลายเป็นชั้นเบื้องหน้า
คลิกช่องทำเครื่องหมายข้างภาพทั้งสองหากยังไม่ได้เลือก จากนั้นตรวจสอบว่าคุณเลือกภาพขนาดย่อของภาพที่ด้านบนของหน้าต่างเลเยอร์ด้วยเคอร์เซอร์เช่นเดียวกับภาพด้านบน คลิกปุ่ม คุณสมบัติ ที่มุมล่างขวาของหน้าต่างเพื่อเปิดคุณสมบัติเลเยอร์ในภาพรวมด้านล่าง
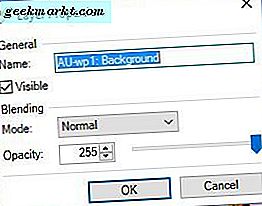
หน้าต่างดังกล่าวมีแถบความ โปร่งแสง แถบมีค่าเริ่มต้น 255 อันทำให้ไม่มีความโปร่งใสของชั้น ตอนนี้คุณสามารถเปลี่ยนได้โดยลากแถบไปทางซ้ายตามที่แสดงในภาพด้านล่าง
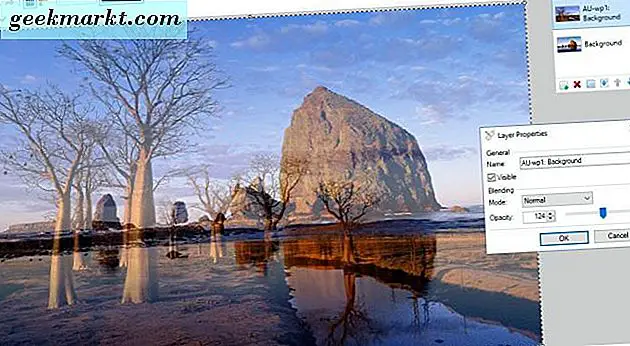
การลากแถบเลื่อนไปที่กึ่งกลางของแถบตามด้านบนจะผสมผสานรูปภาพเข้าด้วยกันได้อย่างมีประสิทธิภาพ จากซ้ายไปคุณลากแถบเลื่อนแถบดังกล่าวเลเยอร์จะโปร่งใสมากขึ้น ถ้าคุณลากแถบไปทางซ้ายสุดภาพพื้นหลังจะแทนที่ภาพเบื้องหน้า
Paint.NET มีโหมดการผสมผสานอื่น ๆ ได้ถึง 14 โหมดสำหรับเลเยอร์ คุณสามารถเลือกได้โดยคลิกที่เมนูแบบเลื่อนลงโหมด ซอฟต์แวร์จะเพิ่มเอฟเฟ็กต์การผสมกับทั้งเลเยอร์
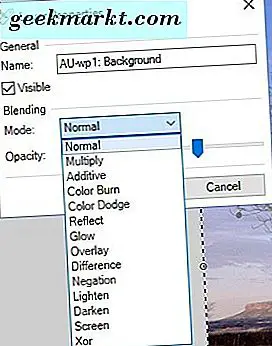
ตอนนี้คุณสามารถทดลองกับโหมดการผสมเหล่านี้ได้โดยการเลือกจากเมนู ตัวอย่างเช่นคุณสามารถเลือก คูณ จากเมนูโหมดแบบเลื่อนลง นั่นคือการผสมผสานโหมดเข้มกว่าการตั้งค่ามาตรฐาน
หรือคุณสามารถเลือกโหมดผสมน้ำหนักเบาได้ หน้าจอ เป็นโหมดการผสมตรงข้ามกับ คูณ เนื่องจากทำให้การผสมผสานลดลง โหมด Lighten จะผสมผสานชั้นกับพิกเซลที่มีน้ำหนักเบาที่สุด
โหมดผสมบางส่วนจะเปลี่ยนโทนสีของเลเยอร์ได้มาก ความแตกต่าง และ การปฏิเสธ คือสองโหมดที่ทำให้สีเข้มขึ้นและสว่างขึ้น ในภาพด้านล่างฉันได้เลือกการตั้งค่า ความแตกต่าง เป็นสีของสีเข้ม

การผสมผสานรูปภาพด้วยเครื่องมือไล่โทนสี
โหมดการผสมในหน้าต่างคุณสมบัติเลเยอร์ไม่ได้มีความยืดหยุ่นโดยเฉพาะ พวกเขาใช้ผสมกับทั้งชั้น หากคุณกำลังมองหาวิธีที่จะใช้การผสมผสานกับพื้นที่เล็ก ๆ ของเลเยอร์ให้ลองใช้เครื่องมือ ไล่โทนสี
คุณสามารถใช้การแก้ไขการไล่ระดับสีได้สองสามชั้น เมื่อคุณได้สร้างสองเลเยอร์เพื่อแก้ไขตามที่อธิบายไว้ข้างต้นให้คลิก เครื่องมือ และ ไล่ระดับสี ที่จะเปิดแถบเครื่องมือใหม่ที่มีตัวเลือกต่างๆดังนี้

แถบเครื่องมือมีโหมดผสมหลายแบบ เลือกตัวเลือก Linear (Linear ) ซึ่งเป็นตัวเลือกที่ดีสำหรับการผสมลงครึ่งชั้น จากนั้นคลิกปุ่ม โหมด สีแดงเป็นวงกลมในภาพนิ่งโดยตรงด้านบนและเปลี่ยนเป็น โหมดความโปร่งใส โปรดทราบว่าคุณต้องเลือกภาพที่ด้านบนของหน้าต่างเลเยอร์เพื่อให้ตัวเลือกเหล่านี้ทำงานได้
จากนั้นเลื่อนเคอร์เซอร์ไปทางซ้ายสุดของภาพและคลิกซ้ายด้วยเมาส์ เลเยอร์พื้นหลังจะปรากฏให้เห็นและคุณจะเห็นวงกลมเล็ก ๆ ที่ด้านซ้ายของภาพ เลื่อนเคอร์เซอร์ไปที่วงกลมนั้นค้างไว้ที่ปุ่มซ้ายของเมาส์แล้วลากวงกลมเล็กที่สองไปทางตรงกลางของรูปภาพ ที่ควรสร้างผลการผสมที่คล้ายกับที่แสดงไว้ด้านล่าง กดปุ่ม Finish บนแถบเครื่องมือเพื่อใช้การแก้ไข

การผสมนี้ใช้ผสมกับครึ่งซ้ายของเลเยอร์ คุณสามารถใช้การผสมกับทั้งชั้นโดยการลากวงกลมที่สองในศูนย์ตลอดทางข้ามพรมแดนด้านขวา หรือคุณสามารถผสมผสานครึ่งทางด้านขวาของเลเยอร์โดยการย้ายวงกลมทางด้านซ้ายของภาพไปยังเส้นขอบตรงข้าม ย้ายวงกลมทางด้านซ้ายของภาพไปที่ขอบด้านบนหรือด้านล่างเพื่อผสมผสานระหว่างครึ่งบนและล่างของเลเยอร์

หากลากทั้งสองแวดวงตรงกลางของภาพคุณจะมีผลคล้ายกับรูปที่อยู่ด้านล่าง ที่ผสานภาพร่วมกับความโปร่งใสเพียงเล็กน้อย ดังนั้นยิ่งคุณลากวงกลมจากกันและกันมากเท่าใดความโปร่งใสยิ่งขึ้นเท่านั้น

เพชร เป็นตัวเลือกการผสมผสานทางเลือกบนแถบเครื่องมือ ซึ่งจะช่วยให้คุณสามารถผสมผสานพื้นที่ของภาพเบื้องหน้ากับชั้นพื้นหลังที่มีรูปร่างเพชรได้ เลือก เพชร บนแถบเครื่องมือจากนั้นคลิกซ้ายที่พื้นที่ภาพเบื้องหน้าเพื่อรวมเข้ากับเลเยอร์พื้นหลัง
จากนั้นคุณจะเห็นเลเยอร์พื้นหลังและสามารถลากวงกลมที่สองจากจุดที่เลือกเพื่อขยายเพชรดังด้านล่าง ความโปร่งใสจะเพิ่มขึ้นเมื่อคุณลากวงกลมสองออกจากจุดที่เลือก ดังนั้นคุณยังคงสามารถผสมผสานชั้นต่างๆร่วมกับตัวเลือกนี้ได้

ตัวเลือก Radial มีความคล้ายคลึงกับ Diamond ยกเว้นว่าจะใช้วงกลมที่โปร่งใสกับภาพพื้นหลัง ดังนั้นคุณสามารถรวมเลเยอร์เบื้องหน้าในแวดวงได้ ตัวเลือกทำงานเหมือนกับ เพชร ตามที่คุณใช้โดยเลือกจุดสำหรับวงกลมเล็ก ๆ ตัวแรกแล้วลากตัวที่สองออกจากตัวเพื่อขยายและเพิ่มความโปร่งใส

ตอนนี้คุณสามารถผสมผสานหรือรวมภาพหลายภาพเข้าด้วยกันได้ทั้งแบบผสมผสานในหน้าต่างคุณสมบัติเลเยอร์ของ Paint.NET หรือเครื่องมือ ไล่โทนสี ของซอฟต์แวร์ หากคุณเลือกภาพที่ซ้อนทับกันได้อย่างมีประสิทธิภาพและมีโทนสีที่คล้ายกันจะเป็นผลการแก้ไขที่ยอดเยี่ยม