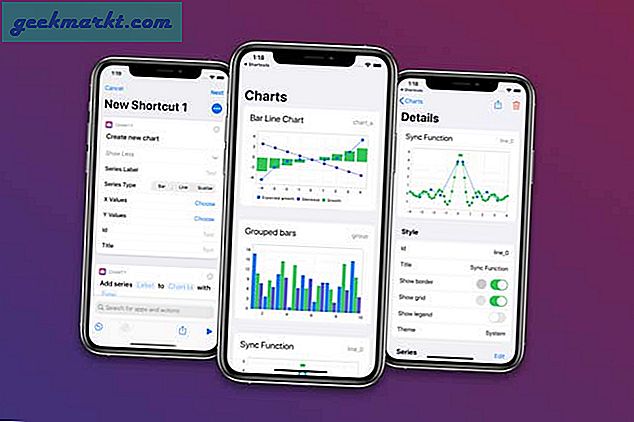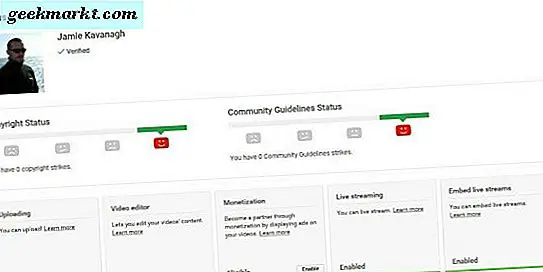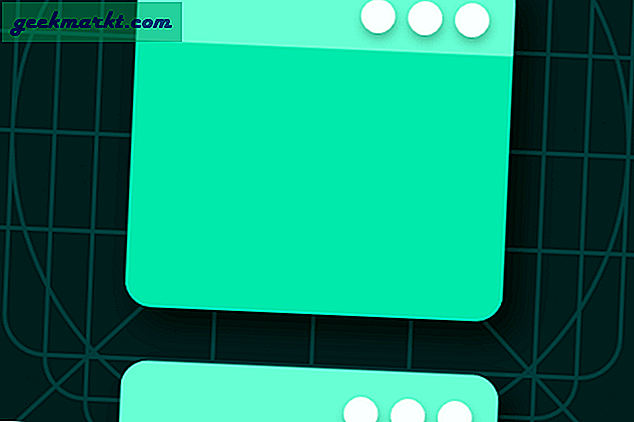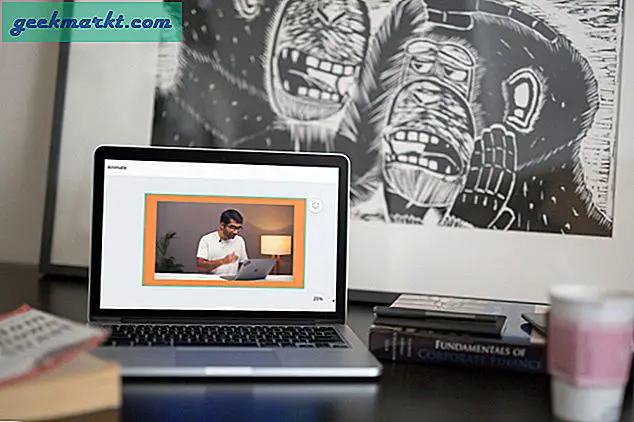หากคุณเพิ่งมี SSD สำหรับระบบ Windows 10 และน่าเสียดายที่มันใช้งานไม่ได้ไม่ต้องกังวลไม่ใช่ความผิดของ SSD บางครั้งฉันเคยใส่รองเท้าแบบเดียวกันและอาจมีสาเหตุหลายประการที่เป็นสาเหตุของคุณ Windows 10 ระบบไม่สามารถตรวจพบ SSD อาจเป็นรูปแบบไฟล์ที่ไม่ถูกต้องไดรเวอร์จัดเก็บข้อมูลที่ไม่ถูกต้อง ฯลฯ ดังนั้นเรามาแก้ไขปัญหาทีละขั้นตอนและดูวิธีแก้ไข SSD ที่ตรวจไม่พบในข้อผิดพลาด Windows 10
ไม่พบ SSD ใน Windows 10
1. เมนูการจัดการดิสก์
สิ่งที่เกิดขึ้นกับ SSD ใหม่ล่าสุดก็คือจะไม่ปรากฏขึ้นโดยอัตโนมัติในไฟล์ File Explorer. คุณต้องจัดรูปแบบก่อน ในทำนองเดียวกันหากคุณแชร์ SSD กับระบบปฏิบัติการที่แตกต่างกันโอกาสที่ SSD อาจถูกฟอร์แมตในรูปแบบไฟล์ที่ไม่ถูกต้อง อาจเป็น ext4 หรือ exFAT ซึ่ง Windows 10 ไม่เข้าใจ
เพื่อให้ SSD ของคุณมองเห็นได้ใน File Explorer และเข้ากันได้กับ Windows 10 เราจะต้องฟอร์แมต SSD ในการทำเช่นนั้นให้ถอดแฟลชไดรฟ์หรือการ์ด SD ทั้งหมดที่เชื่อมต่อกับระบบ Windows ของคุณเพื่อหลีกเลี่ยงความสับสนและข้อมูลสูญหายโดยไม่ได้ตั้งใจ
ต่อไป, กดปุ่ม Win + R เพื่อเรียกใช้เมนู Run และพิมพ์ diskmgmt.msc แล้วกด Enter
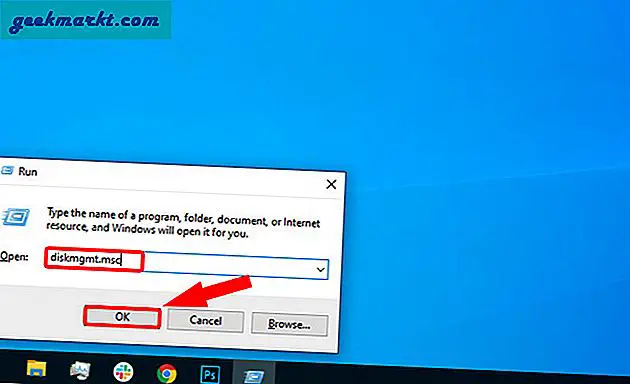
ในเมนูการจัดการดิสก์ที่ด้านล่างคุณจะเห็นอุปกรณ์จัดเก็บข้อมูลที่เชื่อมต่อกับแล็ปท็อปของคุณ อุปกรณ์แรกคือ HDD หรือที่เก็บข้อมูลภายในระบบของคุณ อุปกรณ์ต่อไปที่น่าจะเป็น SSD ของคุณ ชื่อจะเป็นดิสก์ 1 และควรยกเลิกการจัดสรร
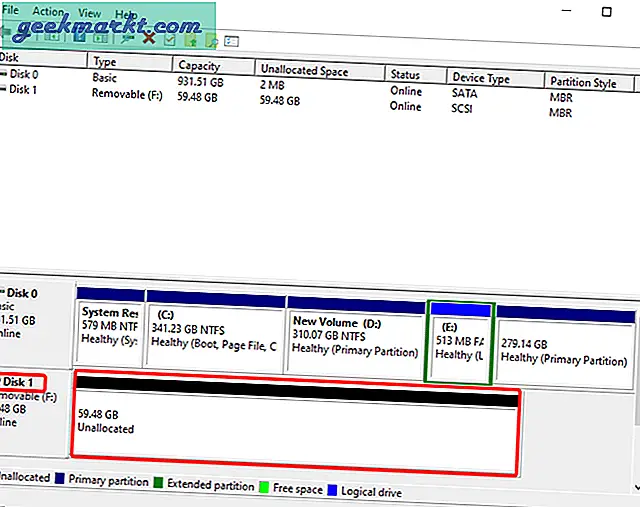
เมื่อคุณระบุดิสก์แล้ว คลิกขวาที่ Unallocated และคลิกที่ New Simple Volume
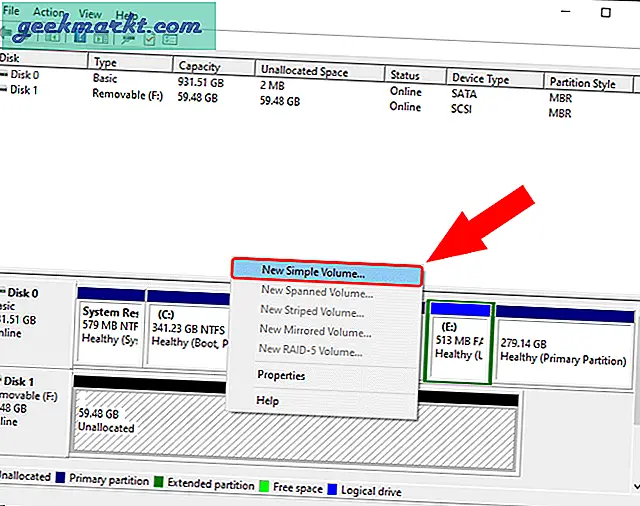
ใน New Simple Volume Wizard ให้คลิก Next เพื่อเริ่มสร้างไดรฟ์ข้อมูลใหม่
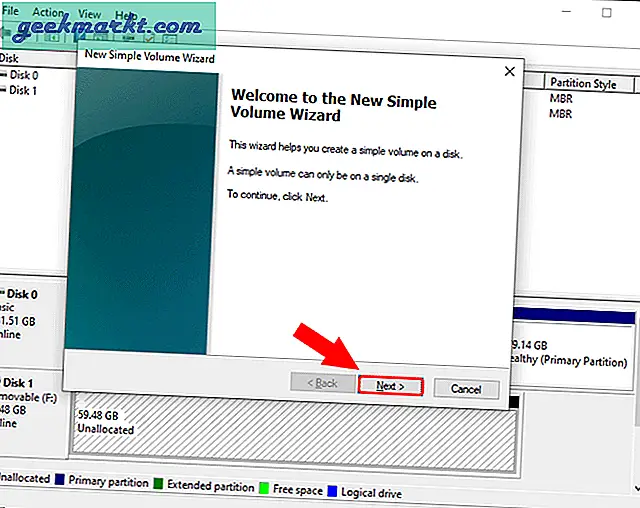
ถัดไปคุณมีตัวเลือกในการเลือกพื้นที่เก็บข้อมูลของไดรฟ์ข้อมูลที่มี เราจะทำให้เป็นค่าเริ่มต้นซึ่งเป็นตัวเลือกการจัดเก็บสูงสุดและคลิกที่ถัดไป
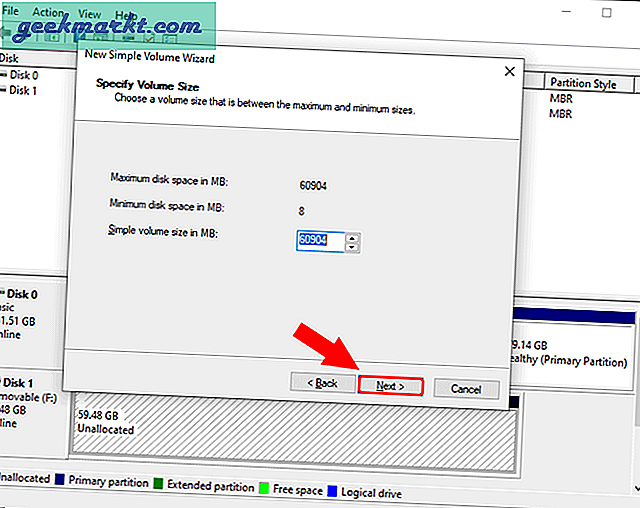
คุณจะมีตัวเลือกให้เลือกอักษรระบุไดรฟ์ เพียงคลิกที่ถัดไป
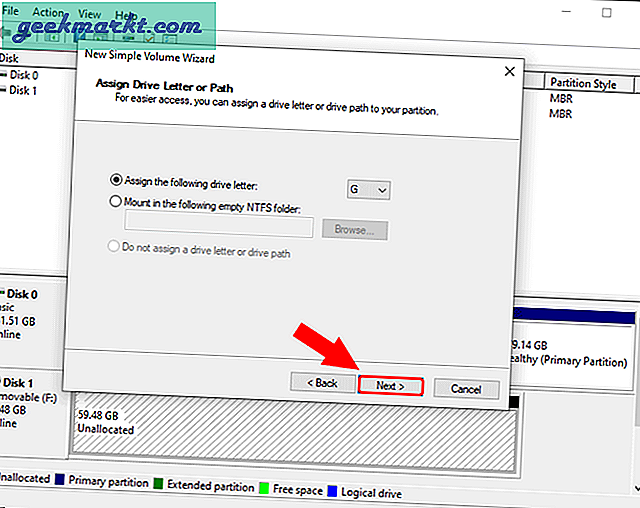
นี่เป็นขั้นตอนที่สำคัญที่สุดที่คุณต้องตัดสินใจประเภทระบบไฟล์ โดยค่าเริ่มต้นระบบไฟล์คือ NTFS ในกรณีที่คุณจะใช้ SSD กับระบบ Windows เท่านั้นให้ปล่อยไว้ที่ NTFS หากคุณจะใช้กับระบบปฏิบัติการอื่นเช่น macOS ให้เลือกระบบไฟล์เป็น exFAT จากเมนูแบบเลื่อนลง
ปล่อยให้ตัวเลือกอื่น ๆ ทั้งหมดเป็นค่าเริ่มต้นและคลิกที่ถัดไป

ในที่สุดเราก็มีหน้าสรุป คุณสามารถผ่านการตั้งค่าหนึ่งครั้งจากนั้นคลิกที่ Finish เพื่อเริ่มฟอร์แมต SSD
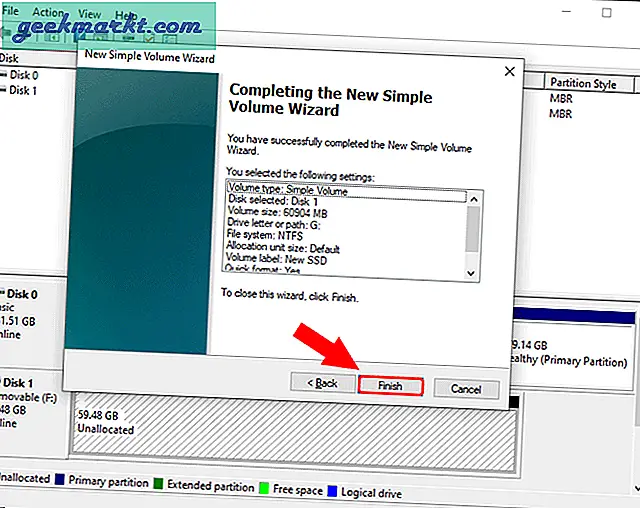
เมื่อคุณฟอร์แมต SSD แล้วคุณจะพบได้ใน File Explorer ตอนนี้ใช้งานได้แล้วและคุณสามารถคัดลอกไฟล์ของคุณได้
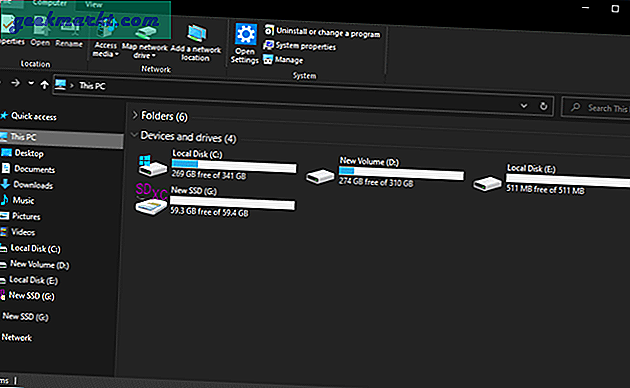
2. บังคับให้สแกนสำหรับ SSD ใหม่
หาก SSD ไม่ปรากฏในหน้าต่างการจัดการดิสก์แสดงว่าปัญหาเกิดจากไดรเวอร์เก่าหรือไม่ดี ดังนั้นในกรณีต่อไปนี้เราต้องตรวจสอบตัวจัดการอุปกรณ์ของระบบ
ในการทำเช่นนั้นตรงไปที่ไฟล์ เมนูเริ่มต้นพิมพ์ Device Manager และกด Enter
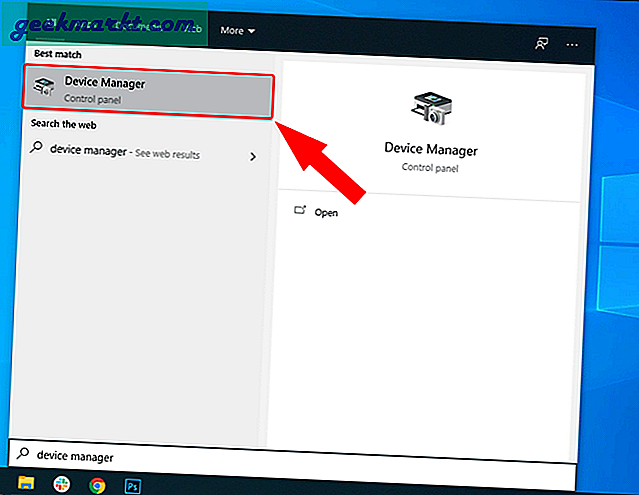
ในหน้า Device Manager มีหลายส่วน SSD ภายในและภายนอกทั้งหมดจะแสดงภายใต้ดิสก์ไดรฟ์ คลิกที่ลูกศรด้านข้างเพื่อขยายส่วนดิสก์ไดรฟ์
ในกรณีของฉันฉันมี Toshiba HDD และ Samsung SSD ดังที่คุณเห็นจากภาพหน้าจอด้านล่างทั้งสองจะปรากฏขึ้นภายใต้ดิสก์ไดรฟ์
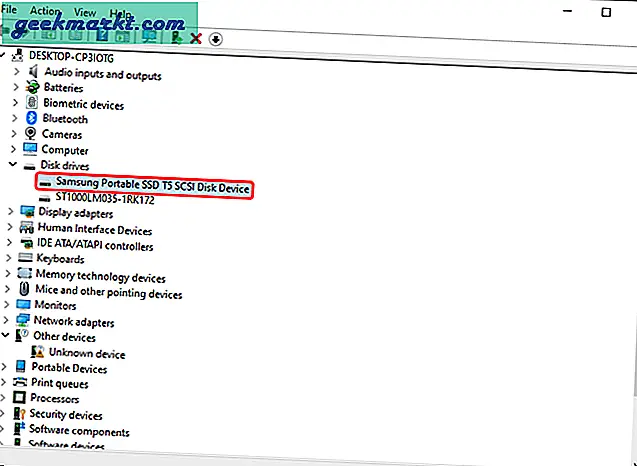
หากคุณเห็น SSD ของคุณภายใต้ Device Manager แสดงว่า SSD นั้นไม่มีปัญหา เป็นเพียงปัญหารูปแบบไฟล์หรือไดรเวอร์ เพียงถอดปลั๊ก SSD และเสียบกลับเข้าไปเพื่อให้ติดตั้งไดรเวอร์ใหม่ นอกจากนี้จะปรากฏในการจัดการดิสก์ หรือคุณสามารถลองใช้ในระบบอื่นและฟอร์แมตเพื่อใช้งานได้
หากคุณยังไม่เห็น SSD ของคุณในดิสก์ไดรฟ์ให้คลิกที่ Storage Controllers เพื่อขยาย คุณควรเห็นตัวควบคุมที่เก็บข้อมูลภายในของคุณที่นี่ คลิกขวาที่ไฟล์แล้วคลิกที่“ Scan for hardware changes”
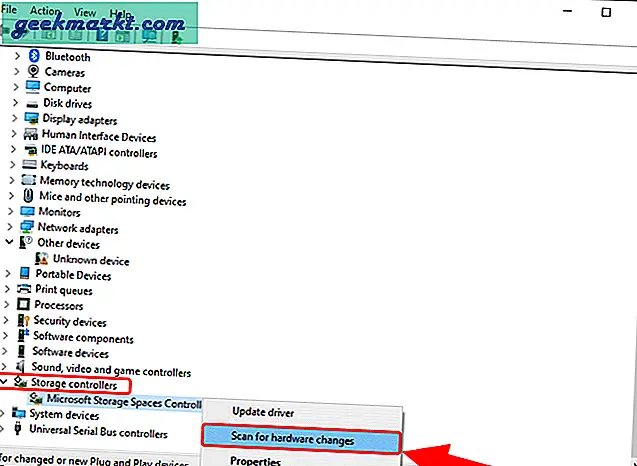
ตอนนี้กลับมาตรวจสอบอีกครั้งภายใต้ดิสก์ไดรฟ์ คุณควรจะพบ SSD ของคุณอยู่ข้างใต้
3. อัปเดตไดรเวอร์
แม้ว่าจะบังคับให้สแกนแล้วหากตรวจไม่พบ SSD ใน Windows 10 เราจำเป็นต้องอัปเดตไดรเวอร์คอนโทรลเลอร์ที่เก็บข้อมูล คลิกขวาที่ตัวควบคุมที่เก็บข้อมูลและ คลิกที่ Update driver.
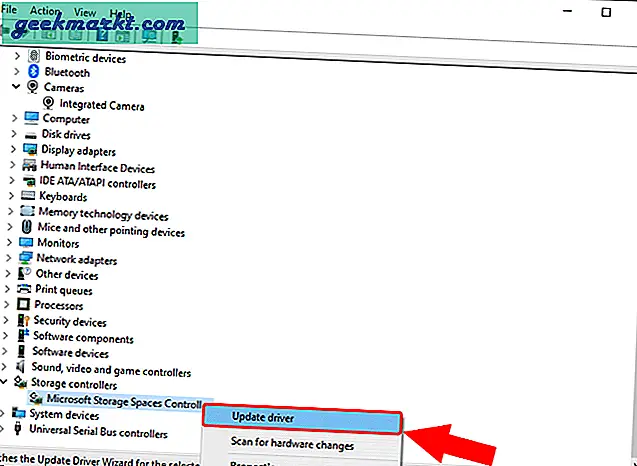
ในหน้าถัดไปคลิกที่ ค้นหาซอฟต์แวร์ไดรเวอร์ที่อัพเดตโดยอัตโนมัติ.
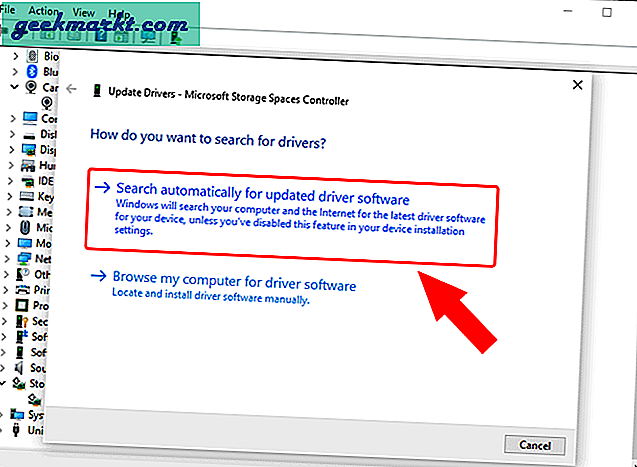
ตอนนี้ Windows จะค้นหาไดรเวอร์ทางออนไลน์และแจ้งให้คุณทราบหลังการอัปเดต
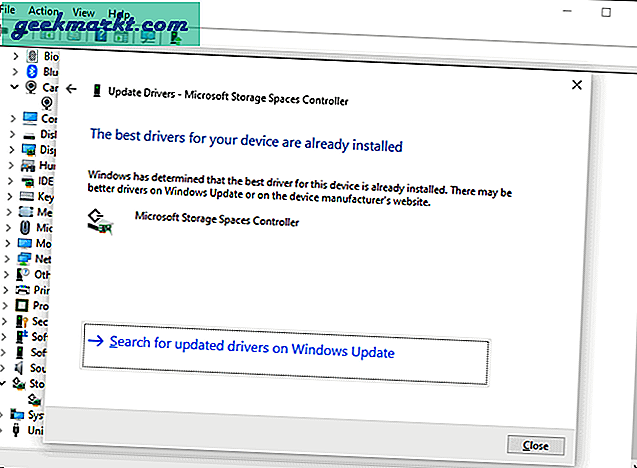
ต่อไป, ทำขั้นตอนเดียวกันสำหรับคอนโทรลเลอร์ IDE ATA / ATAPI เช่นกันและรีบูตระบบ Windows 10 ของคุณ โพสต์สิ่งนั้นตรวจสอบว่าคุณสามารถค้นหา SSD ใน Disk Management หรือ Device Manager ได้หรือไม่
หากทำไม่ได้ให้ไปยังขั้นตอนต่อไป
4. ระบบ Windows BIOS
หากคุณไม่พบ SSD ที่ใดก็ได้ในระบบปฏิบัติการเราสามารถย้ายไปตรวจสอบใน BIOS ได้ เป็นที่สุดท้ายที่คุณจะพบ SSD ของคุณ
ในการไปที่ BIOS ให้คลิกที่เมนู Start และคลิกที่ไอคอน Power ที่มุมล่างซ้าย จากนั้นกดปุ่ม Shift ค้างไว้แล้วคลิกที่รีสตาร์ท
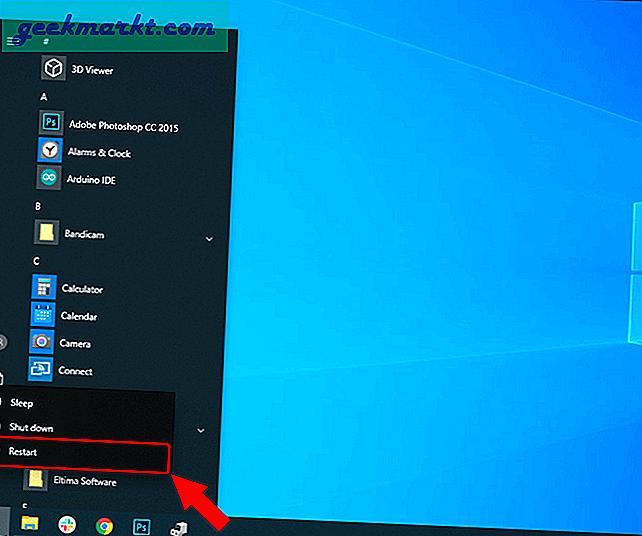
ในเมนูรีสตาร์ทขั้นสูงคลิกที่แก้ไขปัญหา
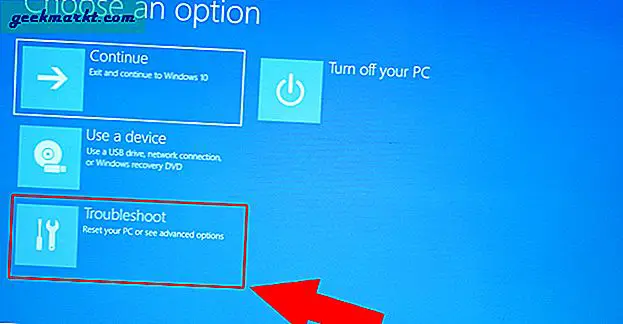
จากนั้นคลิกที่การตั้งค่าเฟิร์มแวร์ UEFI เพื่อบูตเข้าสู่ BIOS
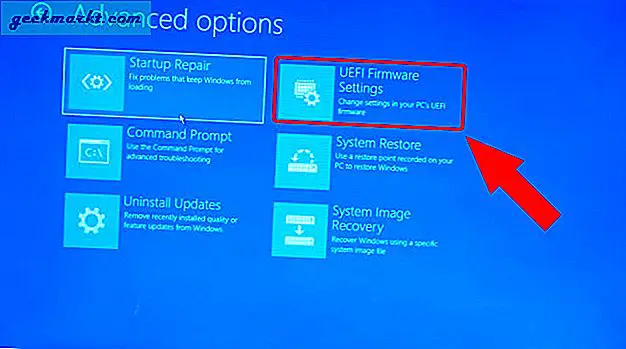
ตอนนี้ขึ้นอยู่กับแล็ปท็อปที่คุณใช้หน้าจอ BIOS อาจแตกต่างกันเล็กน้อย ตัวอย่างเช่นฉันใช้แล็ปท็อป Acer และพบข้อมูลฮาร์ดดิสก์ในแท็บข้อมูล หากคุณใช้เครื่อง Lenovo หรือ Asus ข้อมูลการจัดเก็บอาจอยู่ในแท็บอื่น
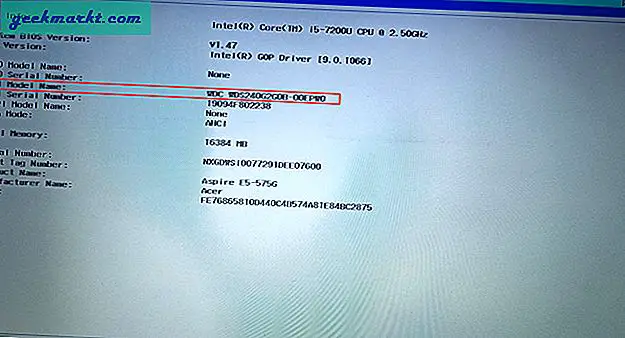
หากคุณพบ SSD ขอแสดงความยินดีมันใช้งานได้ ตอนนี้เรารู้แล้วว่าอย่างน้อยไดรฟ์กำลังขับเคลื่อนและตรวจพบในระบบ Windows 10 ของคุณ นอกจากนี้เราต้องฟอร์แมต SSD เพื่อให้ใช้งานได้ เพื่อไปยังขั้นตอนถัดไป
5. วิธีการติดตั้ง Windows
วิธีสุดท้ายคือลองฟอร์แมต SSD ระหว่างการติดตั้ง Windows ไม่ต้องกังวลเราจะไม่ติดตั้ง Windows 10 อีก เรากำลังตรวจหา SSD ที่จะตรวจพบในระหว่างขั้นตอนการติดตั้งจากนั้นทำการฟอร์แมต
สำหรับ Windows 10 การติดตั้งเราจะต้องมี Windows 10 USB ที่สามารถบู๊ตได้ คุณสามารถทำได้โดยใช้เครื่องมือสร้างสื่อของ Microsoft หรือไฟล์ ซอฟต์แวร์ USB ที่สามารถบู๊ตได้ของบุคคลที่สาม.
เมื่อเรามี USB ที่บูตได้ของ Windows แล้วให้รีสตาร์ทพีซีของคุณเพื่อบูตผ่าน USB ในหน้าการตั้งค่า Windows คลิกที่ปุ่มติดตั้ง
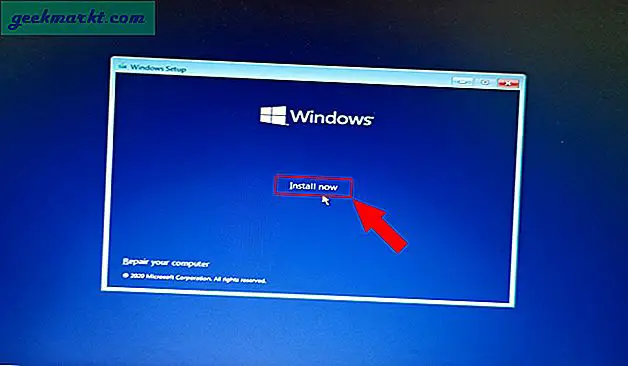
คุณสามารถข้ามไปยังขั้นตอนถัดไปได้อย่างรวดเร็วและหยุดบนหน้าจอการตั้งค่า Windows จาก 2 ตัวเลือก คลิกที่กำหนดเอง: ติดตั้ง Windows เท่านั้น (ขั้นสูง) ตัวเลือก
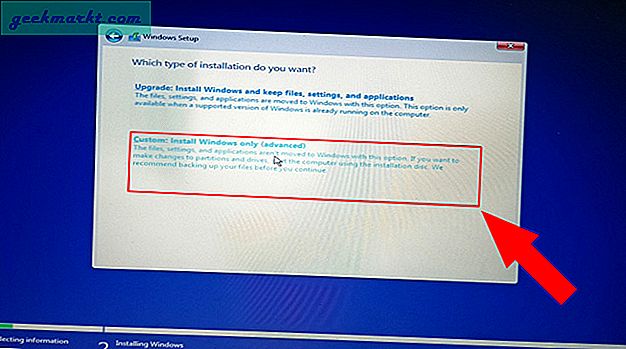
ในหน้าจอถัดไปคุณจะเห็นไดรฟ์ที่เชื่อมต่อกับระบบ Windows 10 ของคุณ Drive 0 คือไดรฟ์ที่ติดตั้ง Windows 10 อะไรก็ตามที่เริ่มต้นด้วย Drive 1 ควรเป็น SSD ของคุณ โปรดทราบว่า Windows 10 จะไม่แสดง SSD หรือแฟลชไดรฟ์ภายนอกในขั้นตอนนี้
เมื่อคุณลดค่า SSD ของคุณเป็นศูนย์แล้วให้คลิกที่ปุ่มรูปแบบเพื่อฟอร์แมตไดรฟ์ในรูปแบบไฟล์ NTFS
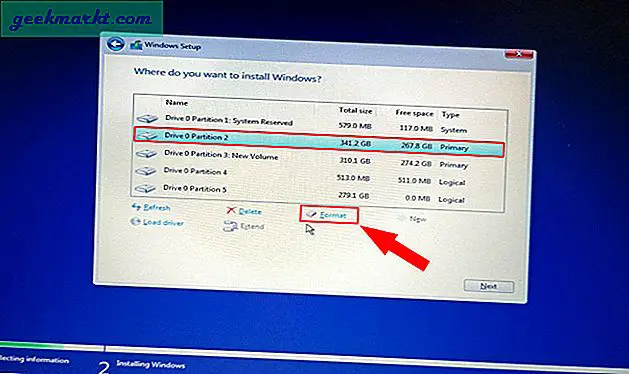
6. ลองใช้ระบบอื่น
หากวิธีการข้างต้นไม่ได้ผลคุณสามารถลองเชื่อมต่อ SSD กับระบบอื่น หากใช้งานได้กับระบบอื่นแสดงว่าแล็ปท็อปของคุณมีพอร์ต USB ที่ไม่ดีหรือสล็อต SATA / M.2
ในกรณีที่ไม่เป็นเช่นนั้นให้ลองใช้ระบบปฏิบัติการอื่นเช่น Linux หรือ macOS เพื่อให้แน่ใจว่า SSD ไม่มีระบบไฟล์ที่ไม่ดี หากเป็น SSD ภายนอกคุณสามารถลองเปลี่ยนสาย USB ได้เช่นกัน
7. ส่งคืน SSD
ขออภัยหากวิธีการข้างต้นไม่ได้ผลแสดงว่า SSD มีข้อผิดพลาด หากยังอยู่ในการรับประกันคุณควรส่งคืนให้กับผู้ขาย
หากไม่อยู่ในการรับประกันคุณสามารถลองซ่อมแซมได้จากร้านค้าในพื้นที่ใกล้เคียง อย่างไรก็ตามโอกาสในการซ่อมแซม SSD ที่ไม่ดีนั้นมีน้อย
คำปิด: ไม่พบ SSD ใน Windows 10
ดังนั้นนี่คือวิธีแก้ไข SSD ที่ตรวจไม่พบในข้อผิดพลาดของ Windows 10 ส่วนใหญ่ปัญหาเกี่ยวกับ SSD ที่ตรวจไม่พบคือรูปแบบที่ไม่ถูกต้องหรือระบบไฟล์ที่ไม่ถูกต้อง
ยังอ่าน: วิธีการโอนสิทธิ์การใช้งาน Windows 10 ไปยังคอมพิวเตอร์เครื่องใหม่ฮาร์ดไดรฟ์หรือ SSD