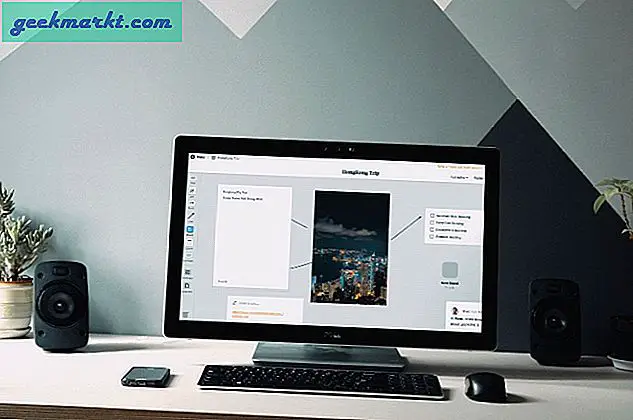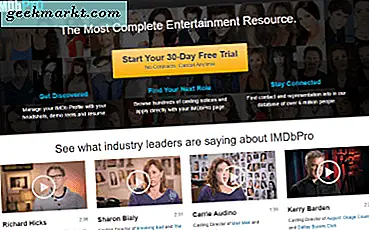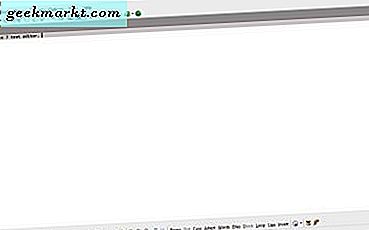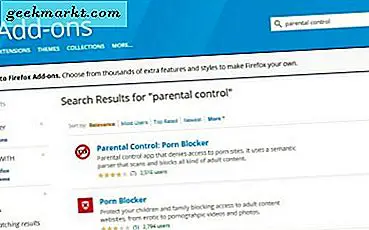
Firefox อาจเป็นเพียงเล็กน้อยหลัง Chrome และ Edge ในด้านคุณสมบัติและความปลอดภัย แต่ก็ยังเป็นเบราว์เซอร์ที่ฉันเลือกไว้ เป็นเบราว์เซอร์เพียงสามที่จะไม่เก็บเกี่ยวและขายข้อมูลของฉันก็ยังเป็นเบราว์เซอร์ของทางเลือกสำหรับผู้เชี่ยวชาญด้านความปลอดภัยจำนวนมากที่ฉันรู้ด้วย Firefox มีการควบคุมการท่องเว็บด้วยคุณสมบัติอันยอดเยี่ยมซึ่งเป็นความสามารถในการบล็อกเว็บไซต์
ถ้าคุณต้องการเรียนรู้วิธีบล็อกเว็บไซต์ใน Firefox ให้อ่านต่อ
ทำไมคุณต้องการปิดกั้นเว็บไซต์เลย?
อินเทอร์เน็ตเป็นเสรีภาพใช่มั้ย? เสรีภาพในการไปที่ที่คุณพอใจพูดในสิ่งที่คุณชอบและเข้าถึงข้อมูลในลักษณะที่คุณเลือกใช่มั้ย? ใช่และไม่. หากคุณเป็นผู้ใหญ่โดยใช้คอมพิวเตอร์ของคุณเองอินเทอร์เน็ตควรเปิดกว้างและฟรี แต่สิ่งที่เกี่ยวกับเด็ก? สิ่งที่เกี่ยวกับการทำงานหรือที่โรงเรียนหรือวิทยาลัย? ถ้าคุณต้องการให้ความปลอดภัย
คนส่วนใหญ่รู้ข้อมูลเกี่ยวกับอินเทอร์เน็ตมากพอที่จะระมัดระวังในสิ่งที่พวกเขาไปและสิ่งที่พวกเขาดาวน์โหลด ผู้ใหญ่ส่วนใหญ่รู้ว่ามีสถานที่ที่คุณไม่ได้ออนไลน์ ไม่เหมือนกันสำหรับทุกคนและถ้าคุณมีคนที่จะปกป้องหรือผลิตผลเพื่อรักษาบล็อกเว็บไซต์เป็นวิธีที่ถูกต้องในการดำเนินการดังกล่าว
ดังนั้นนั่นคือเหตุผลที่ตอนนี้วิธีการ
บล็อกเว็บไซต์ใน Firefox
สำหรับสถานการณ์ส่วนใหญ่มีสามวิธีในการบล็อกเว็บไซต์ใน Firefox คุณสามารถใช้การควบคุมโดยผู้ปกครองของ Windows บล็อกเว็บไซต์ด้วยตนเองในไฟล์โฮสต์ของคุณหรือใช้ addon ของ Firefox แต่ละคนได้รับงานทำ แต่แตกต่างกันไปในความสะดวกในการใช้งานของพวกเขา Addons ทำงานได้เร็วที่สุด แต่เกี่ยวข้องกับการดาวน์โหลด addon และใช้งานได้ การควบคุมโดยผู้ปกครองมาถัดไป แต่ไม่สามารถเข้าใจผิดได้ ไฟล์ hosts เป็นส่วนที่เกี่ยวข้องมากที่สุด แต่ก็ไม่เป็นที่ประจักษ์ชัดต่อผู้ที่ต้องการหลีกเลี่ยงข้อ จำกัด ของคุณ

บล็อกเว็บไซต์ใน Firefox โดยใช้การควบคุมโดยผู้ปกครองของ Windows
ขออภัย Firefox ไม่มาพร้อมกับการควบคุมโดยผู้ปกครองที่สร้างขึ้นดังนั้นเราต้องใช้ Windows แทน ในการทำงานนี้คุณจะต้องตั้งค่าบัญชีย่อยภายใน Windows 10 ในขณะที่มีการเรียกที่นี่เป็นบัญชีย่อยคุณสามารถใช้บัญชีเด็กได้ไม่ว่าด้วยเหตุผลใดก็ตามที่คุณต้องการ
- ไปที่การตั้งค่าและบัญชีภายใน Windows 10
- เลือกครอบครัวและผู้ใช้รายอื่นจากนั้นคลิกเพิ่มสมาชิกในครอบครัว
- เลือกเพิ่มเด็กและป้อนที่อยู่อีเมลของพวกเขาและคลิกถัดไป บัญชีย่อยทั้งหมดต้องมีบัญชี Microsoft ด้วยเหตุผลบางประการ หากต้องการสร้างไฟล์ให้ทำตามตัวช่วยสร้างที่ปรากฏขึ้น
- เลือกครอบครัวและผู้ใช้รายอื่นอีกครั้งและคลิกลิงก์จัดการการเชื่อมต่อครอบครัวออนไลน์ ขั้นตอนนี้จะเปิด Edge และนำคุณไปยังหน้าการตั้งค่าครอบครัว
- เลือกผู้ใช้ใหม่และเลือกการตั้งค่าถัดจากการท่องเว็บ
- เลือกบล็อกเว็บไซต์ที่ไม่เหมาะสมเพื่อเปิดใช้ SafeSearch
- นอกจากนี้คุณยังสามารถอนุญาตหรือบล็อกเว็บไซต์ที่ต้องการได้โดยการเพิ่ม URL
การตั้งค่าเหล่านี้ใช้งานได้กับ Edge แต่ Firefox จะตรวจสอบการตั้งค่าแต่ละครั้งที่โหลดและใช้งานได้โดยการตั้งค่า SafeSearch

บล็อกเว็บไซต์ใน Firefox โดยใช้ addons
Firefox มีหลากหลาย addons ที่คุณสามารถใช้เพื่อบล็อกเฉพาะเว็บไซต์ได้ สิ่งเหล่านี้อาจเหมาะสมกว่าสำหรับสถานการณ์อื่นนอกจากการปกป้องเด็ก ๆ แต่สามารถหลีกเลี่ยงได้หากผู้ใช้รู้ว่ากำลังทำอะไรอยู่
- ไปที่ไซต์ Firefox add-ons โดยใช้เบราว์เซอร์และค้นหา Parental Control
- เลือก addon ที่เหมาะสมและติดตั้ง ทำตามคำแนะนำในการตั้งค่าเนื่องจากแต่ละผลิตภัณฑ์แตกต่างกันไป ตรวจสอบให้แน่ใจว่าได้ตั้งรหัสผ่านที่ยากต่อการรักษาความปลอดภัยของแอดออนไว้
- รีสตาร์ทเบราว์เซอร์ของคุณหากจำเป็นและทดสอบ
มีหลายสิบ addons ที่ทำช่วงของสิ่งที่เป็นบล็อกเว็บไซต์ใน Firefox แต่ละคนมีความแตกต่างในสิ่งที่พวกเขาทำและพวกเขาทำอย่างไรเพื่อตรวจสอบความเห็นก่อนที่จะพยายาม
บล็อกเว็บไซต์ใน Firefox โดยใช้ไฟล์ hosts ของคุณ
วิธีสุดท้ายในการบล็อกเว็บไซต์ใน Firefox คือการแก้ไขไฟล์ hosts ของคุณ ไฟล์โฮสต์จะแม็ปที่อยู่ IP ที่มีชื่อโดเมนและได้รับการตรวจสอบโดย Windows ก่อนจะเข้าชมเว็บไซต์โดยเฉพาะ เป็นวิธีที่ดีในการบล็อกเฉพาะไซต์โดยไม่ใช้การควบคุมโดยผู้ปกครองหรือ addons ข้อเสียคือคุณจะต้องเปลี่ยนรายการหากต้องการเข้าถึงไซต์ใดไซต์หนึ่งโดยบล็อกให้กับผู้ใช้ทุกคนอย่างถาวร
- ไปที่ C: \ Windows \ System32 \ drivers \ etc
- คลิกขวาที่ไฟล์ hosts ของคุณและเลือก copy จากนั้นวางลงในโฟลเดอร์เพื่อให้คุณมีสำเนาที่สะอาด
- คลิกขวาที่โฮสต์และเลือกแก้ไข
- พิมพ์หรือวาง '127.0.0.1 www.sitename.com' และ '127.0.0.1 sitename.com' ในบรรทัดแยกต่างหาก ตำแหน่งที่คุณเห็นชื่อไซต์เพิ่ม URL ของเว็บไซต์ที่คุณต้องการบล็อก เราครอบคลุมทั้ง www และ sitename เนื่องจากเว็บไซต์มีแนวโน้มที่จะใช้ทั้งสองอย่าง
- ทำซ้ำสำหรับไซต์จำนวนมากที่คุณต้องการบล็อก
- บันทึกไฟล์โฮสต์และรีบูตเครื่องคอมพิวเตอร์
ขณะนี้ทุกครั้งที่คุณพยายามเข้าถึงเว็บไซต์ที่คุณระบุไว้คุณจะเห็นหน้าเว็บที่ไม่สามารถเชื่อมต่อกับ Firefox ได้ ด้วยการกำหนด URL เป็น 127.0.0.1 คุณจะส่งไปยังที่อยู่ย้อนกลับของคอมพิวเตอร์ของคุณ ซึ่งหมายความว่าเบราว์เซอร์จะไม่เข้าถึงเว็บไซต์ที่มีปัญหา
ข้อเสียในการใช้ไฟล์โฮสต์คือคุณต้องบล็อกเว็บไซต์แต่ละครั้งด้วยตนเอง ข้อดีคือผู้ใช้ส่วนใหญ่จะไม่ทราบว่าคุณทำอย่างไร