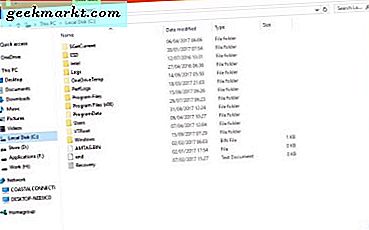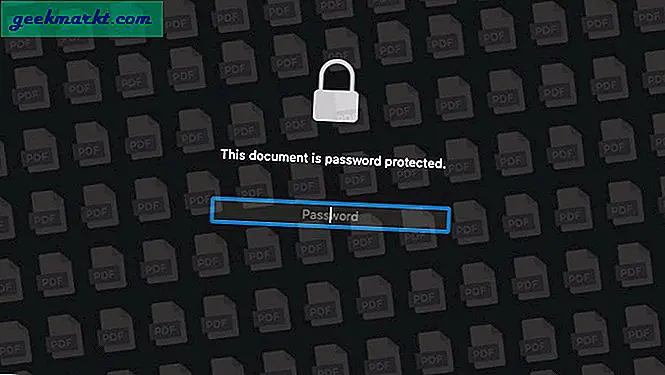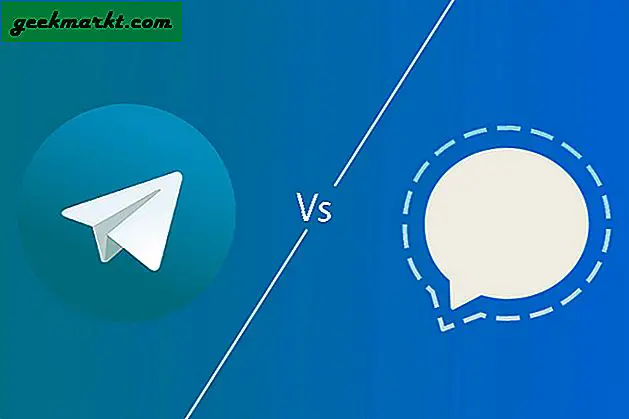ผู้ใช้ Mac OS X สามารถดูตัวอย่างไฟล์ได้อย่างรวดเร็วโดยการเลือกและกดปุ่ม Space Windows 10 ไม่รวมถึงอะไรที่เทียบได้ แต่คุณสามารถเพิ่มตัวอย่างไฟล์ OS X ที่คล้ายกับแพลตฟอร์มได้ Seer เป็นชุดซอฟต์แวร์สำหรับ Windows 10 ที่เลียนแบบตัวอย่างของ OS X
คุณสามารถบันทึกการตั้งค่า Seer จากหน้าเว็บ Sourceforge นี้ คลิกปุ่ม ดาวน์โหลดที่ นี่เพื่อบันทึกและจากนั้นคุณสามารถเปิดการตั้งค่าใน File Explorer เมื่อทำงานอยู่คุณจะพบไอคอน Seer ในถาดระบบ
ตอนนี้ลองใช้ตัวอย่างใหม่ใน File Explorer แล้ว แต่คุณยังสามารถดูตัวอย่างไฟล์บนเดสก์ท็อปได้ด้วย เลือกไฟล์ภาพเพื่อดูตัวอย่างแล้วกด Space ซึ่งจะเปิดตัวอย่างภาพขยายตัวของภาพดังที่แสดงในภาพรวมด้านล่าง

นี่เป็นเช่นเดียวกับตัวอย่างไฟล์ OS X หน้าต่างแสดงตัวอย่างยังรวมถึงตัวเลือกต่างๆ ที่ด้านล่างขวามีปุ่มหมุนที่คุณสามารถกดเพื่อหมุนภาพด้วย ที่มุมล่างซ้ายคุณสามารถเลือกเพื่อเปิดภาพในแอพพลิเคชันเริ่มต้นได้ คลิก i ที่ด้านบนขวาของหน้าต่างเพื่อเปิดรายละเอียดไฟล์เพิ่มเติม

คุณสามารถดูตัวอย่างวิดีโอได้เหมือนกัน เลือกวิดีโอและกดช่องว่างเพื่อเปิดวิดีโอในหน้าต่างแสดงตัวอย่าง จากนั้นหน้าต่างแสดงตัวอย่างจะเล่นวิดีโอ นอกจากนี้ยังมีตัวเลือก Repeat ที่ด้านล่างขวาซึ่งคุณสามารถเลือกเล่นซ้ำได้

นอกจากนี้คุณยังสามารถดูตัวอย่างโฟลเดอร์ใน File Explorer เลือกโฟลเดอร์เพื่อดูตัวอย่างและกด Space เป็นก่อนเพื่อเปิดตัวอย่างด้านล่าง ที่แสดงไฟล์และโฟลเดอร์ย่อยทั้งหมดในโฟลเดอร์ที่เลือก

ซึ่งจะมีทั้งมุมมองแบบคอลัมน์และมุมมองต้นไม้ที่คุณสามารถสลับไปมาได้โดยกดปุ่มสองปุ่มที่ด้านล่างซ้ายของหน้าต่างแสดงตัวอย่าง มุมมองคอลัมน์จะแสดงโฟลเดอร์ด้านซ้ายและเนื้อหาทางด้านขวา ในมุมมองแบบต้นไม้คุณสามารถขยายโฟลเดอร์ได้โดยคลิกที่ลูกศรด้านข้างด้านล่าง

คุณสามารถคลิกขวาที่ไอคอน Seer ในซิสเต็มเทรย์และเลือก Settings เพื่อเปิดหน้าต่างด้านล่าง นั่นคือหน้าต่างการตั้งค่าที่มีตัวเลือกพิเศษสำหรับการแสดงตัวอย่าง คลิก คีย์บอร์ด เพื่อดูรายการปุ่มลัด Seer ที่คุณสามารถปรับแต่งได้จากหน้าต่าง นอกจากนี้คุณยังสามารถกำหนดคีย์เรียกดูภาพตัวอย่างจากที่นั่น

ดังนั้นผู้พยากรณ์จึงเพิ่มตัวอย่างไฟล์ของ Mac OS X ลงใน Windows 10 ที่มิฉะนั้นจะไม่มี ช่วยให้คุณสามารถดูตัวอย่างไฟล์ได้อย่างรวดเร็วเพื่อตรวจสอบว่าเป็นไฟล์ที่คุณกำลังค้นหาก่อนที่จะเปิดไฟล์