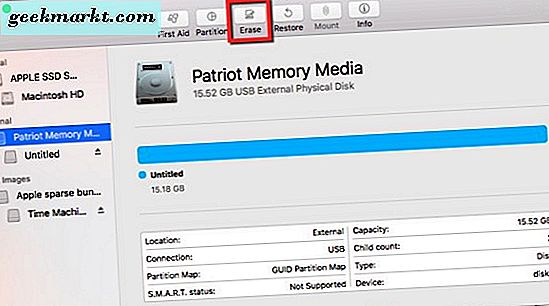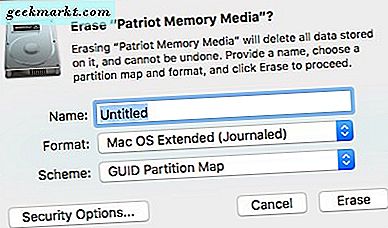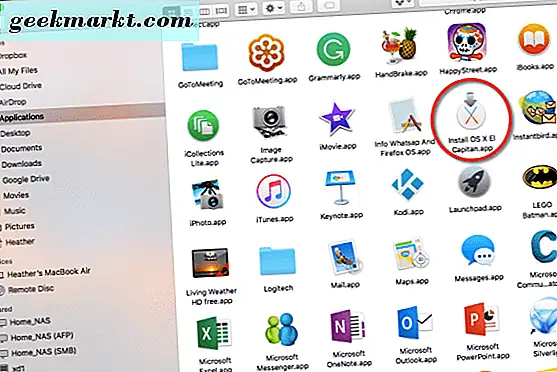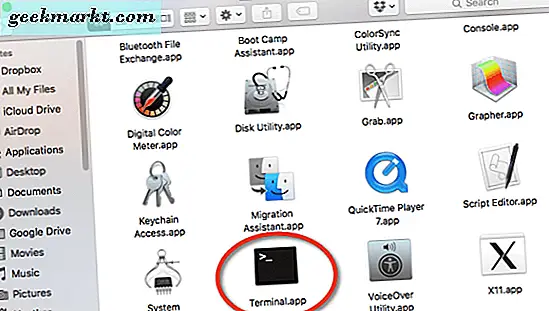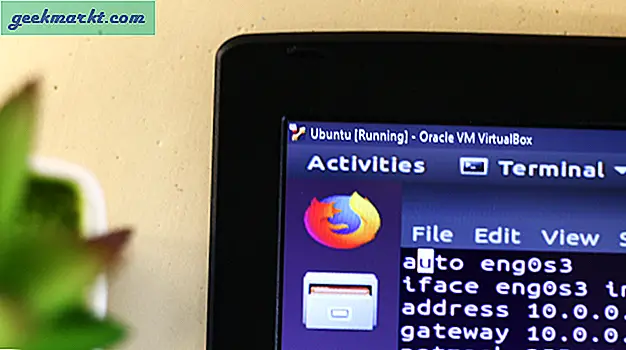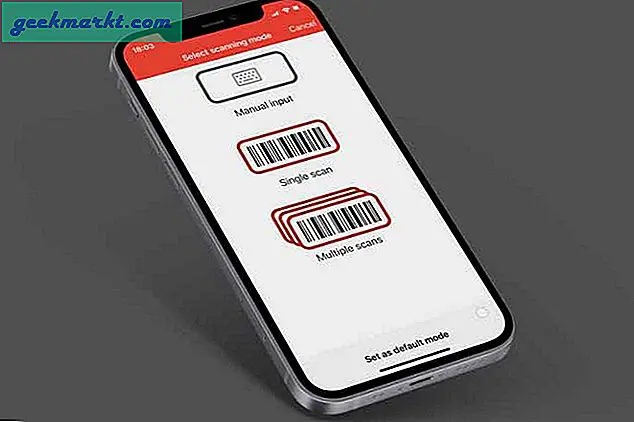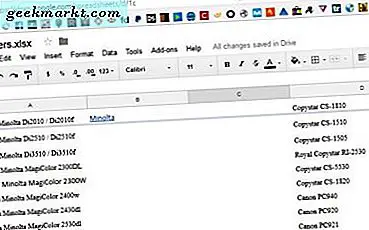บางทีระบบปฏิบัติการ Mac ของคุณอาจประสบปัญหาบางอย่างหรือทำงานไม่ถูกต้อง บางทีคุณอาจต้องการเพียงแค่รสชาติที่แตกต่างจาก MacOS อื่นที่ไม่ใช่เวอร์ชันปัจจุบันของคุณ คุณอาจต้องบูตจาก USB stick เพื่อแก้ไขปัญหาหรือติดตั้ง MacOS ใหม่ คุณรู้หรือไม่ว่าตั้งแต่ Mavericks ออกมาคุณสามารถติดตั้ง USB boot และบูตจากที่นี้ได้ถ้าจำเป็น ดีเราจะแสดงวิธีการทำเพียงแค่ว่าจาก MacOS
เตรียมสติ๊ก USB ของคุณ
คุณจำเป็นต้องเตรียม USB stick ก่อนดังนั้นนี่คือวิธีที่คุณจะทำ:
ก่อนที่คุณจะทำอะไรกับแท่ง USB ต้องมีขนาด 8GB หรือใหญ่กว่า ตรวจสอบว่าคุณมีสิ่งที่ต้องการจากข้อมูลนี้เพราะคุณกำลังจะลบข้อมูลและทำให้สามารถใช้งานร่วมกับ Mac ได้ คุณจะต้องเตรียมมันโดยไปที่ Applications> Utilities> Disk Utility เมื่อเปิด Disk Utility แล้วคุณจะเห็นไดรฟ์ USB ของคุณปรากฏ 
- คลิกที่แท่ง USB จากนั้นเลือก "ลบ"
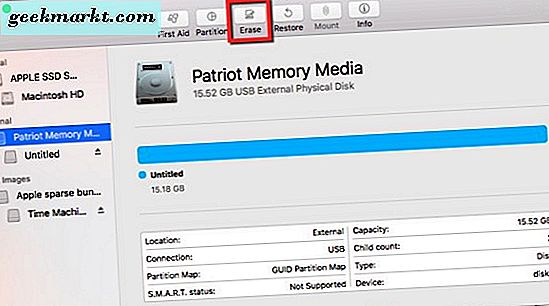
- ปล่อยให้อุปกรณ์ USB มีชื่อว่า "Untitled" กำหนดรูปแบบ "Mac OS extended (Journaled)" และใช้ "GUID Partition Map" เป็นรูปแบบของคุณ
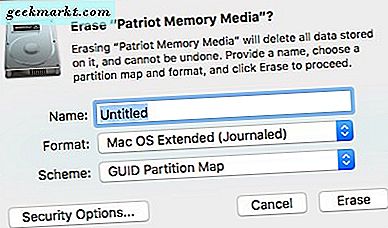
- ตอนนี้ให้คลิกที่ปุ่ม "ลบ" และ Disk Utility จะเตรียม USB stick สำหรับขั้นตอนต่อไปที่คุณจะทำตาม
Disk Utility จะแจ้งให้คุณทราบเมื่อดำเนินการเสร็จสิ้น เมื่อเสร็จสิ้นให้ปิด Disk Utility
ทำสติ๊ก USB บู๊ตได้
จากนั้นคุณจะไปที่ Mac App Store บนแล็ปท็อปหรือคอมพิวเตอร์ Mac หากการติดตั้งระบบปฏิบัติการปัจจุบันของคุณยังคงทำงานอยู่คุณควรจะสามารถเข้าสู่ระบบได้ มิเช่นนั้นให้โทรหาเพื่อนที่เป็นเจ้าของ Mac และขอให้ใช้อุปกรณ์เหล่านี้เพื่อให้ติดตั้ง USB ได้
- ใน Mac App Store ให้ดาวน์โหลดตัวติดตั้งระบบปฏิบัติการ
- หากต้องการออกจากโปรแกรมติดตั้งหากพยายามเปิดโดยอัตโนมัติให้กดปุ่ม "ESC" บนแป้นพิมพ์
- โปรแกรมติดตั้งอยู่ในโฟลเดอร์ Applications คุณยังสามารถคลิกที่ Launchpad และดูที่อยู่ในรายการได้อีกด้วย
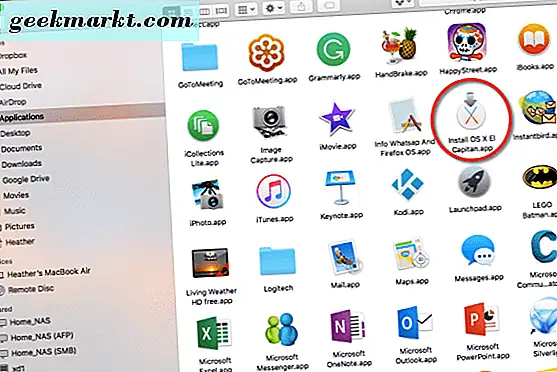
- ใส่แท่ง USB ลงในพอร์ต USB ที่มีอยู่ในเครื่อง Mac ของคุณ
- จากนั้นเปิดโปรแกรม Terminal จากโฟลเดอร์ Utilities
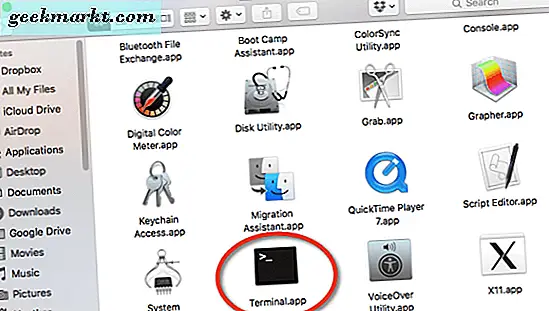
- เมื่อคุณเปิดแอป Terminal แล้วคุณจะต้องเข้าถึง root พิมพ์คำสั่งต่อไปนี้และจากนั้นป้อนรหัสผ่านของคุณเมื่อได้รับพร้อมท์:
sudo / แอพพลิเคชัน / ติดตั้ง \ OS \ X \ El \ Capitan.app/Contents/Resources/createinstallmedia -volume / Volumes / Untitled -applicationpath / แอพพลิเคชัน / ติดตั้ง \ OS \ X \ El \ Capitan.app -nointeraction
ขึ้นอยู่กับรุ่นของ MacOS ที่คุณกำลังสร้างแท่ง USB เส้นทางจะแตกต่างกันออกไป ในตัวอย่างนี้เราใช้เส้นทางเพื่อสร้างภาพ USB ที่สามารถบู๊ตได้จาก El Capitan ในกรณีที่เกิดปัญหากับการติดตั้ง Sierra ในปัจจุบัน จะใช้เวลาสักครู่ในการคัดลอก MacOS มายัง USB ของคุณดังนั้นความอดทนจึงเป็นคุณธรรมในขั้นตอนนี้
ตราบเท่าที่ทุกสิ่งทุกอย่างไปตามแผนแล้วคุณควรได้รับข้อความใน Terminal: "Copy Complete" เสร็จสิ้น จากนั้นคุณจะรีบูตเครื่องคอมพิวเตอร์ด้วยแท่ง USB ที่เสียบอยู่ในช่องว่างและกดปุ่ม "Option" ค้างไว้บนแป้นพิมพ์เมื่อ Mac ของคุณเริ่มทำงานและบู๊ตจากแถบ USB ที่คุณสร้างขึ้น แจ้งให้เราทราบว่ามันเหมาะกับคุณหรือไม่!