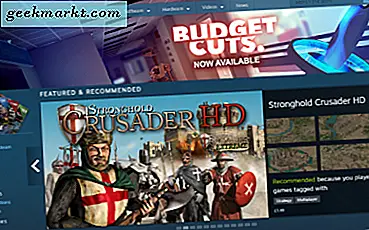นับตั้งแต่การปิดล็อกเริ่มต้นขึ้น Zoom ได้กลายเป็นแอปการประชุมทางวิดีโอที่ได้รับความนิยมเหนือกว่าแอปอย่าง Skype, Microsoft Teams และอื่น ๆ ด้วย Zoombombings ล่าสุดผู้คนต่างมองหาทางเลือกที่ปลอดภัยมากขึ้น Google เพิ่งประกาศว่ากำลังทำให้แอป Google Meet ฟรีสำหรับทุกคน ยังมีข้อดีบางประการ เช่น UI ที่ดีขึ้นการทำงานร่วมกับแอป Google ได้ดีขึ้นเป็นต้นมาดูเคล็ดลับและกลเม็ดของ Google Meet ที่ดีที่สุดกัน
1. คำบรรยายสด
คำบรรยายสดเป็นหนึ่งในคุณสมบัติที่ดีที่สุดในตัวของ Google Meet ซึ่งไม่มีในแอปการประชุมทางวิดีโออื่น ๆ อาจเป็นประโยชน์เมื่อคุณไม่ใช่เจ้าของภาษาอังกฤษมีปัญหาบางอย่างกับผู้พูดของคุณหรือแม้กระทั่งสำหรับผู้ที่มีความบกพร่องทางการได้ยิน จะปรากฏที่ด้านล่างของหน้าจอและ ณ ตอนนี้รองรับเฉพาะภาษาอังกฤษเท่านั้น
ยังอ่าน:แอพ Speech To Text 10 อันดับแรกสำหรับการถอดเสียงบันทึกการประชุมและการบรรยาย
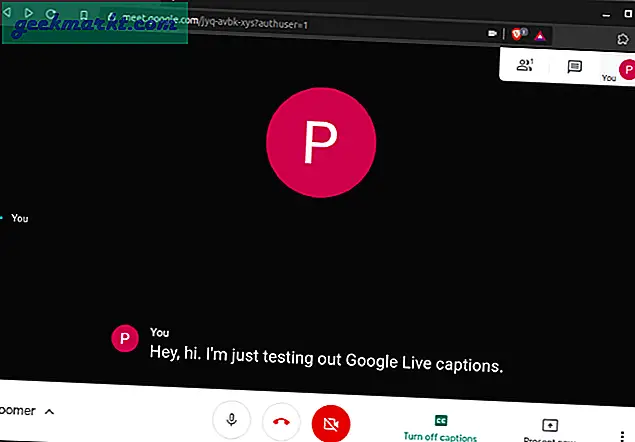
2. กำหนดเวลาการประชุมใน Google ปฏิทิน
Meet ยังเป็นผลิตภัณฑ์จาก Google และคาดว่าจะมีการผสานรวมกับผลิตภัณฑ์อื่น ๆ ของ Google ได้ดีขึ้น แต่ในบรรดาทั้งหมดนี้ Google Calander มีความโดดเด่นตรงที่คุณสามารถกำหนดเวลาการประชุมได้โดยการสร้างกิจกรรม ส่วนที่ดีกว่าคือคุณสามารถเพิ่มคนอื่น ๆ ในกิจกรรมได้และจะแจ้งให้ทุกคนทราบทางอีเมลและการแจ้งเตือนของ Google ปฏิทิน นอกจากนี้ยังสามารถเข้าร่วมการประชุมได้โดยตรงโดยคลิกที่ลิงก์ Meet ในอีเมลหรือ Calander
อ่าน:7 โปรแกรมเสริม Google ปฏิทินที่ดีที่สุดเพื่อจัดการเวลาให้ดีขึ้น (2020)
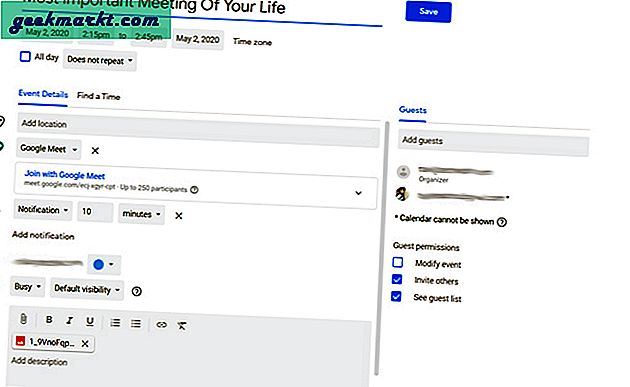
3. เข้าร่วมการประชุมโดยไม่ใช้อินเทอร์เน็ต
คุณลักษณะที่ดีอย่างหนึ่งของ Google Meet คือคุณสามารถเข้าร่วมการประชุมได้หลายวิธี ไม่ว่าจะด้วยลิงก์การประชุมรหัสการประชุมหรือโทรไปยังหมายเลขการประชุมนั้นและป้อนพิน คุณจะได้รับรายละเอียดทั้งหมดนี้เมื่อมีคนส่งคำเชิญถึงคุณ เพียงโทรไปที่หมายเลขที่ให้ไว้และป้อน PIN เมื่อได้รับแจ้ง ณ ตอนนี้รองรับเพียง 40 ประเทศ แต่คุณสามารถคาดหวังได้ว่าจะเพิ่มขึ้นในอนาคต
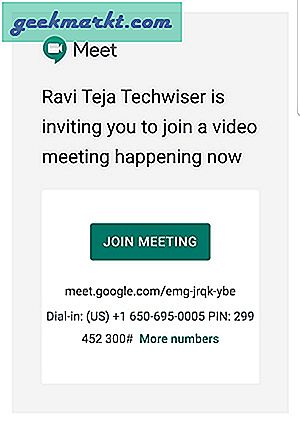
4. ใช้โทรศัพท์ของคุณเป็นอุปกรณ์เสียง
คุณสามารถใช้ประโยชน์จากวิธีการก่อนหน้านี้ได้โดยใช้โทรศัพท์ของคุณเป็นอุปกรณ์เสียง ในความเป็นจริงขณะเข้าร่วมการประชุมคุณจะเห็นตัวเลือกที่เรียกว่า "เข้าร่วมและใช้โทรศัพท์เป็นอุปกรณ์เสียง" คุณสามารถป้อนหมายเลขโทรศัพท์เพื่อรับสายได้โดยคลิกที่หมายเลข เพียงแค่ยกสายคุณก็สามารถใช้โทรศัพท์ของคุณเป็นอุปกรณ์เสียงได้
สิ่งนี้มีประโยชน์มากเมื่อระบบของคุณไม่มีลำโพงที่ดีหรือคุณหากหูฟังบลูทู ธ ของคุณเชื่อมต่อกับโทรศัพท์อยู่แล้ว ฯลฯ
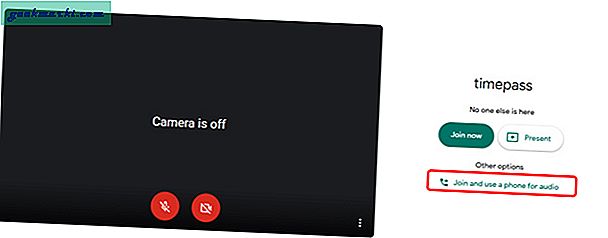
5. ใช้โทรศัพท์เป็นเว็บแคม
ในกรณีที่คุณมีเว็บแคมเสียหรือเว็บแคมเสียคุณสามารถใช้โทรศัพท์ของคุณเป็นเว็บแคมได้ ไม่มีฟีเจอร์เริ่มต้นใน Meet แต่คุณทำได้ ใช้แอพที่เรียกว่า IP WebCam เพื่อทำเช่นนั้น คุณสามารถติดตั้งแอปนี้บนโทรศัพท์ Android และเชื่อมต่อกับ Windows หรือ Mac ได้
ตอนนี้สิ่งที่คุณต้องทำคือเปิดเมนูจุดต้นไม้เลือกแท็บวิดีโอและเลือกโทรศัพท์ของคุณเป็นกล้องถ่ายรูป ขออภัยแอปนี้ไม่พร้อมใช้งานบน iOS หรือ macOS
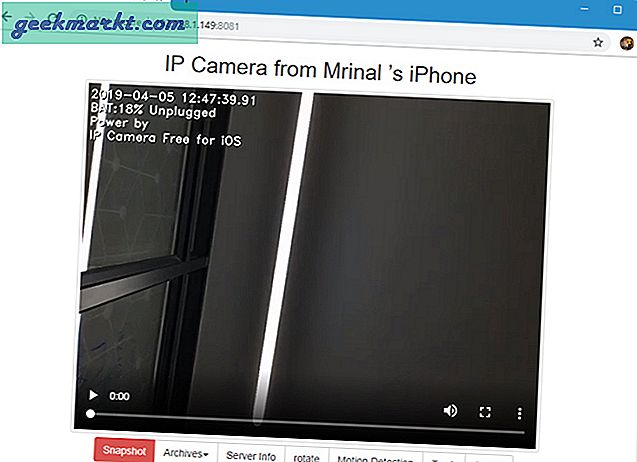
6. ประหยัดแบนด์วิดท์โดยการลดคุณภาพวิดีโอ
หากการเชื่อมต่อเน็ตของคุณช้าเกินไปคุณสามารถลดคุณภาพของวิดีโอเพื่อรองรับแบนด์วิดท์ได้ เพียงคลิกที่เมนูสามจุดที่มุมล่างขวาและคลิกที่การตั้งค่า บนแท็บวิดีโอคุณสามารถลดคุณภาพของวิดีโอและคุณภาพของวิดีโอของบุคคลที่คุณกำลังประชุมด้วย คุณยังสามารถปิดวิดีโอทั้งหมดได้โดยเลือกตัวเลือกเสียงเท่านั้น
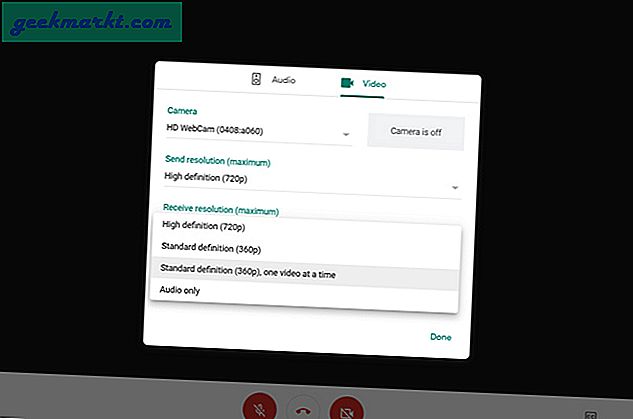
7. ตั้งเวลา
โดยค่าเริ่มต้น Google Meet จะไม่มีคุณสมบัติการตั้งเวลาการโทร แต่ถ้าคุณใช้ Google Meet จากเบราว์เซอร์ที่ใช้โครเมียมคุณสามารถใช้ประโยชน์จาก "Google Meet Call Timer Chrome Extension" เพียงติดตั้งส่วนขยายและเข้าร่วม Google Meet คุณสามารถตั้งเวลาภายใน Meet ได้ทันทีและตัวจับเวลาจะดูสะอาดตาเรียบง่ายและปรับให้เข้ากับสไตล์การออกแบบของ Google Meet ได้อย่างสมบูรณ์แบบ
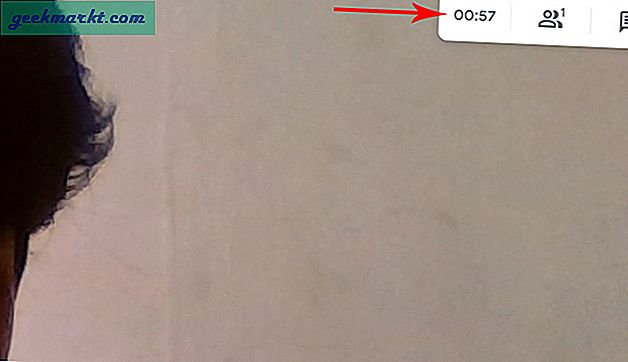
อย่างไรก็ตามตัวจับเวลานี้สามารถมองเห็นได้โดยคุณเท่านั้นและจะไม่ปิดการโทรโดยอัตโนมัติ ส่งเสียงบี๊บเล็ก ๆ และแสดงตัวจับเวลาเป็นตัวอักษรสีแดงแสดงว่าเวลาของคุณเสร็จสมบูรณ์แล้ว หากคุณมีตารางงานที่แน่นหรือมีงานบางอย่างคุณสามารถใช้ส่วนขยายนี้เป็นส่วนที่เหลือได้ อย่างไรก็ตามการรู้ว่าคุณอยู่ในสายเป็นเวลานานเท่าใดเป็นเพียงคุณสมบัติพื้นฐานสำหรับแอปการประชุมทางวิดีโอทุกตัว
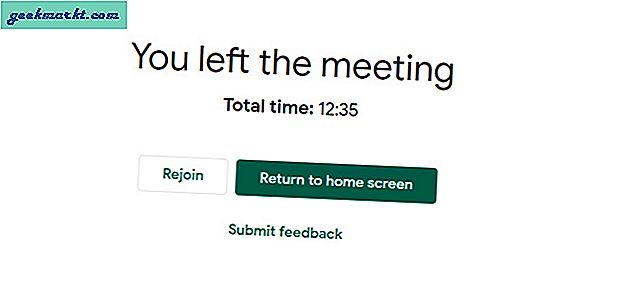
8. มุมมองกริดที่ดีขึ้นมาก
ตามค่าเริ่มต้นมุมมองตารางของ Google Meet รองรับ 16 คนเท่านั้น อาจจะดีพอสำหรับสถานการณ์ส่วนใหญ่ แต่ถ้าคุณต้องการดูผู้คนทั้งหมดในการพบปะหรือถ้าคุณเป็นครูการใช้ Google Meet Grid View Chrome Extension จะช่วยคุณได้
ส่วนที่ดีที่สุดคือคุณมีตัวเลือกมากมายในการปรับแต่งจากการเปิดใช้งานมุมมองตารางตามค่าเริ่มต้นไปจนถึงการปรับขนาดแถบเครื่องมือเมื่อเปิดใช้งานมุมมองตาราง คุณสามารถเข้าถึงการตั้งค่าทั้งหมดนี้ได้จากภายในการประชุมที่มุมขวาบน
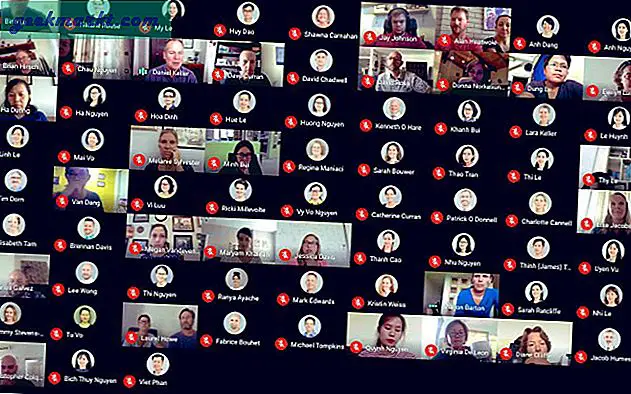
9. ตรึงมุมมองของคุณเป็นรายการโปรดของคุณ
ในกรณีที่คุณกำลังบรรยายและไม่อยากเห็นใครนอกจากศาสตราจารย์ คุณสามารถทำได้โดยคลิกที่แท็บผู้คนที่มุมขวาบนแล้วคลิกวิดีโอของวิดีโอที่คุณต้องการดู นี่จะ ปักหมุดวิดีโอที่เลือก และแสดงให้เห็นเท่านั้น คุณสามารถทำได้บนมือถือด้วยวิธีการเดียวกัน หากต้องการปิดใช้งานคุณสามารถคลิกที่ไอคอนวิดีโอเดิมอีกครั้ง
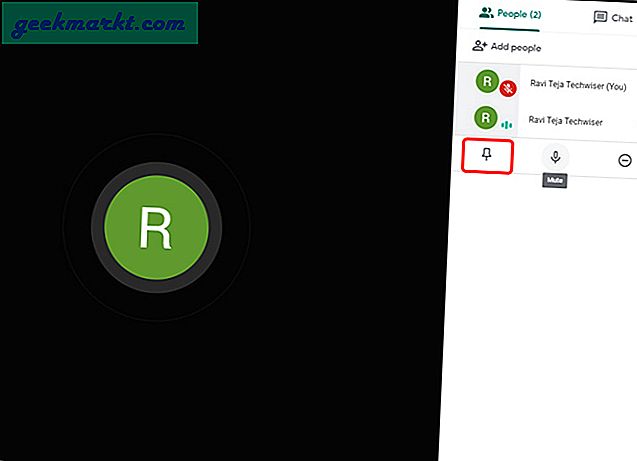
10. ปิดเสียงใครก็ได้ที่คุณชอบ
หากคุณใช้ Meet สำหรับชั้นเรียนออนไลน์มีโอกาสมากที่จะได้รับเสียงรบกวนที่ไม่ต้องการจากบ้านของใครบางคน คุณสามารถปิดเสียงใครก็ได้เพียงคลิกที่แท็บผู้คนและคลิกที่ชื่อของบุคคลนั้น มันจะเปิดรายการแบบเลื่อนลงเลือกตัวเลือกไมโครโฟนและคุณได้ทำให้คนปิดเสียงสำเร็จแล้ว ส่วนที่ดีกว่าคือคุณไม่จำเป็นต้องเป็นผู้ดูแลระบบด้วยซ้ำและไม่มีใครรู้ได้ว่าคุณปิดเสียงเขาแล้ว อย่างไรก็ตามคุณไม่สามารถเปิดเสียงได้เนื่องจากเหตุผลด้านความปลอดภัย
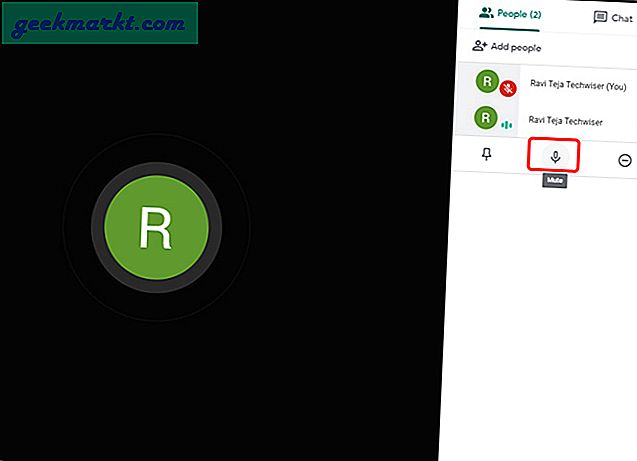
11. ยกเลิกเสียงรบกวน
ในกรณีที่มีเสียงดังมากรอบตัวคุณคุณสามารถช่วยเหลือทุกคนและเปิดใช้งาน Krisp ได้ สิ่งนี้ใช้ได้ทั้งบน Windows, Mac และแม้แต่บน Chrome มันปิดกั้นเสียงรบกวนรอบข้างจากเสียงของคุณโดยใช้ AI เรามีบทความเฉพาะเกี่ยวกับ การตัดเสียงรบกวนของ Krisp และใช้งานได้กับแอปการประชุมทางวิดีโออื่น ๆ อีกมากมายเช่นกัน
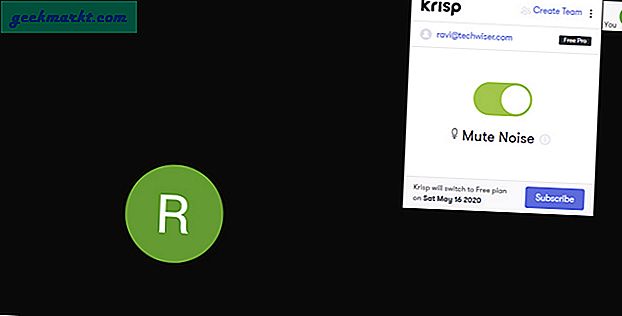
12. ตัวเลือกโหมดแสงน้อยสำหรับแอพมือถือ
แอปพลิเคชันเว็บ Google Meet มีคุณลักษณะทั้งหมดเช่นเดียวกับแอปบนอุปกรณ์เคลื่อนที่ยกเว้นโหมดที่มีแสงน้อย ในกรณีที่คุณอยู่ในที่ที่มีแสงสว่างไม่เพียงพอคุณสามารถใช้โหมดนี้ได้โดยแตะที่เมนู 3 จุด เพิ่มความสว่างให้กับวิดีโอของคุณด้วยซอฟต์แวร์ ฟีเจอร์นี้นำมาใช้ใน Meet จากแอปวิดีโอคอล Duo ของ Google
ชำระเงินด้วย:สุดยอดเคล็ดลับและกลเม็ดของ Google Duo เพื่อเชื่อมต่อ
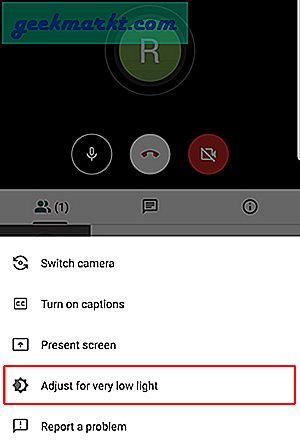
13. กดเพื่อพูดคุย
ตัวเลือกเดียวที่คุณต้องปิดเสียงคือคลิกที่ไอคอนไมโครโฟนบนหน้าจอ มันค่อนข้างยากที่จะปิดเสียงในทันที แต่คุณสามารถติดตั้งส่วนขยาย Google Meet Push to Talk และปิดเสียงการโทรและเปิดใช้งานอีกครั้งได้โดยเพียงแค่กดปุ่ม Spacebar แต่คุณไม่พบการตั้งค่าเพิ่มเติมใด ๆ ที่ต้องจัดการ แต่ส่วนขยายทำงานได้ตามที่คุณคาดหวังและตรงไปตรงมา
14. ส่งไปยังทีวี
ในการอัปเดตล่าสุด Google Meet รองรับการแคสต์การประชุมทางวิดีโอไปยังทีวีแล้ว ตอนนี้ในกรณีที่คุณมีอุปกรณ์แคสต์ภายในเครือข่ายเมื่อคุณกำลังจะเข้าร่วมการประชุมคุณจะมี“ส่งการประชุมนี้” ใน Google Meet คุณยังแคสต์การประชุมกลางคันได้โดยคลิกที่จุดสามจุดแล้วเลือก "แคสต์การประชุมนี้"
ณ ตอนนี้ Google Meet สามารถแคสต์ภาพบนทีวีได้เท่านั้น แหล่งที่มาของเสียงและไมโครโฟนจะยังคงมาจากคอมพิวเตอร์ของคุณ
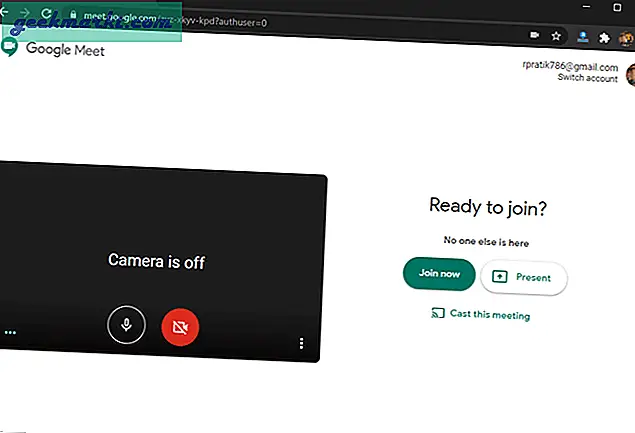
ห่อ
ด้วยคุณสมบัติและการทำงานร่วมกับ Google ทั้งหมดเหล่านี้ทำให้ Meet เป็นทางเลือกที่ดีที่สุดสำหรับแอปการประชุมทางวิดีโอเทียบกับ Zoom, Microsoft Teams และอื่น ๆ อย่างไรก็ตาม Meet ให้บริการฟรีจนถึงวันที่ 31 กันยายน 2020 หลังจากนั้นคุณจะต้องมีบัญชี Gsuite เพื่อเข้าถึง . คุณคิดอย่างไร? แจ้งให้เราทราบในความคิดเห็นด้านล่าง