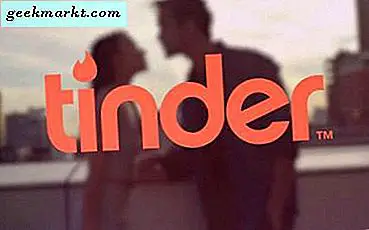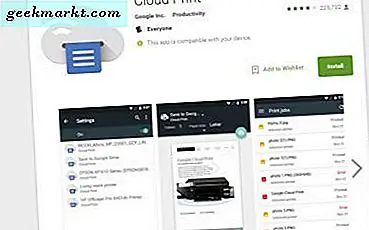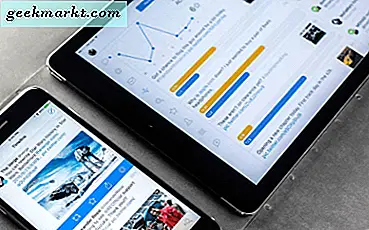ชีตเป็นทางเลือกของ Google สำหรับซอฟต์แวร์สเปรดชีต MS Excel สิ่งที่ดีเกี่ยวกับ Sheets คือซอฟต์แวร์บนเว็บที่คุณสามารถเปิดได้ภายในเบราว์เซอร์ของคุณ ดังนั้นจึงไม่น่าแปลกใจที่หลายคนชอบที่จะตั้งค่าตารางสเปรดชีตด้วยแอปพลิเคชันสเปรดชีตของ Google สำหรับผู้เริ่มต้นคอลัมน์ตารางการแลกเปลี่ยนจะง่ายกว่าใน Sheets
คอลัมน์ตาราง swap โดยการลากพวกเขา
ผู้ใช้ Google ชีตมักจะต้องสลับคอลัมน์ของตารางในสเปรดชีตของตน ไม่ได้หมายความว่าการแลกเปลี่ยนคอลัมน์สเปรดชีตที่เกิดขึ้นจริงรอบ ๆ แต่เพียงแค่เซลล์ในตารางรวมอยู่ในนั้น ตัวอย่างเช่นถ้าคุณมีช่วงของเซลล์ในคอลัมน์ A และ B การสลับไปรอบ ๆ จะเป็นการย้ายช่วงของคอลัมน์ในตารางแรกไปที่ B และอีกอันหนึ่งเป็น A
คอลัมน์ในตารางการแลกเปลี่ยนมีความเรียบง่ายขึ้นเล็กน้อยใน Google ชีตเนื่องจากคุณสามารถทำได้โดยการลากคอลัมน์หนึ่งไปยังอีกคอลัมน์หนึ่ง ผู้ใช้ Excel ต้องกดปุ่ม Shift ค้างไว้ขณะลากคอลัมน์ตามที่โพสต์ Tech Junkie นี้ การลากและวางอาจเป็นวิธีที่ดีที่สุดในการสลับคอลัมน์ตารางรอบในชีต
ตัวอย่างเช่นเปิดสเปรดชีตเปล่าใน Google ชีต จากนั้นใส่ "Column 1" และ "Column 2" ในคอลัมน์ A และ B ป้อน 'Jan' ใน A2, 'Feb' ใน A3, 'March' ใน A4 และ 'April' ใน A5 ป้อนตัวเลขสุ่มในเซลล์ B2 ถึง B5 ไม่ว่าคุณจะใส่อะไรลงในคอลัมน์เพียงตราบเท่าที่ตารางของคุณสวยมากเหมือนที่แสดงในภาพรวมด้านล่าง
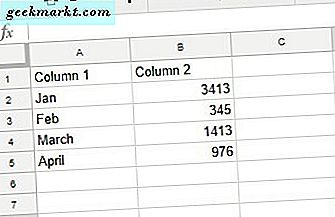
คลิกที่ส่วนหัวของคอลัมน์ A เพื่อเลือก เคอร์เซอร์ควรจะเป็นมือ จากนั้นคลิกที่ส่วนหัวของคอลัมน์ A อีกครั้งและกดปุ่มซ้ายของเมาส์ ลากคอลัมน์ตารางแรกเหนือคอลัมน์ B ซึ่งจะสลับคอลัมน์ของตารางไปรอบ ๆ เช่นเดียวกับในสแนปช็อตโดยตรงด้านล่าง
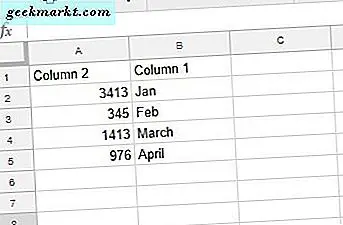
ตอนนี้คอลัมน์ที่ 1 อยู่ใน B และ 2 ใน A นอกจากนี้คุณยังสามารถสลับคอลัมน์หลายตารางรอบ ตัวอย่างเช่นใส่ 'Column 3' ใน C และ 'Column 4' ใน D. สเปรดชีตของคุณควรเป็นแบบที่ด้านล่าง
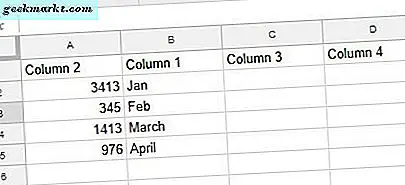
ขั้นแรกให้คลิกส่วนหัวของคอลัมน์ A เพื่อเลือก จากนั้นให้กดปุ่ม Shift ค้างไว้และเลือกคอลัมน์ B ควรเลือกคอลัมน์สองคอลัมน์ดังที่แสดงด้านล่าง
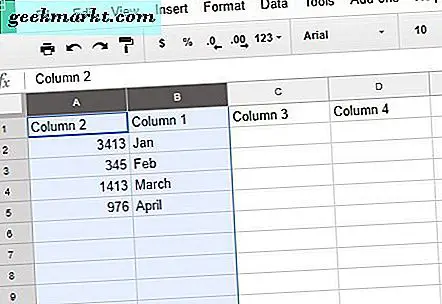
ตอนนี้คลิกที่ส่วนหัวของคอลัมน์ A และกดปุ่มซ้ายของเมาส์ ลากคอลัมน์ 2 และ 1 ไปที่คอลัมน์ C และ D แล้วปล่อยปุ่มซ้ายของเมาส์ ที่จะสลับคอลัมน์ 2 และ 1 กับคอลัมน์ 3 และ 4 ดังแสดงด้านล่าง
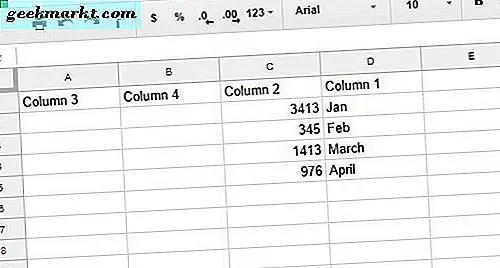
คอลัมน์ตาราง swap โดยการคัดลอกและวาง
คุณไม่จำเป็นต้อง Ctrl + C และ Ctrl + V คัดลอกและวางแป้นลัดเพื่อสลับคอลัมน์ในตารางใน Google ชีต อย่างไรก็ตามผู้ใช้ชีตสามารถสลับคอลัมน์รอบ ๆ ตัวโดยการจัดการและวางไว้แม้จะมีข้อ จำกัด ของคลิปบอร์ดของ Windows คุณสามารถคัดลอกช่วงเซลล์หนึ่งช่วงเวลาไปยังคลิปบอร์ดเท่านั้น แต่ยังสามารถสลับคอลัมน์ของตารางโดยการวางสำเนาที่สองของตารางลงในพื้นที่ว่างของสเปรดชีต
คุณสามารถลองใช้สเปรดชีต Google ชีตได้ด้วยการเลือกช่วงของเซลล์ A1: D5 กดปุ่ม Ctrl + C เพื่อคัดลอกตาราง เลือกช่วงของเซลล์ F1: I5 ซึ่งมีจำนวนแถวและคอลัมน์เดียวกันกับตารางที่คัดลอกแล้วกด Ctrl + V. วางตารางที่สองลงในสเปรดชีตตามด้านล่าง
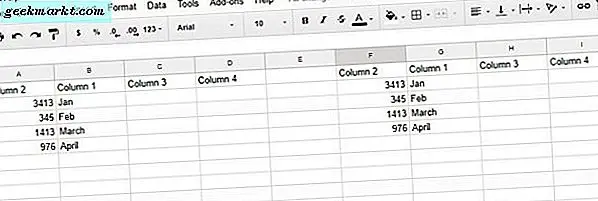
ตอนนี้คุณสามารถคัดลอกและวางคอลัมน์ตารางจากช่วงเซลล์ F1: I5 เหนือตารางแรกได้ ตัวอย่างเช่นเลือกคอลัมน์ H และกดปุ่ม Ctrl + C จากนั้นเลือกคอลัมน์ B และกด Ctrl + V เพื่อวางคอลัมน์ 3 เป็น B ตามด้านล่าง
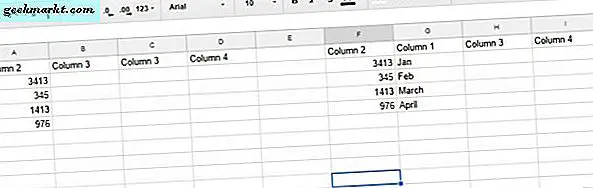
คอลัมน์ 3 อยู่ในทั้งคอลัมน์ B และ C ของตารางแรก คุณสามารถคืนค่าคอลัมน์ 1 ในตารางแรกโดยการเลือกคอลัมน์ G และกด Ctrl + C คลิกที่ส่วนหัวของคอลัมน์ C แล้วกดปุ่ม Ctrl + V คอลัมน์ 1 จะอยู่ในคอลัมน์ C ของตารางแรก
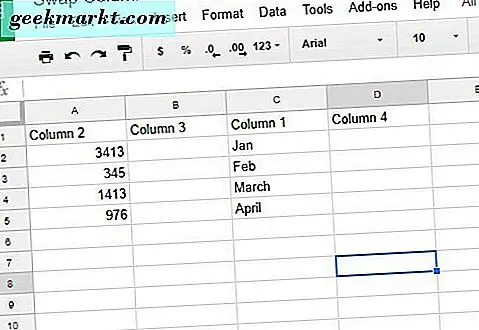
ดังนั้นคุณได้เปลี่ยนคอลัมน์ 1 และ 3 คอลัมน์รอบในตารางแรกโดยการคัดลอกและวางไว้ ยังคงมีตารางที่สองในสเปรดชีตที่จะลบ เลือกช่วงของเซลล์ F1: I5 แล้วกดปุ่ม Del เพื่อลบตารางที่ซ้ำกัน
สลับคอลัมน์ด้วยเครื่องมือไฟฟ้า
Google ชีตมีโหลด Add-on มากมายที่จะขยายเครื่องมือของตัวเอง เครื่องมือไฟฟ้าเป็นหนึ่งใน Add-on เหล่านี้ซึ่งคุณสามารถเพิ่มลงในแผ่นงานได้จากหน้านี้ ซึ่งรวมถึงเครื่องมือ สลับแบบที่ มีประโยชน์
เมื่อคุณเพิ่มเครื่องมือไฟฟ้าลงในชีตให้คลิก Add-ons > Power Tools > เริ่มต้น เพื่อเปิดแถบด้านข้างที่แสดงในภาพรวมด้านล่าง จากนั้นคลิกที่ Data และ Shuffle เพื่อเปิดตัวเลือกที่คุณสามารถปรับรูปแบบตารางด้วย ซึ่งรวมถึงตัวเลือก คอลัมน์ทั้งหมด ที่คุณสามารถสลับคอลัมน์ด้วย
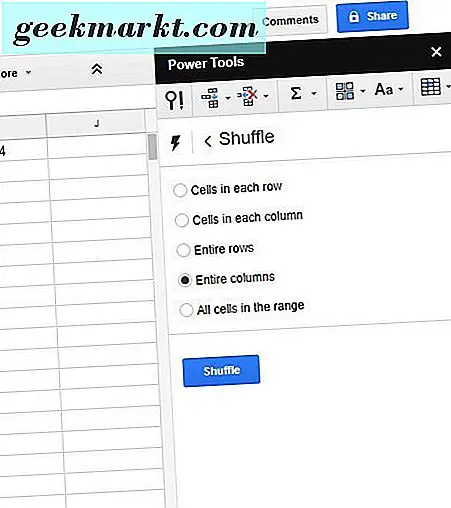
ขั้นแรกเลือกตัวเลือกทั้งคอลัมน์ จากนั้นคลิกส่วนหัวของคอลัมน์ A และกดปุ่มซ้ายของเมาส์ ลากเคอร์เซอร์ไปที่ส่วนหัวคอลัมน์ B เพื่อเลือกคอลัมน์ทั้งสอง กดปุ่ม Shuffle เพื่อสลับคอลัมน์ 2 และ 3 รอบ ๆ
ดังนั้นคุณสามารถสลับคอลัมน์รอบในชีตได้หลายวิธี วิดีโอ YouTube นี้จะแสดงวิธีสลับคอลัมน์และแถวรอบ ๆ ในสเปรดชีต Google ชีตของคุณ