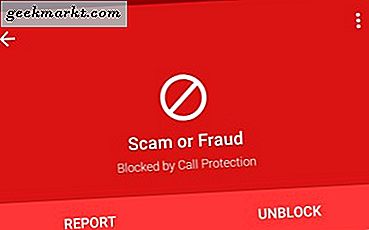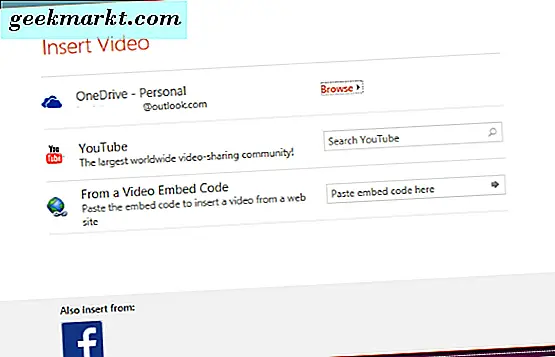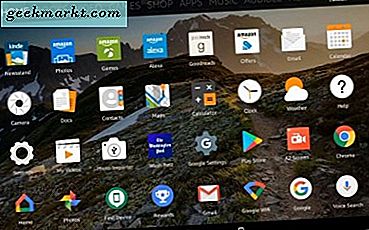นอกเหนือจากเพียงแค่การสตรีมมิเรอร์หน้าจอเป็นหนึ่งในคุณสมบัติที่ฉันใช้บนแท่งสตรีมมิ่งเป็นประจำเพื่อเล่นสื่อส่วนตัวจากโทรศัพท์และพีซีที่ใช้ Windows นี่คือวิธีที่คุณสามารถฉายภาพบน Firestick ด้วย Windows ได้อย่างง่ายดาย
1. ตัวเลือก Miracast ดั้งเดิม
Fire Stick มีตัวเลือกการมิเรอร์หน้าจอแบบเนทีฟซึ่งคุณสามารถพบได้ในการตั้งค่า ในการเริ่มการสะท้อนหน้าจอให้เปิดการตั้งค่า Fire TV จากโฮมเพจ
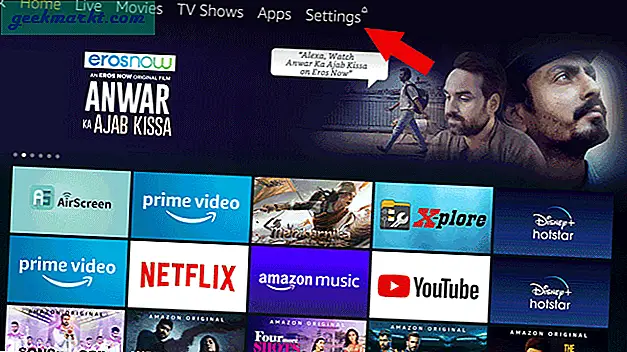
ในหน้าการตั้งค่าเลือกตัวเลือก "การแสดงผลและเสียง"
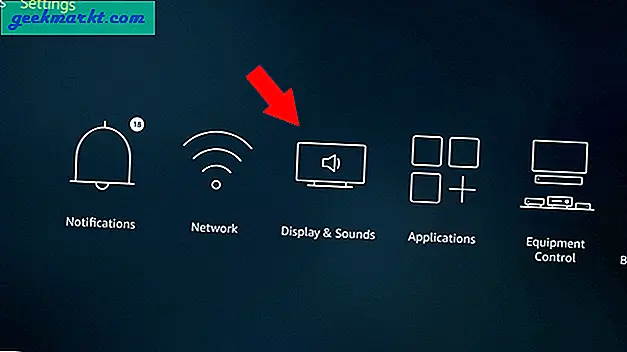
คุณสามารถเลื่อนลงและเลือก“ เปิดใช้งานการสะท้อนหน้าจอ” นี่จะเป็นการเปิดหน้ารอเพื่อเริ่มการมิเรอร์หน้าจอจากอุปกรณ์อื่น ๆ ในการสะท้อนพีซีของคุณไปยัง Fire Stick คุณไม่ควรออกจากหน้านี้
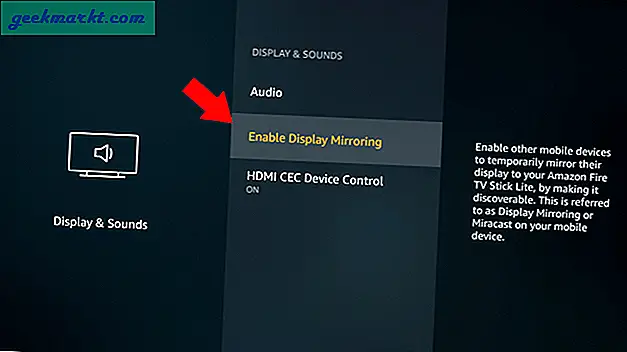
ตอนนี้บนพีซีของคุณให้เปิด Action Center โดยคลิกที่ไอคอนการแจ้งเตือนที่มุมล่างขวา ที่นี่คุณจะเห็นปุ่ม "เชื่อมต่อ" คลิกเพื่อเริ่มค้นหาอุปกรณ์
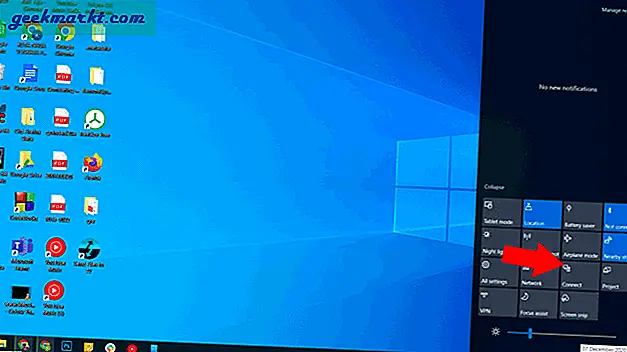
ที่นี่คุณจะพบ Fire TV Stick ของคุณคลิกที่มันและจะใช้เวลาสองสามวินาทีในการเชื่อมต่อ
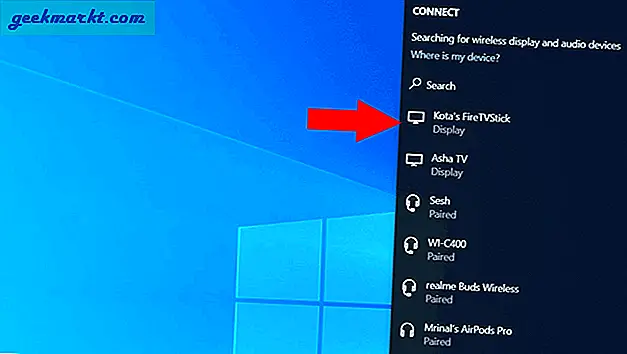
เพียงเท่านี้คุณก็สะท้อนหน้าจอพีซีของคุณบน Fire Stick ได้สำเร็จแล้ว
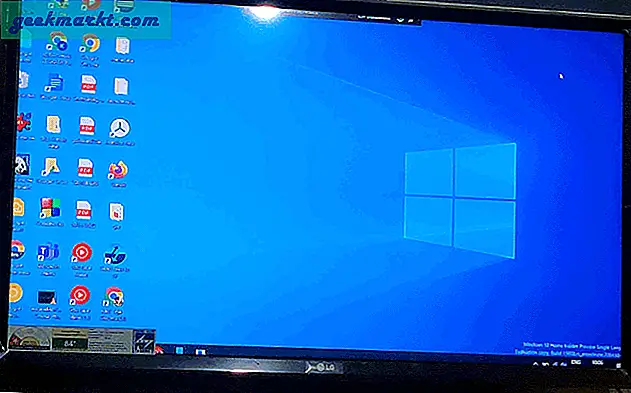
คุณสามารถยกเลิกการเชื่อมต่อในภายหลังได้โดยคลิกที่ปุ่มยกเลิกการเชื่อมต่อที่ด้านบน
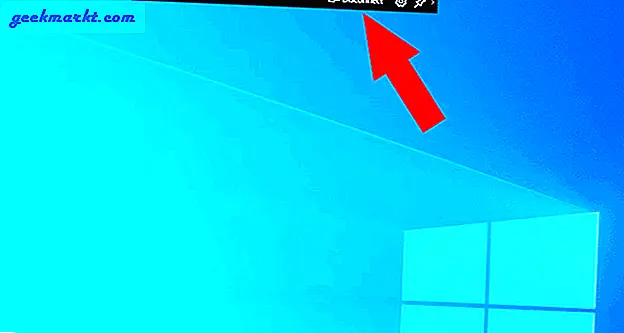
2. ใช้แอพของบุคคลที่สาม
การใช้ตัวเลือกการเชื่อมต่อ Windows สามารถทำงานให้เสร็จได้ แต่ปัญหาเดียวคือเพียงแค่แสดงสิ่งที่อยู่บนหน้าจอพีซีของคุณ เมื่อฉันสตรีมจากพีซีฉันมักต้องการแสดงเพียงแท็บเดียวหรือไฟล์และทำงานต่อบนพีซีโดยที่การแสดงผลถูกรบกวน อย่างไรก็ตามคุณสามารถทำได้อย่างง่ายดายด้วยความช่วยเหลือของเบราว์เซอร์ Chrome
ขั้นแรกให้เปิด Fire TV และติดตั้งแอป“ AirScreen” มีอยู่ใน App Store ดังนั้นคุณสามารถค้นหาหรือเรียกใช้แอปได้โดยตรงด้วย Alexa และคลิกที่ Airscreen App
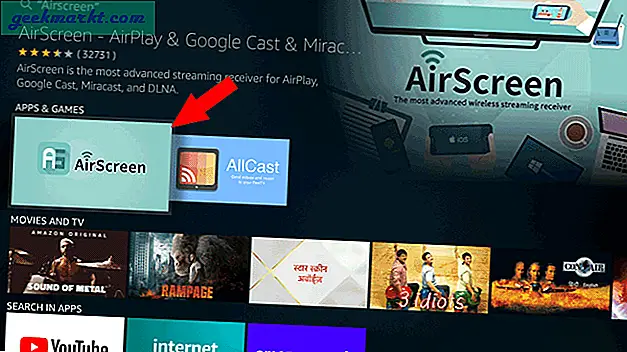
ตอนนี้คลิกที่ไอคอนดาวน์โหลดเพื่อเริ่มการติดตั้ง
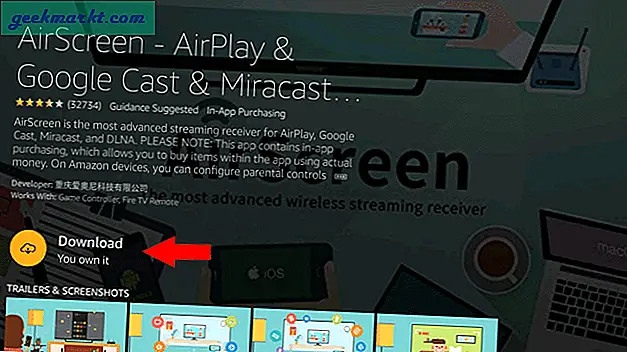
เมื่อติดตั้งแล้วให้คลิกที่“ เปิด” เพื่อเปิดแอป
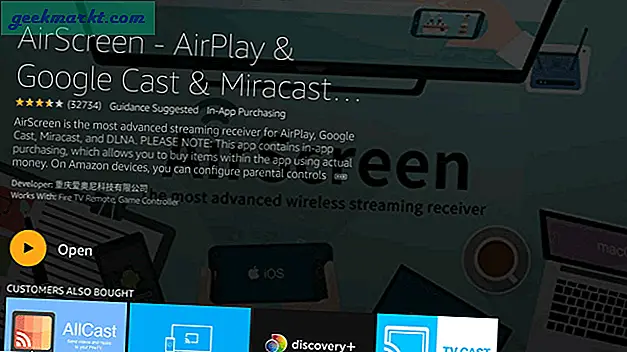
ที่นี่บนหน้าจอต้อนรับคลิกที่ปุ่ม "เริ่มเลย"
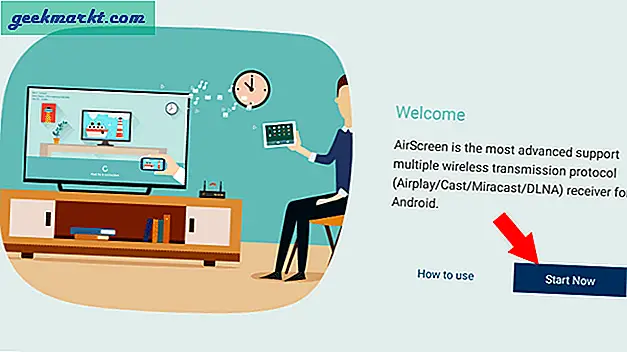
ตอนนี้คลิกที่ "เริ่ม" เพื่อเปิดกระจกหน้าจอสำหรับแท่งไฟของคุณ
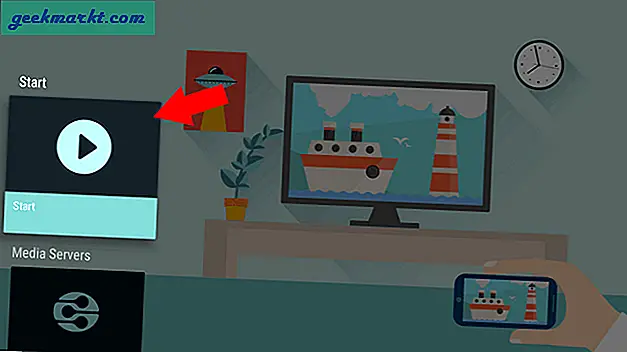
ตอนนี้เปิดเบราว์เซอร์ Chrome บนพีซีของคุณ> เมนูสามจุดแล้วเลือก "แคสต์"
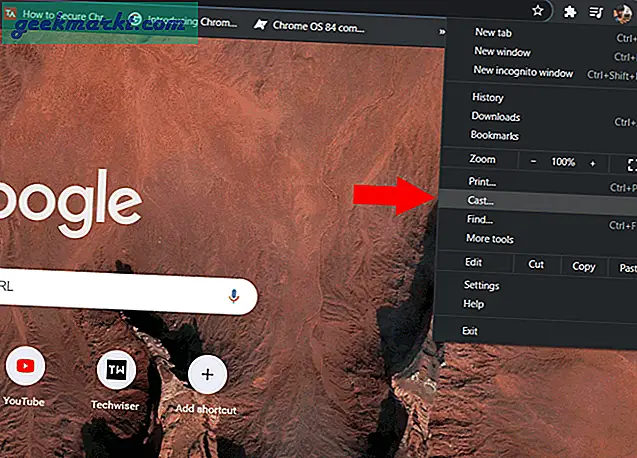
ที่นี่คุณจะพบรายการแบบเลื่อนลงของแหล่งที่มาคลิกที่มันแล้วเลือก Cast Tab เพื่อแคสต์แท็บ Chrome นั้น Cast Desktop เพื่อแคสต์หน้าจอเดสก์ท็อปทั้งหมดเช่นเดียวกับตัวเลือกเนทีฟหรือคุณสามารถเลือกไฟล์แคสต์เพื่อเลือกไฟล์ใดก็ได้ใน ตัวจัดการไฟล์และแคสต์เท่านั้น
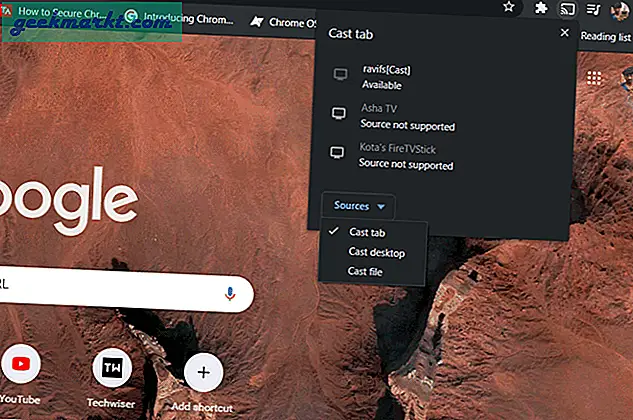
ด้วยวิธีนี้คุณสามารถทำงานต่อไปได้ในขณะที่แคสต์สื่อบางส่วนหรือเฉพาะบางสิ่งที่คุณต้องการแสดงให้ทุกคนในห้องเห็น
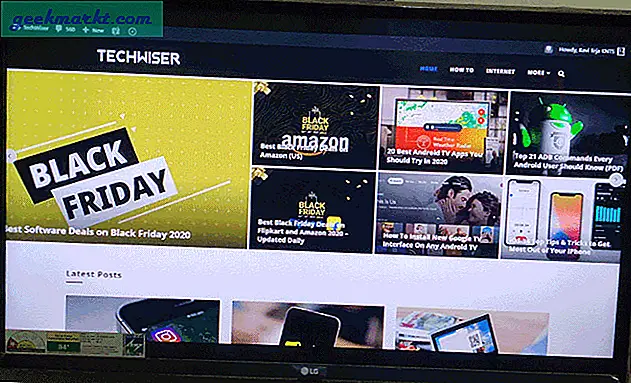
การสรุป: Screen Mirror บน Firestick พร้อม Windows
จะดีมากถ้ามีตัวเลือกให้แสดงหน้าต่างเดียว แต่ ณ ตอนนี้เราสามารถแสดงได้เฉพาะแท็บ Chrome หรือเดสก์ท็อปทั้งหมดเท่านั้น อย่างไรก็ตามไฟล์แคสต์เป็นเครื่องมือที่มีประโยชน์สำหรับฉันเสมอในการเล่นบางอย่างและทำงานหน้าทีวีในการปิดกั้นนี้
ยังอ่าน: สองวิธีในการ Screen Mirror บน Fire Stick ด้วย Mac