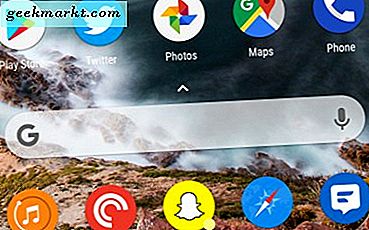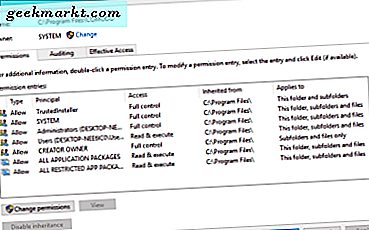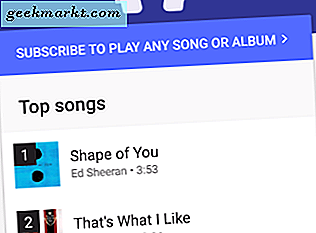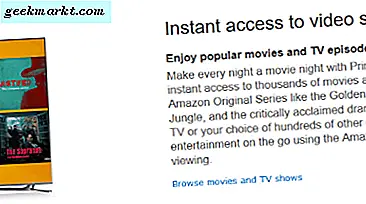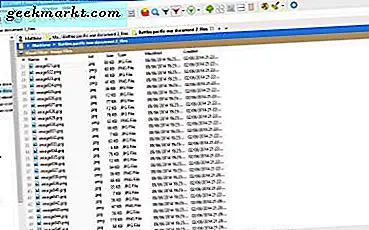
File Explorer คือตัวจัดการไฟล์ที่มาพร้อมกับ Windows 10 ซึ่งคำแนะนำ TechJunkie นี้ครอบคลุมรายละเอียดเพิ่มเติม ในขณะที่ Microsoft ได้เพิ่มประสิทธิภาพใน Windows 10 โปรแกรม File Explorer เริ่มต้นยังคงให้สิ่งที่ต้องการ มีแพคเกจซอฟต์แวร์จัดการไฟล์บางอย่างที่คุณสามารถเพิ่มลงใน Windows 10 ได้เพื่อเพิ่มคุณลักษณะที่ไม่อยู่ใน File Explorer ต่อไปนี้เป็นทางเลือกที่ดีที่สุดสำหรับ Explorer
XYplorerFree
XYplorerFree เป็นแพคเกจซอฟต์แวร์จัดการไฟล์แบบพกพา มีสองเวอร์ชันและคุณสามารถเพิ่มซอฟต์แวร์ฟรีลงใน Windows 10 ได้จากหน้านี้ คลิกที่ปุ่ม DOWNLOAD เพื่อบันทึกไฟล์ซิป จากนั้นคุณสามารถเรียกใช้วิซาร์ดการตั้งค่าจากซิปโดยไม่ต้องแยกออก เมื่อคุณได้ติดตั้งแล้วให้เปิดหน้าต่างเช่นในภาพรวมด้านล่าง

สิ่งแรกที่ควรทราบเกี่ยวกับซอฟต์แวร์การจัดการไฟล์นี้คือมีโฟลเดอร์ในแท็บ คลิกปุ่ม " แท็บใหม่ " ที่ด้านขวาของแถบแท็บเพื่อเปิดแท็บที่คุณสามารถเปิดโฟลเดอร์อื่นได้จากนั้นคุณสามารถเปิดโฟลเดอร์ในหลายแท็บซึ่งเป็นประโยชน์อย่างมากเมื่อเทียบกับ File Explorer
อีกหนึ่งคุณลักษณะที่ดีของ XYplorer คือหน้าต่างต้นไม้ทางด้านซ้ายมือของจอแสดงผล วิธีนี้เน้นเส้นทางโฟลเดอร์ที่คุณเลือกในปัจจุบันโดยใช้เส้นสีเขียว นอกจากนี้คุณยังสามารถกำหนดสีของเส้นโดยกด F9 เลือก สไตล์ แล้วคลิกช่อง Current Tree Path เพื่อเปิดจานสี เลือกสีอื่นจากที่นั่นแล้วกด ตกลง เพื่อใช้

หน้าต่างต้นไม้ยังมีตัวเลือก Mini Tree ที่ มีประโยชน์ ตัวเลือกนี้จะทำความสะอาดการแสดงผลต้นไม้โดยการซ่อนสาขาทั้งหมดของโฟลเดอร์ที่คุณไม่ได้เลือกไว้ใน XYplorer คุณสามารถคลิก View > Mini Tree เพื่อเปิดโหมด Mini Tree ได้ดังนี้

นอกจากนี้โปรดทราบว่าซอฟต์แวร์นี้จัดการไฟล์สีรหัสประเภทไฟล์ กดปุ่ม เปิดใช้งานตัวกรองสี บนแถบเครื่องมือเพื่อเปิดตัวกรองรหัสสีตามที่แสดงด้านล่าง ตัวกรองเหล่านี้เน้นไฟล์ txt เป็นสีเขียวไฟล์ html สีฟ้าไฟล์ภาพสีม่วงและไฟล์เสียงส้ม คุณสามารถปรับแต่งสีโดยการกด F9 และเลือก ตัวกรองสี ในหน้าต่างการกำหนดค่า - ดับเบิลคลิกที่ตัวกรองเพื่อเปิดจานสีและเลือกสีใหม่
ตัวเลือกการกรองไฟล์เป็นอีกหนึ่งสิ่งที่ดียิ่งสำหรับแถบเครื่องมือ คลิกลูกศรข้างปุ่ม สลับภาพกรอง เพื่อเปิดเมนูย่อยที่แสดงด้านล่าง ที่นี่คุณสามารถเลือกตัวกรองสำหรับไฟล์ข้อความวิดีโอเสียงรูปภาพและสำนักงานได้ ตัวอย่างเช่นการเลือก ไฟล์รูปภาพ จะกรองไฟล์ใด ๆ ในโฟลเดอร์ที่ไม่เหมาะสมภายใต้หมวดหมู่รูปภาพ

XYplorerFree ยังสามารถบอกจำนวนไฟล์แต่ละประเภทที่อยู่ในโฟลเดอร์ คลิกที่ปุ่ม ประเภทสถิติและตัวกรอง บนแถบเครื่องมือดังที่แสดงด้านล่าง ซึ่งจะเปิดเมนูขนาดเล็กที่แสดงจำนวนไฟล์ในแต่ละรูปแบบที่มีอยู่ในโฟลเดอร์

ตัวเลือก Dual Pane บนแถบเครื่องมือยังมีประโยชน์ ได้อย่างมีประสิทธิภาพเปิดบานหน้าต่างโฟลเดอร์ที่สองใน XYplorerFree เลือกแท็บแล้วคลิกปุ่ม บานหน้าต่างคู่ เพื่อเปิดโฟลเดอร์ในบานหน้าต่างที่สองตามที่แสดงด้านล่าง

XYplorerFree ยังเต็มไปด้วยตัวเลือกการปรับแต่ง เลือก Tools (เครื่องมือ) บนแถบเมนูเพื่อเปิดเมนูตามที่แสดงด้านล่าง จากนั้นคุณสามารถเลือก Customize Toolbar เพื่อเพิ่มหรือเอาปุ่มออกจากแถบเครื่องมือ หรือคุณสามารถเลือก Customize List และ Customize Tree เพื่อกำหนดค่าหน้าต่างโครงสร้างด้านซ้ายและรายการไฟล์

หน้าต่างการตั้งค่ายังมีตัวเลือกการปรับแต่งมากมาย กดปุ่ม กำหนดค่า บนแถบเครื่องมือเพื่อเปิด ซึ่งช่วยให้คุณสามารถปรับแต่งสีแบบอักษรแท็บตัวอย่างแท็กและการดำเนินการไฟล์จากหน้าต่างดังกล่าวได้
Q-Dir
Q-Dir เป็นอีกหนึ่งทางเลือกที่ดีสำหรับ File Explorer ความแปลกใหม่ของซอฟต์แวร์คือแยกหน้าต่างออกเป็นสี่บานเพื่อให้คุณสามารถเรียกดูโฟลเดอร์ได้สูงสุดสี่โฟลเดอร์พร้อม ๆ กัน ในการติดตั้ง Q-Dir คลิกที่นี่เพื่อเปิดหน้า Q-Dir Softpedia ซึ่งคุณสามารถดาวน์โหลดตัวติดตั้งได้ จากนั้นเรียกใช้ตัวช่วยสร้างการตั้งค่าเพื่อเพิ่มลงใน Windows 10 และเปิดหน้าต่างด้านล่าง

หน้าต่างเปิดพร้อมเปิดบานหน้าต่างสี่บาน ตอนนี้คุณสามารถเปิดโฟลเดอร์แยกได้สี่โฟลเดอร์หนึ่งโฟลเดอร์ในแต่ละแผง ซึ่งอาจเป็นประโยชน์เมื่อคุณต้องการลากไฟล์จากโฟลเดอร์หนึ่งไปยังอีกที่หนึ่ง
ที่ด้านบนของหน้าต่างมีตัวเลือกแผงควบคุมให้คุณเลือก คุณสามารถเปลี่ยนจำนวนแผงที่แสดงอยู่ได้ แต่การจัดเรียงเริ่มต้นคือ 4 แต่คุณสามารถลดจำนวนที่ต้องการได้ 3, 2 หรือ 1 โดยการเลือกปุ่ม 3 มิติ, 2 - Dir หรือ 1 - Dir ตามที่แสดงด้านล่าง นอกจากนี้คุณยังสามารถเลือกการจัดแผงแบบต่างๆ

หากต้องการเพิ่มแถบด้านมุมมองแบบมุมมองทางด้านซ้ายของหน้าต่างให้เลือก เอ็กซ์ตรา และ ทรีดู จากนั้นคุณสามารถเลือก One 4 all เพื่อเพิ่มแถบด้านข้างลงในหน้าต่างด้านล่าง นี่คือแถบด้านข้างมุมมองแบบต้นไม้สำหรับแผงทั้งหมด คุณสามารถใช้เพื่อเปิดโฟลเดอร์ใหม่ในแต่ละแผง

นอกเหนือจากแผงควบคุมแล้ว Q-Dir ยังมีแท็บโฟลเดอร์อีกด้วย หากต้องการหาตัวเลือกในการเปิดโฟลเดอร์ให้เลือก แก้ไข และ เปิด จากนั้นคุณสามารถเปิดแท็บใหม่ในแผงควบคุมที่เลือกได้ดังแสดงด้านล่าง คุณสามารถคลิกขวาที่แท็บเพื่อเปิดเมนูบริบทซึ่งรวมถึงตัวเลือกแท็บเพิ่มเติม

ที่ด้านล่างของแต่ละแผง Q-Dir มีแถบสถานะพร้อมด้วยตัวเลือกพิเศษบางอย่าง คลิกปุ่ม RUN เพื่อเปิดเมนูที่มีทางลัดต่างๆของเครื่องมือระบบที่มีประโยชน์อยู่ ที่นี่คุณสามารถเปิด Registry Editor, Notepad หรือ Command Prompt หากต้องการเพิ่มทางลัดให้กับเครื่องมือระบบให้กดปุ่ม Add บนเมนู จากนั้นกด Add อีกครั้งเพื่อเลือกเครื่องมือระบบหรือทางลัดซอฟต์แวร์
นอกจากนี้คุณยังสามารถปรับโทนสีของ Q-Dir โดยเลือก พิเศษ > สีและการออกแบบ เพื่อเปิดเมนูย่อยด้านล่าง ที่นั่นคุณสามารถเลือกจากพื้นหลังและสีข้อความอื่น ๆ ตัวอย่างเช่นได้เลือกสีนีออนในภาพนิ่งด้านล่าง คลิก สี ในเมนูย่อยเพื่อเปิดหน้าต่างตัวเลือกซึ่งคุณสามารถปรับแต่งโทนสีโดยการเลือกตัวกรองและกดปุ่มจานสี

ทั้ง Q-Dir และ XYplorerFree ทำให้ชัดเจนว่ามีอะไรหายไปจาก Windows 10 File Explorer ที่เป็นค่าเริ่มต้น พวกเขามีตัวเลือกมากมายที่คุณจะไม่พบใน File Explorer ซึ่งทำให้พวกเขาเป็นผู้จัดการไฟล์ทางเลือกที่ดียิ่งขึ้น