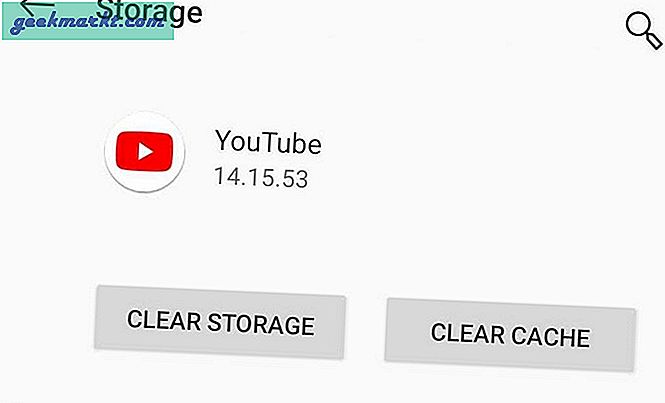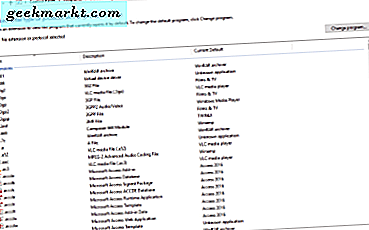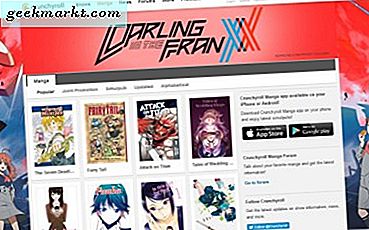YouTube เป็นเครื่องมือค้นหาที่ใหญ่เป็นอันดับสองของโลกและเป็นไซต์โฮสต์วิดีโอที่มีผู้เยี่ยมชมมากที่สุดด้วย นั่นคือความสำเร็จบางอย่าง เราเข้าชม YouTube เป็นระยะ ๆ เพื่อดูวิดีโอในหัวข้อต่างๆอย่างไรก็ตามบางครั้งสิ่งต่างๆไม่เป็นไปตามแผน ผู้ใช้จำนวนมากบ่นว่าเมื่อเข้าสู่หน้าวิดีโอ YouTube แล้ววิดีโอไม่สามารถโหลดได้ แต่พวกเขาได้รับการต้อนรับด้วยข้อความ "เกิดข้อผิดพลาดโปรดลองอีกครั้งในภายหลัง"
สิ่งนี้อาจเป็นเรื่องที่น่าหงุดหงิดโดยเฉพาะอย่างยิ่งเมื่อคุณรอคอยที่จะดูตัวอย่างเกม Endgame ใหม่หรืออาจจะมีประโยชน์มากกว่านั้น! อย่างไรก็ตามมีสองสามวิธีในการแก้ไขข้อผิดพลาดนี้ตั้งแต่ขั้นตอนง่ายๆไปจนถึงขั้นตอนที่ยากขึ้นเล็กน้อย
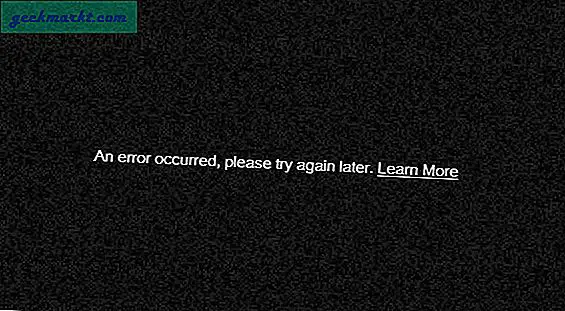
ก่อนที่เราจะเริ่มต้นควรตรวจสอบว่าเซิร์ฟเวอร์ของ YouTube ไม่ทำงานหรือไม่ มันไม่ค่อยเกิดขึ้น แต่มีหลายครั้งที่มันเกิดขึ้น วิธีที่ชัดเจนในการตรวจสอบว่า YouTube หยุดทำงานหรือไม่คือไปที่ Twitter และค้นหาแฮชแท็ก YouTube ทางเลือกอื่นคุณสามารถใช้ไซต์เช่น DownForEveryoneOrJustMe
เอาล่ะ.
ยังอ่าน: 6 วิธีในการเล่นวิดีโอ YouTube ในพื้นหลัง
แก้ไข - เกิดข้อผิดพลาดโปรดลองอีกครั้งในภายหลังบน YouTube
1. รีเฟรช (F5)
นี่เป็นพื้นฐานเกินไป แต่สามารถแก้ไขข้อผิดพลาดของเว็บไซต์ได้มากมายรวมถึง YouTube โปรดลองอีกครั้งในภายหลัง กดปุ่ม F5 บนแป้นพิมพ์เพื่อรีเฟรชหน้าเพื่อดูว่าวิดีโอโหลดหรือไม่
2. ข้อกำหนดขั้นต่ำ
YouTube เป็นไซต์โฮสติ้งวิดีโอและด้วยเหตุนี้จึงต้องใช้อินเทอร์เน็ตความเร็วสูงในการโหลดวิดีโอ อาจมีแบนด์วิดท์ไม่เพียงพอในแผนของคุณหรืออาจมีการเคลื่อนไหวช้า? หากต้องการตรวจสอบให้ไปที่ SpeedTest เพื่อทำการตรวจสอบ หากอินเทอร์เน็ตช้ากว่าที่คุณจ่ายไปให้ตรวจสอบหมายเลข 3. Google แนะนำว่าต้องใช้ความเร็วอินเทอร์เน็ตขั้นต่ำ 500Kbps เพื่อดูวิดีโอ YouTube การถ่ายทอดสดต้องการ 1Mbps ขีด จำกัด นี้จะเพิ่มขึ้นเป็นอย่างน้อย 4Mbps หากคุณกำลังดูวิดีโอ HD ตรวจสอบให้แน่ใจว่าคุณมีคุณสมบัติตรงตามข้อกำหนด
3. รีบูตเราเตอร์
เป็นไปได้ว่าการตั้งค่าเครือข่ายของคุณได้รับการแก้ไขซึ่งจะเปลี่ยนการตั้งค่า IP แบบไดนามิกของคุณ รีบูตเราเตอร์ของคุณเพื่อเปลี่ยนการตั้งค่า ISP ของฉันมักแนะนำให้ใช้วิธีนี้เป็นวิธีอันดับหนึ่งในการแก้ปัญหาทั้งหมดที่เกี่ยวข้องกับการเชื่อมต่ออินเทอร์เน็ตที่ช้าลง คุณสามารถทำได้โดยเปิดที่อยู่ ISP 192.168.1.1 หรือเพียงแค่ปิดเราเตอร์เป็นเวลาอย่างน้อย 30 วินาทีเพื่อเริ่มต้นใหม่อีกครั้ง
หาก ISP ของคุณได้รับการจัดหาและตั้งค่าโดยอัตโนมัติตามที่รายงานโดยผู้ใช้หลายรายว่ากำลังก่อให้เกิดความขัดแย้ง เพื่อแก้ปัญหานี้ ใช้การตั้งค่า DNS สาธารณะของ Google. โปรดทราบว่าฉันกำลังพูดถึงการรีบูตและไม่รีเซ็ต คุณไม่ต้องการทำในภายหลัง
นี่คือ วิธีเปลี่ยน DNS บนระบบปฏิบัติการใด ๆ
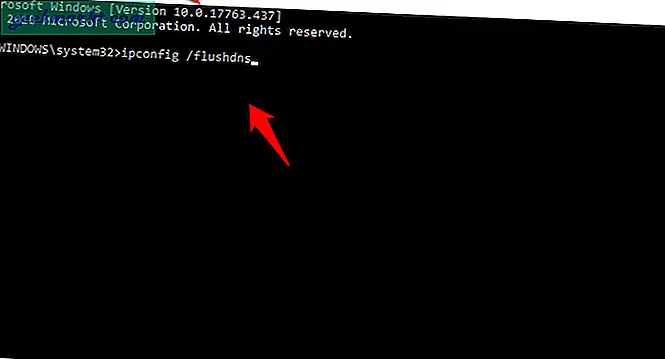
คุณยังสามารถลองล้างข้อมูล DNS ที่แคชไว้ ณ จุดนี้เพื่อให้แน่ใจว่าข้อมูลเก่าจะไม่เข้ามารบกวน ในการทำเช่นนั้นให้เปิด Command Prompt ที่มีสิทธิ์ของผู้ดูแลระบบและพิมพ์คำสั่งนี้ "ipconfig / flushdns" โดยไม่มีเครื่องหมายอัญประกาศก่อนที่จะกด Enter
ยังอ่าน: วิธีล้าง DNS Cache
4. ล้างแคช
หาก YouTube กำลังทำงานบนเบราว์เซอร์อื่นบนคอมพิวเตอร์เครื่องเดียวกัน "แคช" อาจเป็นตัวการของคุณ
นี่คือเคล็ดลับที่เรียบร้อยในการแก้ไขปัญหานี้ กดปุ่ม Shift ก่อนโหลดหน้า YouTube ซ้ำ การดำเนินการนี้จะข้ามแคชที่เก็บไว้ในเบราว์เซอร์ของคุณบังคับให้ดาวน์โหลดไฟล์ที่ต้องการอีกครั้ง หากวิธีนี้ช่วยแก้ปัญหาได้แสดงว่าคุณรู้ว่าไฟล์แคชเป็นสิ่งที่ควรตำหนิ มีวิธีล้างแคชและไฟล์ชั่วคราวในการตั้งค่าทั้งนี้ขึ้นอยู่กับเบราว์เซอร์ที่คุณใช้
หากต้องการโหลดซ้ำใน Google Chrome ให้กด Ctrl + Shift + J เพื่อ“ เปิดเครื่องมือสำหรับนักพัฒนาซอฟต์แวร์” บน Windows หรือ Cmd + Opt + I บน Mac จากนั้นคลิกขวาที่ไอคอนรีเฟรชแล้วเลือก "Empty Cache and Hard Reload"
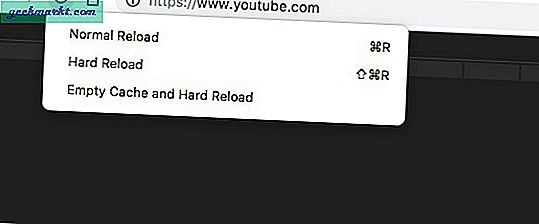
หากคุณใช้ YouTube Android คุณสามารถล้างแคชได้โดยกดไอคอน YouTube ค้างไว้ หน้าต่างเล็ก ๆ จะปรากฏขึ้นให้แตะที่ไอคอน "i" เพื่อเปิดหน้าการตั้งค่าของแอปแล้วแตะที่ตัวเลือก "ล้างข้อมูล" การดำเนินการนี้จะรีเซ็ตแอปและคุณอาจต้องเข้าสู่ระบบอีกครั้ง
5. ใช้หูฟัง
ผู้ใช้หลายคนที่ประสบปัญหานี้กลับมาและรายงานว่าพบวิธีแก้ปัญหาที่ค่อนข้างผิดปกติ ดูเหมือนว่าการเสียบหูฟังไม่ใช่บลูทู ธ จะใช้งานได้ด้วยเหตุผลบางประการ ลองใช้หูฟังหรือหูฟังที่มีแจ็ค 3.5 มม. และดูว่าใช้งานได้หรือไม่
6. ปิดการใช้งานการเร่งฮาร์ดแวร์
การเร่งฮาร์ดแวร์ซึ่งเป็นคุณลักษณะในเบราว์เซอร์ของคุณอาจทำให้เกิดปัญหากับ YouTube เปิด Chrome และไปที่การตั้งค่า ภายใต้การตั้งค่าคลิกที่ขั้นสูงและเลื่อนขึ้นเพื่อค้นหาส่วนหัวของระบบ นี่คือที่ที่คุณสามารถปิดใช้งานการเร่งฮาร์ดแวร์
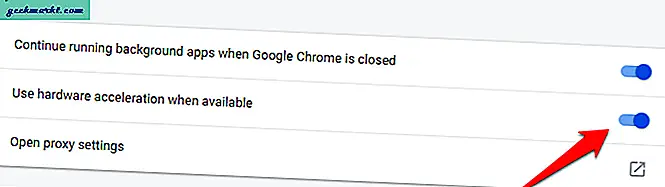
หากคุณใช้ Firefox คุณจะพบสิ่งนี้ภายใต้ตัวเลือก - ประสิทธิภาพ โหลดหน้า YouTube ใหม่และดูว่าคุณยังคงได้รับข้อผิดพลาดเกิดขึ้นหรือไม่โปรดลองอีกครั้งในภายหลัง
ยังอ่าน: ผู้ใช้ YouTube ทำเงินได้เท่าไหร่ในปี 2019? ตอบโดย YouTubers
7. อัปเดตไดรเวอร์เสียง
ก่อนอื่นหูฟังแล้วนี่ อย่างไรก็ตามมีสองสามวิธีในการอัปเดตไดรเวอร์เสียง คุณสามารถไปที่ Microsoft Driver Center และค้นหาด้วยตนเองจากนั้นติดตั้งหลังจากดาวน์โหลด ยังมีอีกวิธีหนึ่ง เพียงเปิด Device Manager บนคอมพิวเตอร์ของคุณเลือกการ์ดเสียงคลิกขวาที่ไฟล์แล้วเลือกอัปเดตไดรเวอร์
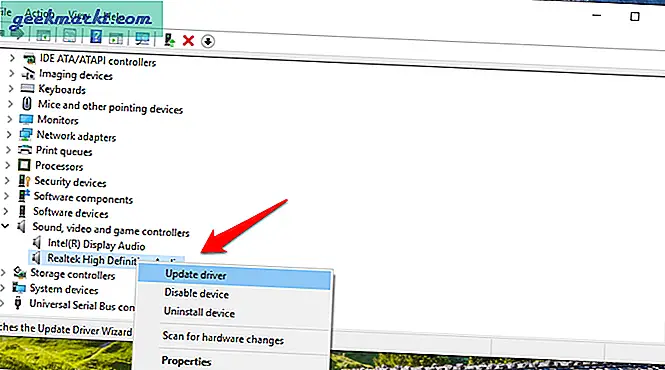
มีเครื่องมือของบุคคลที่สามในตลาดที่สามารถค้นหาและติดตั้งไดรเวอร์ล่าสุดสำหรับ Windows 10 ได้
8. ปัญหาโฆษณา
Google เป็น บริษัท ที่สร้างขึ้นจากรากฐานของโฆษณา เกือบทุกผลิตภัณฑ์ที่ Google ให้บริการฟรี ในทางกลับกันพวกเขาแบ่งปันข้อมูลของคุณกับผู้โฆษณาและสร้างรายได้ หากคุณกำลังใช้ตัวบล็อกโฆษณาเช่น Adblock หรือ Ublock ให้ลองปิดการใช้งาน เดี๋ยวมีอีกนะ
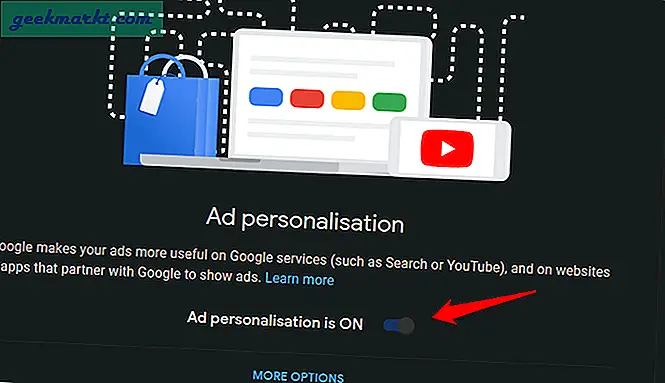
ใน YouTube ไปที่หน้าการตั้งค่าโฆษณาของบัญชี Google และปิดการปรับเปลี่ยนโฆษณาในแบบของคุณที่นี่ คลิกตัวเลือกเพิ่มเติมด้านล่างและปิดตัวเลือกนั้นด้วย ลองโหลดวิดีโอ YouTube นั้นซ้ำตอนนี้
ยังอ่าน: YouTube เพื่อลบการแบ่งปันอัตโนมัติไปยัง Twitter - นี่คือวิธีแก้ไข
9. ไฟล์เบราว์เซอร์เสียหาย
คุณได้ลองใช้เบราว์เซอร์อื่นเพื่อเปิดหน้า YouTube เดียวกันหรือไม่? มันใช้ได้ไหม? ถ้าใช่แสดงว่ามีบางอย่างผิดปกติกับไฟล์เบราว์เซอร์ของคุณ บางทีพวกเขาอาจจะเสียหาย ถอนการติดตั้งเบราว์เซอร์ของคุณและติดตั้งใหม่อีกครั้งเพื่อแก้ปัญหานี้ ก่อนที่คุณจะติดตั้งใหม่ตรวจสอบให้แน่ใจว่าคุณได้ลบไฟล์ที่เหลือทั้งหมดออกจากไดรฟ์ C หรือที่ที่คุณติดตั้งเบราว์เซอร์ไว้ ในการทำเช่นนั้นให้เปิด File Explorer โดยกดปุ่ม Windows + ปุ่ม E บนแป้นพิมพ์คลิกขวาที่ Quick Access แล้วเลือกตัวเลือก
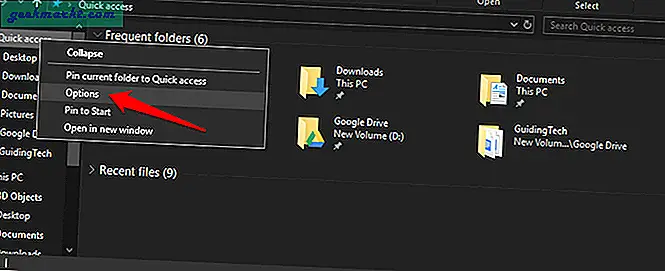
ภายใต้แท็บมุมมองเลือกแสดงไฟล์โฟลเดอร์และไดรฟ์ที่ซ่อนอยู่ คลิกที่ใช้และตกลง ตอนนี้ไปที่โครงสร้างโฟลเดอร์นี้และลบโฟลเดอร์ Chrome เพื่อลบไฟล์ที่เหลือทั้งหมด
C: \ Users \ ชื่อผู้ใช้ \ AppData \ Local \ Google
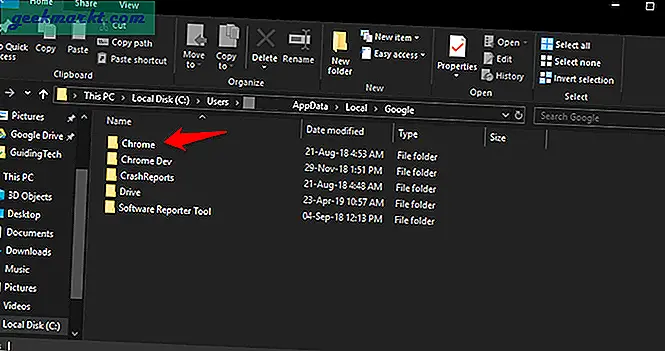
นี่คือลิงค์ดาวน์โหลดสำหรับ Chrome และ Firefox ติดตั้งใหม่และตรวจสอบอีกครั้งเพื่อดูว่าคุณได้รับข้อผิดพลาดลองอีกครั้งในภายหลังใน YouTube หรือไม่ เมื่อคุณติดตั้งเบราว์เซอร์ใหม่คุณจะดาวน์โหลดเวอร์ชันล่าสุดโดยอัตโนมัติ ด้วยวิธีนี้คุณจะดูแลสองประเด็นพร้อมกัน ไฟล์เสียหายและเบราว์เซอร์ที่ล้าสมัย
10. HTML5 เทียบกับ Flash
Flash กำลังค่อยๆหมดไปอย่างช้าๆและจะหมดภายในปี 2020 ในขณะที่เบราว์เซอร์ส่วนใหญ่ได้ลบ Flash หรือ Shockwave Flash ออกจากสมการเพื่อรองรับ HTML5 ที่เบากว่าเร็วกว่าและขั้นสูงกว่า แต่ก็ยังมีบางกรณีที่ไม่ได้เปิดใช้งานโดย ค่าเริ่มต้น.
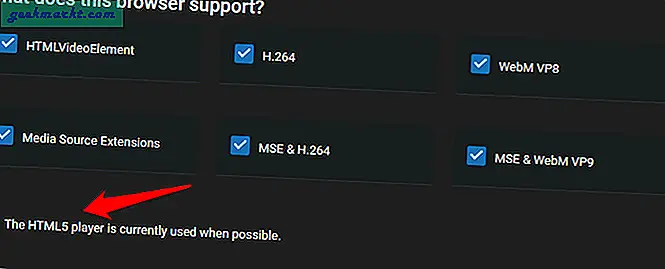
ไม่ค่อยมีใครรู้เรื่องนี้ แต่มีตัวเลือกที่ซ่อนอยู่ใน YouTube ซึ่งคุณสามารถจัดการการตั้งค่า HTML5 พร้อมกับองค์ประกอบวิดีโอและเสียงอื่น ๆ ไปที่ URL นี้และตรวจสอบให้แน่ใจว่าได้เปิดใช้งานตัวเลือก HTML แล้ว วิธีนี้จะบังคับให้เบราว์เซอร์และ YouTube ของคุณใช้ HTML5 แทนแฟลชทุกที่ที่ทำได้
ยังอ่าน:8 ทางเลือกสำหรับเด็กที่ปลอดภัยสำหรับ YouTube
11. คุณภาพวิดีโอ
คุณรู้ไหมว่าเบราว์เซอร์สมัยใหม่ส่วนใหญ่เช่น Chrome และ Firefox ไม่สามารถเล่นวิดีโอที่ความละเอียด 1080p ได้แม้ในไฟล์ บริการสตรีมมิ่งเช่น Netflixเหรอ? ใช่และแม้ว่าจะเป็นเรื่องน่าเศร้า แต่ในบางครั้งการเล่นวิดีโอด้วยความละเอียดสูงอาจส่งผลให้เกิดข้อผิดพลาดโปรดลองอีกครั้งในภายหลัง
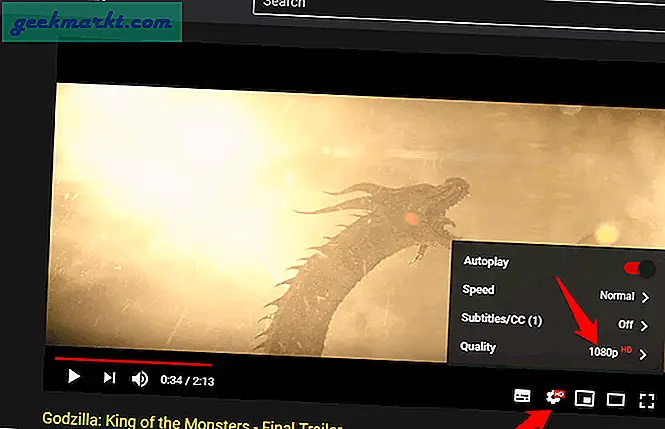
เปิดวิดีโอที่คุณกำลังพยายามรับชมคลิกที่ไอคอนการตั้งค่าและภายใต้คุณภาพเลือกความละเอียดวิดีโอของคุณเป็นสิ่งที่น้อยกว่า 720p รีเฟรชหน้าเว็บหนึ่งครั้งและดูว่าคุณสามารถรับชมได้โดยไม่มีข้อผิดพลาดใด ๆ
12. ปิด Bitdefender
ผู้ใช้ TW หลายคนรายงานว่า Bitdefender ต้องรับผิดชอบต่อข้อผิดพลาดนี้และการซ่อมแซมหรือปิดมันช่วยแก้ปัญหาได้ หากคุณใช้โปรแกรมป้องกันไวรัส Bitdefender ก่อนอื่นให้ปิดเพื่อตรวจสอบว่าสามารถแก้ไขข้อผิดพลาดได้หรือไม่และถ้าใช่คุณก็รู้ว่าเป็นผู้กระทำผิดหรือไม่ รับโปรแกรมป้องกันไวรัสใหม่หรือทำการติดตั้ง bitdefender ใหม่ทั้งหมดเช่นเดียวกับที่เราทำกับ Chrome ในข้อ 9 ถอนการติดตั้งจากแผงควบคุมลบไฟล์ที่เหลือจากโฟลเดอร์ AppData และติดตั้งใหม่โดยดาวน์โหลดจากเว็บไซต์อย่างเป็นทางการ
YouTube โปรดลองอีกครั้งในภายหลังเกิดข้อผิดพลาด
อาจมีสาเหตุหลายประการที่ทำให้เกิดข้อผิดพลาดของ YouTube โปรดลองอีกครั้งในภายหลัง วิธีแก้ปัญหาข้างต้นอย่างน้อยหนึ่งวิธีควรแก้ไขปัญหานี้ทำให้คุณสามารถกลับไปดูตัวอย่างภาพยนตร์ใหม่เหล่านั้นได้ เพียงจดสิ่งที่ทำให้เกิดข้อผิดพลาดเผื่อว่าจะเกิดข้อผิดพลาดซ้ำอีกในอนาคต หากคุณพบวิธีแก้ปัญหาที่ใช้งานได้ แต่ไม่ได้ใช้ร่วมกันในรายการด้านบนโปรดแบ่งปันกับเราในความคิดเห็นด้านล่างและเราจะรวมไว้ในรายการของเรา