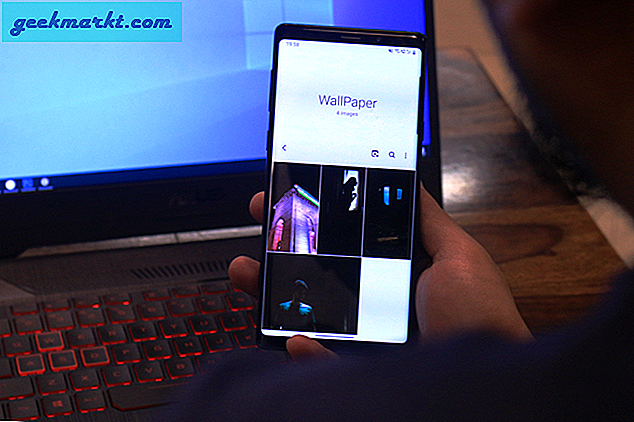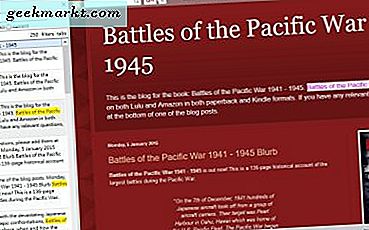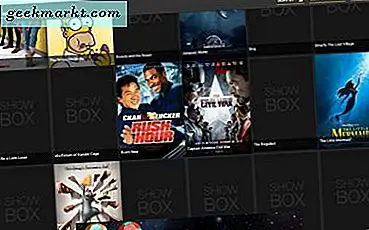หากคุณต้องการใช้ภาพรวมซอฟต์แวร์เป็นจำนวนมาก Snipping Tool เป็นอุปกรณ์เสริมที่จำเป็นสำหรับ Windows 10 บทความ TechJunkie นี้บอกวิธีจับภาพด้วยเครื่องมือนี้ แต่มีข้อ จำกัด ค่อนข้าง จำกัด ทำไมไม่เพิ่ม Snipping Tool ลงใน Windows 10? นี่คือบางส่วนของ Snipping Tools ทางเลือกที่ดีที่สุดที่คุณสามารถเพิ่มลงในแพลตฟอร์ม
เครื่องมือ Greenshot Snipping Tool
ขั้นแรกคุณสามารถเพิ่ม Greenshot ฟรีแวร์ลงใน Windows 10 ได้โดยกดปุ่ม ดาวน์โหลด บนเว็บเพจนี้ เรียกใช้โปรแกรมติดตั้งเพื่อเพิ่มลงในไลบรารีซอฟต์แวร์ของคุณ เมื่อใช้งานอยู่คุณจะพบไอคอน Greenshot ในถาดระบบ คลิกขวาที่ไอคอนดังกล่าวเพื่อเปิดเมนูที่แสดงด้านล่าง

หากต้องการจับภาพพื้นที่เฉพาะเจาะจงมากขึ้นในภาพรวมให้เลือกตัวเลือก Capture region จากเมนูนั้น คุณยังสามารถกดปุ่มลัด PrtScn เพื่อเปิดเครื่องมือตัดคำ Greenshot ซึ่งจะเปิดตารางและแว่นขยายที่แสดงในภาพด้านล่างและคุณสามารถจับภาพรวมภาพได้มากเท่ากับเครื่องมือ Snipping Tool มาตรฐานโดยการกดปุ่มซ้ายของเมาส์และลากเคอร์เซอร์เพื่อขยายสี่เหลี่ยมผืนผ้า

คลิกตัวเลือก Open in picture editor จากเมนูเพื่อเปิดเอาต์พุตภาพหน้าจอในโปรแกรมแก้ไข Greenshot ตัวแก้ไขนี้เป็นสิ่งที่ทำให้ Greenshot ใช้งานได้จริงนอกเหนือจากเครื่องมือ Snipping Tool ใน Windows 10 ซึ่งประกอบด้วยตัวเลือกการแก้ไข 15 ตัวในแถบเครื่องมือและมีเพียงสองตัวที่มีอยู่ในเครื่องมือ Snipping Tool เท่านั้นคือ ปากกา เน้นข้อความและเขียนด้วยมือเปล่า (เช่น ปากกา )

คุณสามารถเพิ่มข้อความลงในภาพโดยคลิกปุ่ม Add textbox บนแถบเครื่องมือ จากนั้นลากช่องข้อความเพื่อขยายคลิกปุ่ม กรอกข้อมูลสี และกด ใส > ใช้ เพื่อเพิ่มความโปร่งใสในช่อง จากนั้นคุณสามารถเลือกแบบอักษรอื่นจากเมนูแบบเลื่อนลงและเพิ่มรูปแบบตัวหนาและเอียงโดยกดปุ่ม B และ I

คลิกปุ่ม เอฟเฟ็กต์ บนแถบเครื่องมือเพื่อเปิดเมนูเล็ก ๆ ที่มีผลการแก้ไขพิเศษบางอย่าง ตัวอย่างเช่นคุณสามารถเลือก Greyscale จากที่นั่นเพื่อเพิ่มสีดำและสีขาวให้กับภาพรวมด้านล่าง ตัวเลือก ขอบที่ฉีกขาด จะเพิ่มเส้นขอบขอบที่ถูกฉีกขาดลงในภาพและคุณสามารถกำหนดค่าเพิ่มเติมจากหน้าต่างการตั้งค่าขอบฉีกขาด

นอกจากนี้คุณยังสามารถเลือกตัวเลือกพิเศษได้โดยคลิกที่ การตั้งค่าด่วน ในเมนูไอคอนถาดระบบ Greenshot ที่แสดงด้านล่าง ตัวอย่างเช่นจากที่นั่นคุณสามารถเลือก จับภาพ mousepointer จากนั้นภาพหน้าจอจะมีเคอร์เซอร์อยู่ด้วย

เครื่องมือจับภาพ Captor Snipping Tool
โปรแกรมจับภาพหน้าจอเป็นโปรแกรมอรรถประโยชน์ภาพหน้าจอฟรีแวร์ที่คุณสามารถเพิ่มลงใน Windows 10 จากเว็บไซต์ของซอฟต์แวร์ คลิก ดาวน์โหลด v4.16.1 เพื่อบันทึกวิซาร์ดการตั้งค่าและติดตั้ง โปรดทราบว่าคุณจะต้องได้รับคีย์ใบอนุญาตฟรีจากเว็บไซต์ของซอฟต์แวร์ด้วยการคลิกรับ คีย์ใบอนุญาตฟรี จากนั้นลงชื่อสมัครเข้าใช้ฟอรัมเพื่อขอรับรหัสสัญญาอนุญาตฟรีเพื่อคัดลอกและวาง อีกวิธีหนึ่งคุณสามารถได้รับใบอนุญาต 60 วันที่สั้นลงได้โดยคลิก สร้างคีย์สัญญาอนุญาตสำหรับโปรแกรมจับภาพหน้าจอ ในหน้านี้
เมื่อคุณมีโปรแกรมจับภาพหน้าจอและทำงานคุณสามารถเลือกตัวเลือกจากแถบเครื่องมือในภาพด้านล่าง หรือคุณสามารถคลิกขวาที่ไอคอนในซิสเต็มเทรย์เพื่อเปิดเมนูของซอฟต์แวร์ คลิกปุ่ม หยิบพื้นที่ที่เลือกไว้ บนแถบเครื่องมือเพื่อจับภาพขนาดย่อที่เล็กลงด้วยเครื่องมือตัดคำสี่เหลี่ยมผืนผ้า

เมื่อคุณบันทึกภาพแล้วให้เลือก บันทึกภาพ และแสดง จากโปรแกรมจับภาพหน้าจอ - หน้าต่างภาพหน้าจอใหม่ ซึ่งจะเปิดตัวแก้ไขที่แสดงด้านล่างและบันทึกภาพลงในโฟลเดอร์ย่อยหน้าจอ หน้าต่างนี้มีตัวเลือกการแก้ไขมากมายกว่าตัวแก้ไข Greenshot เนื่องจากคุณสามารถเลือกภาพตัดปะคำอธิบายภาพและตัวเลือกเฟรมได้

คุณสามารถครอบตัดภาพได้หลายวิธีด้วยการ เลือกโหมดการเลือก จากแถบเครื่องมือ เลือกการเลือก Lasso สำหรับการครอบตัดด้วยมือ วาดบริเวณของภาพเพื่อครอบตัดด้วยเครื่องมือนั้นจากนั้นคลิกตัวเลือก ภาพตัดภาพ เพื่อเลือก บนแถบเครื่องมือ
คลิกปุ่ม กำหนดค่า บนแถบเครื่องมือของโปรแกรมแก้ไขเพื่อเปิดหน้าต่างด้านล่าง คุณสามารถเลือกตัวจับภาพหน้าจอได้หลายแบบ ตัวอย่างเช่นในการกำหนดค่าแป้นพิมพ์ลัดให้เลือกปุ่มลัด และทางลัด ซึ่งจะเปิดการตั้งค่าการปรับแต่งแป้นพิมพ์ด้านล่างซึ่งคุณสามารถป้อนองกำหนดเองใหม่ในกล่องข้อความได้ กดปุ่ม Apply และ Accept เพื่อบันทึกการตั้งค่าฮ็อทคียที่เลือก

เครื่องมือ Snipping ShareX
ShareX เป็นโอเพนซอร์สแพคเกจซอฟต์แวร์เต็มไปด้วยตัวเลือกที่จะใช้ภาพรวมที่สมบูรณ์แบบ เพิ่มลงใน Windows 10 โดยกดปุ่ม ดาวน์โหลด บนเว็บไซต์ ShareX จากนั้นติดตั้งด้วยวิซาร์ดการตั้งค่าและคลิกขวาที่ไอคอนถาดระบบ ShareX เพื่อเปิดเมนูด้านล่าง

เลือก Capture เพื่อถ่ายภาพกับ ShareX ซึ่งมีตัวเลือกภาพหน้าจอให้เลือกมากมายกว่าโหมดอื่น ๆ ด้วย 15 โหมดจับภาพ ตัวอย่างเช่นคุณสามารถเลือก Region, Region (Annotate), Polygon, Freehand, Region (Transparent), การ จับภาพเว็บไซต์ และยังมีตัวเลือก Screen recording ดังนั้นจึงมีจำนวนมากในการเลือกที่นี่และเพื่อทำรูปสี่เหลี่ยมผืนผ้าพื้นฐานเพิ่มเติมเลือก Region
ตัวเลือก ภูมิภาค นี้มีรูปร่างไม่กี่รูปร่างที่คุณสามารถเลือกได้ด้วยปุ่มหมายเลข Numpad 1-5 กดสองเพื่อเลือกรูปสี่เหลี่ยมผืนผ้ากลมที่จะตัดด้วย หรือคุณสามารถกดสามเพื่อสลับไปยังแวดวงเช่นเดียวกับภาพนิ่งด้านล่าง การกดสี่เหลี่ยมผืนผ้าสี่เหลี่ยมจะเปลี่ยนเป็นรูปสามเหลี่ยมและห้าจะเลือกรูปทรงตัดเพชร จากนั้นลากรูปร่างโดยการกดปุ่มซ้ายของเมาส์เพื่อตัดทอนพื้นที่เพื่อจับภาพในสแน็ปช็อต

เลือก เครื่องมือ > เอ ฟเฟ็กต์ภาพ เพื่อเปิดหน้าต่างที่แสดงด้านล่าง คลิกปุ่ม โหลดภาพ และเลือก จากคลิปบอร์ด เพื่อเปิดภาพนิ่งที่คุณเพิ่งถ่าย จากนั้นคุณสามารถกดปุ่ม เพิ่ม เพื่อเพิ่มความหลากหลายของเอฟเฟ็กต์ภาพให้กับการถ่ายภาพ

เมื่อคุณเลือกเอฟเฟ็กต์การแก้ไขเพื่อเพิ่มให้คลิกช่องทำเครื่องหมายเพื่อเปิดตัวเลือกเพิ่มเติมดังที่แสดงด้านล่าง จากนั้นคุณสามารถกำหนดค่าเอฟเฟ็กต์ได้โดยการแก้ไขค่าตัวเลข กดปุ่ม บันทึกภาพ ... เพื่อบันทึกภาพนิ่งที่แก้ไข

เลือก Tools > Image Editor และ Yes เพื่อเปิดภาพที่คัดลอกไปยังคลิปบอร์ดในหน้าต่างแก้ไขที่แสดงด้านล่าง นี่เป็นโปรแกรมแก้ไขรูปภาพ Greenshot ที่รวมอยู่ใน ShareX ShareX มีตัวเลือกการแก้ไขทั้งหมดของ Greenshot สำหรับการเพิ่มกล่องข้อความลูกศรรูปร่างและการเน้นสี

ShareX ยังมีปุ่มลัดที่คุณสามารถปรับแต่งได้ด้วยการเลือกการ ตั้งค่า Hotkey จากเมนู ที่เปิดการตั้งค่าฮ็อตคีย์ที่แสดงด้านล่าง คุณสามารถกำหนดค่าแป้นพิมพ์ลัดเริ่มต้นสี่ค่าหรือคุณสามารถเพิ่มปุ่มใหม่โดยการกด Add คลิกเมนูแบบเลื่อนลง Task: None ในหน้าต่างใหม่ที่เปิดขึ้นเพื่อเลือกการจับภาพหน้าจอบันทึกหน้าจอหรือเครื่องมืออื่น ๆ สำหรับฮอตคีย์เพื่อเปิดใช้งาน จากนั้นคลิกปุ่ม ไม่มี และกดแป้นพิมพ์ลัดเพื่อให้เป็นฮ็อตคีย์

โปรแกรมอรรถประโยชน์การจับภาพหน้าจอทั้งสามเครื่องมีตัวเลือกมากมายสำหรับภาพรวมซอฟต์แวร์ มีเพียงตัวแก้ไขเท่านั้นที่จะโหลดตัวเลือกสำหรับการแก้ไขภาพมากกว่าเครื่องมือ Snipping ของ Windows 10 เพื่อให้ได้คลิปบอร์ด Windows 10 ที่มีการปรับปรุงเพื่อคัดลอกภาพรวมไปให้ดูคู่มือ TechJunkie นี้