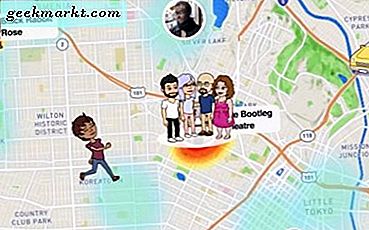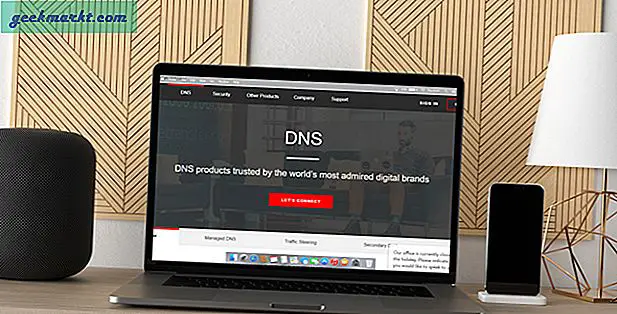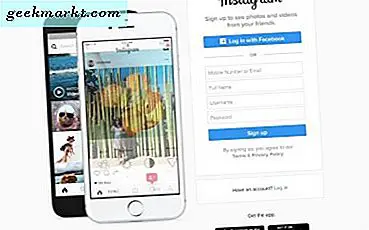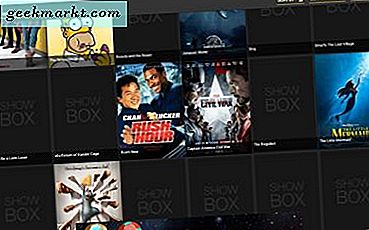
Show Box เป็นหนึ่งในแอปพลิเคชันสตรีมที่ดีที่สุดสำหรับแพลตฟอร์ม Android นี่คือแอปที่คุณสามารถดูเนื้อหาภาพยนตร์และรายการทีวีที่สตรีมได้หลากหลายพร้อมกับแอปพลิเคชัน Show Box มีให้บริการฟรี แต่คุณไม่สามารถเพิ่มแอปนี้ลงในอุปกรณ์ Windows หรือ Android จาก Windows หรือ Google Play สโตร์ นี่คือวิธีการดาวน์โหลดและเรียกใช้ Show Box ใน Windows
เปิดกล่องแสดงใน Windows ด้วยเครื่องเชื่อม ARC
หากต้องการใช้ Show Box บนเดสก์ท็อปหรือแล็ปท็อปของ Windows คุณจะต้องดาวน์โหลดไฟล์ APK ของ Show Box คุณสามารถดาวน์โหลดไฟล์ APK นั้นได้โดยกดปุ่ม Download Show Box APK ในหน้าเว็บนี้ นอกจากนี้คุณจำเป็นต้องเพิ่มแอป ARC Welder ลงใน Google Chrome โดยกดปุ่ม + เพิ่มลงใน Chrome ในหน้าเว็บไซต์นี้ จากนั้นคลิก เพิ่มแอป เพื่อยืนยันอีกครั้ง
เมื่อคุณติดตั้ง ARC Welder แล้วให้ป้อน 'chrome: // apps /' ในแถบ URL ของ Chrome และกดปุ่ม Return ที่จะเปิดแท็บที่แสดงในภาพรวมด้านล่าง คุณสามารถเลือกที่จะเปิดแอป ARC Welder ได้

คลิกเครื่องเชื่อม ARC เพื่อเปิดหน้าต่างแสดงด้านล่าง เครื่องเชื่อม ARC Welner ยินดีต้อนรับก่อนเปิดให้คำแนะนำโดยย่อสำหรับแอป กดปุ่ม เลือก เพื่อเลือกไดเรกทอรีที่จะเก็บข้อมูลแอป อย่าเลือกโฟลเดอร์เดียวกันกับที่คุณบันทึกไฟล์ APK ไว้

จากนั้นคุณสามารถกดปุ่ม เพิ่ม APK ของคุณ เลือกไฟล์ Show Box APK ที่คุณบันทึกไว้ใน Windows แล้วกดปุ่ม Open ซึ่งจะเปิดการทดสอบการตั้งค่าแอปของคุณที่แสดงในภาพด้านล่าง

ตอนนี้กดปุ่ม Test ซึ่งจะเป็นการเพิ่ม Show Box ในแอพ Google Chrome ของคุณ ป้อน 'chrome: // apps /' เพื่อกลับไปที่แท็บ Apps ซึ่งจะมีแอป Show Box อยู่ในภาพด้านล่าง

ก่อนที่คุณจะเปิดแอปตรวจสอบว่าคุณเปิดใช้งานการเร่งฮาร์ดแวร์ใน Google Chrome หากการเร่งความเร็วฮาร์ดแวร์ไม่ได้เปิดใช้งานข้อความแสดงข้อผิดพลาด " WebGL ไม่ได้รับการสนับสนุน " อาจเปิดขึ้นเมื่อคุณเปิดใช้งาน Show Box คุณสามารถตรวจสอบการตั้งค่านี้ได้โดยป้อน 'chrome: // gpu /' ในแถบ URL ของ Chrome เพื่อเปิดแท็บที่แสดงด้านล่าง ควรเพิ่ม WebGL เร่งฮาร์ดแวร์ไว้ที่นั่น

หากต้องการเปิดใช้การเร่งความเร็วด้วยฮาร์ดแวร์ให้กดปุ่ม กำหนดค่า Google Chrome ที่ด้านบนขวาของเบราเซอร์ จากนั้นคลิกการตั้งค่าเพื่อเปิดตัวเลือกเพิ่มเติม คลิก ขั้นสูง ที่ด้านล่างของแท็บการตั้งค่า เลื่อนลงไปเรื่อย ๆ จนกว่าคุณจะไปที่การ ใช้การเร่งฮาร์ดแวร์ เมื่อมี ตัวเลือกที่แสดงด้านล่าง เปิดใช้การตั้งค่านี้หากปิดแล้วรีสตาร์ท Google Chrome

นอกจากนี้ให้เลือก การ ตั้งค่า รายการเขียนทับการแสดงผลซอฟต์แวร์ คุณสามารถทำได้โดยป้อน 'chrome: // flags /' ในแถบ URL และกดปุ่ม Enter ซึ่งจะเปิด Chrome: // flags / tab ที่แสดงด้านล่าง

การ ตั้งค่า รายการเขียนทับการแสดงผลซอฟต์แวร์ ทำได้ง่ายที่ด้านบนสุดของหน้า คลิก เปิดใช้งาน ภายใต้ แทนที่รายการการแสดงผลซอฟต์แวร์ เพื่อเลือกตัวเลือกนั้น กดปุ่ม รีเฟรชเดี๋ยวนี้ เพื่อเริ่มต้น Google Chrome ใหม่
ตอนนี้คุณสามารถเรียกใช้ Show Box ใน Windows ได้ เปิดแท็บ Apps ใน Chrome และคลิกแอ็พพลิเคชัน Show Box ที่จะเปิด app เช่นเดียวกับการยิงโดยตรงด้านล่าง

เมื่อคุณมีแอปพลิเคชันทำงานให้กดปุ่มที่ด้านบนซ้ายของหน้าต่างเพื่อเปิดเมนูของ Show Box คุณสามารถเลือกเปิดภาพยนตร์รายการทีวีหรือรถพ่วงจากเมนูได้ จากนั้นเลือกภาพขนาดย่อภาพยนต์หรือรายการโทรทัศน์เพื่อเปิดตัวเลือกการเล่นด้านล่าง เลือกการตั้งค่าคุณภาพวิดีโอและกดปุ่ม ดูเลย เพื่อเล่นเนื้อหาสื่อ 
เปิดกล่องแสดงใน Windows ด้วย BlueStacks
BlueStacks เป็นหนึ่งใน Android emulators ที่ดีที่สุดสำหรับ Windows ในฐานะที่เป็น BlueStacks เป็นโปรแกรมจำลอง Android คุณสามารถเรียกใช้ Show Box ด้วยซอฟต์แวร์ดังกล่าว ขั้นแรกให้กดปุ่ม ดาวน์โหลด BlueStacks ในหน้านี้เพื่อบันทึกวิซาร์ดการตั้งค่าซอฟต์แวร์ จากนั้นเปิดโปรแกรมติดตั้ง BlueStacks เพื่อเพิ่มซอฟต์แวร์ลงใน Windows
จากนั้นดาวน์โหลด SB APK จากที่นี่ จากนั้นคลิกขวาที่ไฟล์ Show Box APK และเลือก Open with จากเมนูบริบท เลือกเพื่อเปิด APK ด้วย BlueStacks APK Installer ตอนนี้คุณสามารถเลือกที่จะเปิดแอ็พพลิเคชัน Show Box กับ BlueStacks
ดังนั้นผู้ที่ต้องการศูนย์สื่อ Kodi? ตอนนี้คุณสามารถชมภาพยนตร์และโทรทัศน์ใน Windows ด้วยช่องแสดงแทน ดูคู่มือ Tech Junkie ฉบับนี้สำหรับรายละเอียดเพิ่มเติมเกี่ยวกับ Show Box