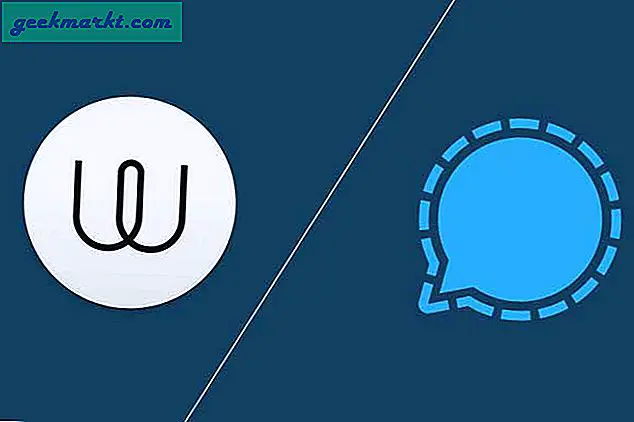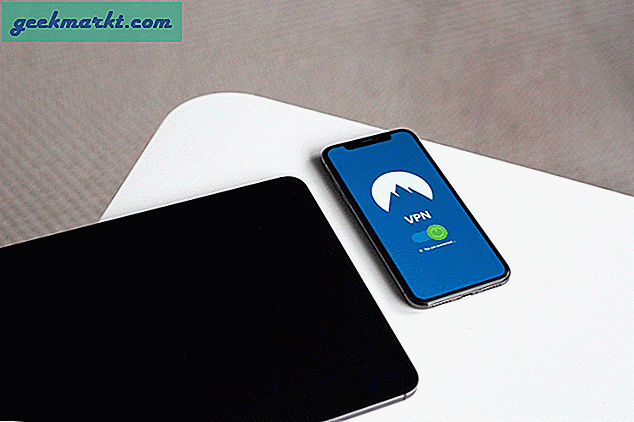เมื่อเร็ว ๆ นี้ฉันประสบปัญหานี้โดยที่ Facebook ไม่โหลดในเบราว์เซอร์ Chrome Google Chrome ทำงานช้าลงในแต่ละวันและการเพิ่มข้อผิดพลาดและปัญหาเช่นนี้ทำให้ปัญหาแย่ลงเท่านั้น การไม่สามารถเข้าถึงบัญชี Facebook ของฉันทำให้ฉันปวดหัวและฉันพบสองสามวิธีในการแก้ไขปัญหานี้
แก้ไข Facebook ไม่โหลดบน Chrome
ฉันสมมติว่าคุณมีการเชื่อมต่ออินเทอร์เน็ตที่เสถียร ลองเชื่อมต่อกับเครือข่ายอื่นหรือฮอตสปอตมือถือของคุณเพื่อให้แน่ใจว่าการเชื่อมต่ออินเทอร์เน็ตไม่มีปัญหา
ใช้ Down Detector เพื่อตรวจสอบว่า Facebook กำลังประสบปัญหาไฟดับหรือไม่ ไม่ใช่ครั้งแรกหรือครั้งสุดท้าย คุณสามารถทำอะไรได้ไม่มากนักนอกจากรอหากไฟดับ
1. ลองใช้เบราว์เซอร์อื่น
นี่อาจเป็นขั้นตอนพื้นฐานที่สุดและหากคุณยังไม่ได้ทำลองเปิด Facebook ในเบราว์เซอร์อื่น คุณสามารถใช้ได้ Microsoft Edge หรือ Mozilla Firefox หรือเบราว์เซอร์อื่น ๆ เพื่อเข้าถึง Facebook หากใช้งานได้กับเบราว์เซอร์อื่นปัญหาอาจเกิดจาก Google Chrome เอง
ในกรณีที่ Facebook ไม่ทำงานบนเบราว์เซอร์ใด ๆ ให้ตรวจสอบว่าคุณสามารถเข้าถึงไซต์อื่น ๆ เช่น YouTube หรือ Twitter ได้หรือไม่ หากไม่มีการโหลดปัญหาอาจเกิดจากรายการ DNS และไฟล์โฮสต์ของคุณ ข้ามไปที่จุดที่ 6 เพื่อแก้ไขปัญหานี้
2. ล้างแคช
หาก Facebook ไม่ได้โหลดบน Chrome แต่ใช้งานได้บนเบราว์เซอร์อื่นแน่นอนว่า Google Chrome เป็นฝ่ายผิด ตอนนี้เรามี Google Chrome เป็นศูนย์แล้วเราสามารถเริ่มต้นด้วยการแก้ไขเฉพาะเบราว์เซอร์ ก่อนอื่นให้ล้างแคชของเบราว์เซอร์ ในการทำเช่นนั้นตรงไปที่การตั้งค่า Chrome โดยพิมพ์สิ่งต่อไปนี้ในแถบที่อยู่และกด Enter
chrome: // settings
ในเมนูการตั้งค่า Chrome ค้นหา "แคช" ในตัวเลือกการค้นหา คลิกที่ผลลัพธ์แรกที่เรียกว่า “ ล้างข้อมูลการท่องเว็บ”.
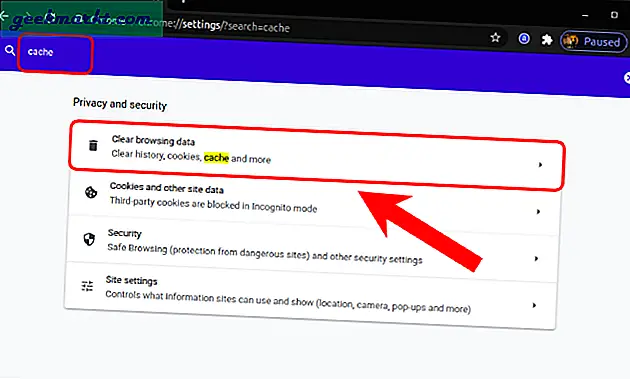
ในเมนูป๊อปอัปให้ยกเลิกการเลือก Browsing history และตรวจสอบให้แน่ใจ "คุกกี้และข้อมูลไซต์อื่น ๆ ", "รูปภาพและไฟล์ที่แคชไว้" จะถูกตรวจสอบ จากนั้นคลิกที่ปุ่มล้างข้อมูลเพื่อล้างแคชและคุกกี้
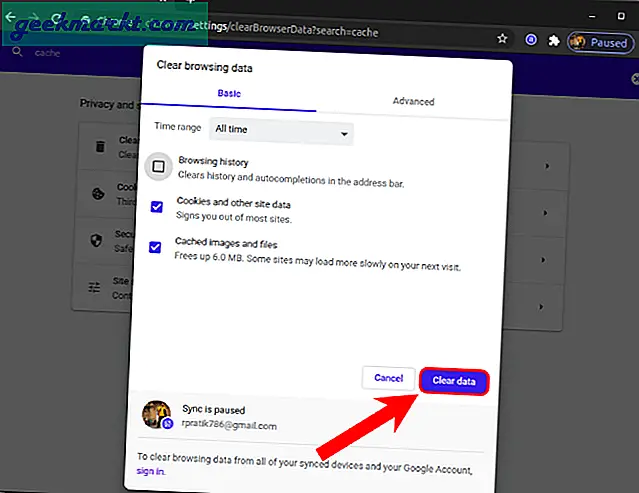
จะต้องใช้เวลาสักพักในการล้างข้อมูลและแคช เปิดเบราว์เซอร์ใหม่และตรวจสอบว่า Facebook กำลังโหลดบน Chrome อยู่หรือไม่
3. เปิดในโหมดไม่ระบุตัวตน
หากการล้างแคชไม่สามารถแก้ไขปัญหา Facebook ไม่โหลดด้วยข้อผิดพลาดของ Chrome ให้ลองเปิด Facebook ในโหมดไม่ระบุตัวตนของ Chrome กด Ctrl + Shift + N (Windows) หรือ⌘ + Shift + N (macOS) บนแป้นพิมพ์เพื่อดำเนินการดังกล่าว
ในโหมดไม่ระบุตัวตนพิมพ์ URL ของ Facebook ในแถบที่อยู่ หาก Facebook โหลดอย่างถูกต้องในโหมดไม่ระบุตัวตนปัญหาอาจเกิดจากการตั้งค่า Chrome ธง Chrome, ส่วนขยายที่ติดตั้งหรือแอป Chrome
4. ปิดการใช้งานส่วนขยาย
หาก Facebook ทำงานได้ดีในโหมดไม่ระบุตัวตนปัญหาจะต้องเกิดจากการตั้งค่า Chrome แอปหรือส่วนขยายที่ใช้ในโหมดปกติ ดังนั้นเรามาลองเปิด Google Chrome โดยปิดส่วนขยายทั้งหมด วิธีที่ดีที่สุดคือเปิด Google Chrome ในโหมดผู้มาเยือน
ในการทำเช่นนั้น คลิกที่ไอคอนโปรไฟล์ ที่มุมขวาบนของแท็บ Google Chrome

จากเมนูแบบเลื่อนลงคลิกที่“ ผู้เยี่ยมชม” ที่ด้านล่างของเมนูเพื่อเปิด Google Chrome ในโหมดผู้เยี่ยมชม
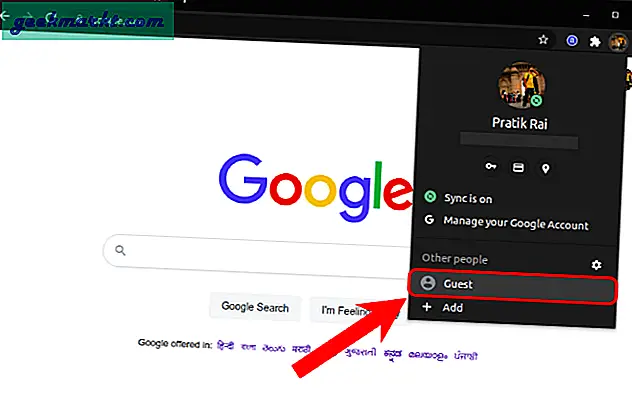
โหมดผู้เยี่ยมชมบน Google Chrome จะมีข้อจำกัดความรับผิดชอบ "คุณกำลังเรียกดูในฐานะผู้เยี่ยมชม" แอป Google ทั้งหมดการตั้งค่าส่วนบุคคลแฟล็กแอป Google และส่วนขยายจะปิดใช้งานในโหมดนี้โดยค่าเริ่มต้น
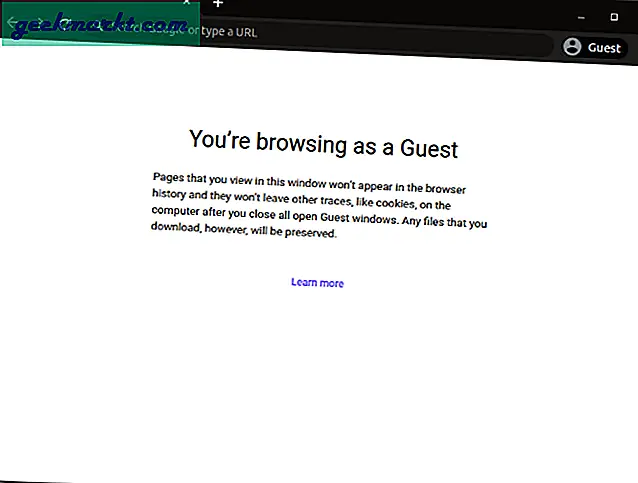
หากดูเหมือนว่า Facebook ทำงานอย่างถูกต้องในโหมดผู้มาเยือนแสดงว่ามีปัญหากับส่วนขยาย Chrome แอปหรือแฟล็กของคุณ คุณสามารถลองปิดใช้งานทีละรายการผ่านหน้าส่วนขยายของ Chrome หรือเพียงแค่รีเซ็ตเบราว์เซอร์ของคุณและติดตั้งใหม่ทีละตัว
5. รีเซ็ตเบราว์เซอร์
หากวิธีการข้างต้นไม่ได้ผลหรือคุณไม่สามารถลดความสำคัญลงในส่วนขยายใด ๆ ได้การรีเซ็ตเบราว์เซอร์ Chrome จะดีกว่าและเร็วกว่า การรีเซ็ตเบราว์เซอร์ Chrome จะรีเซ็ตหน้าเริ่มต้นหน้าแท็บใหม่และเครื่องมือค้นหาเท่านั้น นอกจากนี้ยังปิดใช้งานส่วนขยายที่ติดตั้งทั้งหมด อย่างไรก็ตามการรีเซ็ตเบราว์เซอร์จะไม่ลบประวัติบุ๊กมาร์กรหัสผ่านที่บันทึกไว้และถอนการติดตั้งส่วนขยาย
หากต้องการรีเซ็ต Chrome ให้ไปที่การตั้งค่า Chrome และไปที่ด้านล่างของหน้า คลิกที่การสลับขั้นสูง
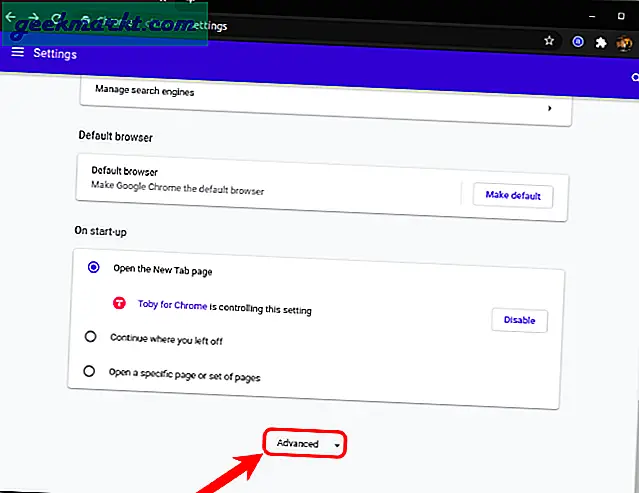
ไปที่ด้านล่างของตัวเลือกขั้นสูงและ คลิกที่“ คืนค่าการตั้งค่ากลับเป็นค่าเริ่มต้นเดิม” ตัวเลือก
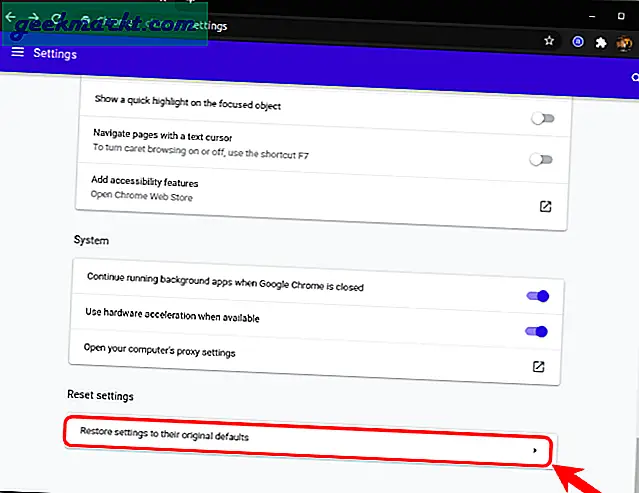
ในป๊อปอัปรีเซ็ตการตั้งค่าคลิกที่ปุ่ม "รีเซ็ตการตั้งค่า" เพื่อรีเซ็ต Google Chrome
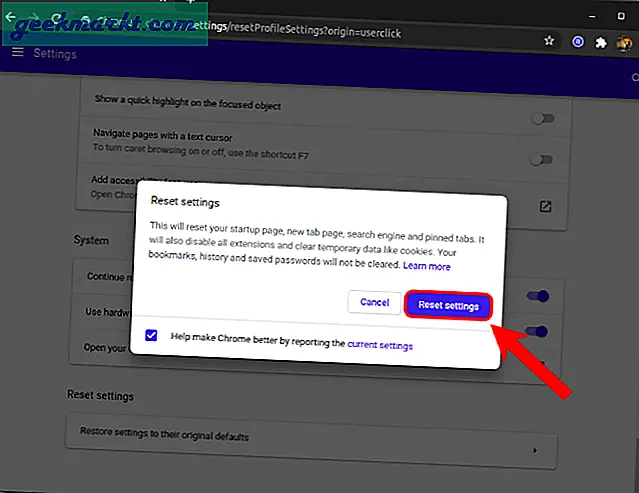
Google Chrome จะใช้เวลาสักครู่ในการรีเซ็ตดังนั้นโปรดอดใจรอ ตรวจสอบอีกครั้งว่า Facebook ทำงานใน Chrome สำหรับคุณหรือไม่
6. ล้างตาราง DNS
หาก Facebook ไม่ได้โหลดบนเบราว์เซอร์ใด ๆ และไม่ใช่แค่ Chrome คุณสามารถลองล้างแคช DNS ในระบบของคุณ
Windows 10:
เปิด Command Prompt ด้วยสิทธิ์ของผู้ดูแลระบบและเรียกใช้คำสั่งต่อไปนี้
ipconfig / flushdns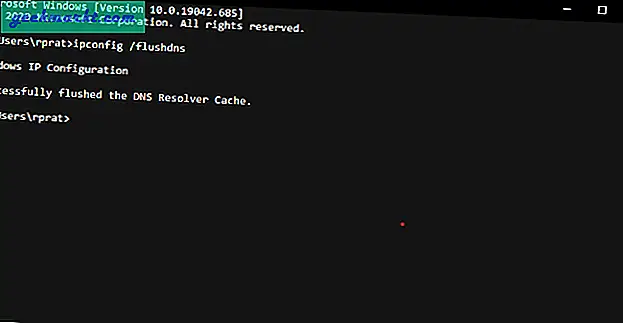
หลังจากล้าง DNS แล้วให้รีสตาร์ทระบบของคุณแล้วลองเข้าถึง Facebook อีกครั้ง
macOS:
ตรงไปที่ Terminal และเรียกใช้คำสั่งต่อไปนี้
sudo killall -HUP mDNSResponder;คุณจะได้รับแจ้งให้ป้อนรหัสผ่านของผู้ดูแลระบบ คำสั่งเสร็จสมบูรณ์โดยไม่มีเอาต์พุต
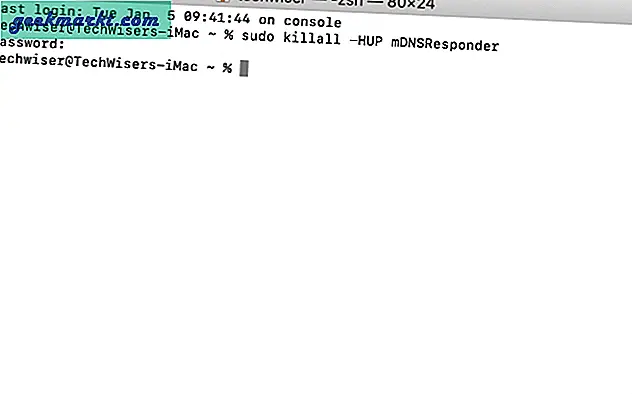
หลังจากล้างแคช DNS แล้วให้รีสตาร์ทเครื่อง Mac แล้วลองเข้าถึง Facebook อีกครั้ง
คำปิด: Facebook ไม่โหลดบน Chrome
เมื่อคุณล้างรายการ DNS แล้วหวังว่า Facebook จะเริ่มทำงานบนอุปกรณ์ของคุณ หากปัญหายังคงมีอยู่ปัญหาอาจเกิดจากเราเตอร์ของคุณ คุณจะต้องตรวจสอบว่า Facebook ทำงานบนอุปกรณ์อื่นที่เชื่อมต่อกับเครือข่าย Wi-Fi เดียวกันหรือไม่ หาก Facebook ใช้งานไม่ได้แม้กระทั่งบนอุปกรณ์อื่น ๆ ในเครือข่าย Wi-Fi เดียวกันคุณต้องแก้ไขสิ่งต่างๆบนเราเตอร์ของคุณ
ยังอ่าน: วิธีดูวิดีโอ Facebook กับเพื่อน